Log file locations on Jitterbit private agents¶
Windows-based operating systems¶
The Windows event logs may be helpful in some circumstances when attempting to debug or to understand why some facet of an integration does not appear to be working correctly, or is reporting an error message that may not be readily understood. In this situation, it may be helpful to browse through your Windows event logs. If you are not familiar with how to access these logs, then a web search should offer more than adequate explanation on how to access these logs for your particular instance of the Windows Operating System.
The following locations are standard folders in which Jitterbit log files are stored and should be referenced when attempting to debug any issue that has proven to be difficult to resolve based on the initial error message that has been reported.
C:\Program Files (x86)\Jitterbit Agent\log
The following log files can be found in this location.
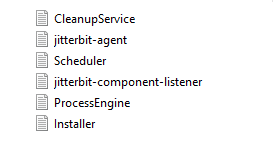
C:\Program Files (x86)\Jitterbit Agent\tomcat\logs
- Useful for diagnosing problems with Tomcat starting.
C:\Program Files (x86)\Jitterbit Agent\apache\logs
- This is the standard Apache Httpd log. Useful if Jitterbit Apache doesn't start or if an error message references Apache.
C:\Program Files (x86)\PostgreSQL\9.x\data\pg_log
- Log directory for PostgreSQL.
C:\Program Files (x86)\Jitterbit Agent\DataInterchange\Temp
- Transformation log. This is created from the operation (WriteToOperationLog) or warnings from function calls (such as DbExecute failing). Information is written to the operation log when the operation finishes. If an operation fails to complete, any available information is also written to this log
C:\Windows\Temp
- This location is variable and may be set to a different path. Review the environment variables for further information as to what the actual path may have been set to.
When attempting to gain further insight into specific data elements from an integration, it is often helpful to look within the project's environment data folder in order to examine specific data elements that have been used within an integration. These folders are located under the install path where Jitterbit Studio was installed. The default location of this path is C:\Users\[User name]\JitterbitStudio. Once you are within the JitterbitStudio folder, you may then go to the Projects folder and select the appropriate project, environment, and lastly you would select the Data folder. The Data folder contains important information that may prove very helpful when attempting to understand what information has actually been sent or received within specific areas of your integration. While your specific implementation may differ, below is an image showing the type of folders that exist for an integration between NetSuite and Salesforce.
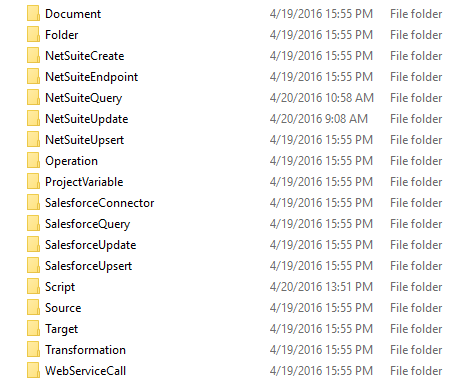
Within each folder you will find files that contain data that is relevant to your integration's operational activities. The files contained under these folders are almost exclusively named using a system generated GUID, so it is very useful when testing to limit the activity that is being tested. It is also advised that you use the file time stamps to understand what files were generated and need to be used in your debugging activities.
To turn on debug logging, see Operation debug logging.
Linux-based operating systems¶
/opt/jitterbit/log
/opt/jitterbit/tomcat/logs
/opt/jitterbit/apache/logs
/opt/jitterbit/DataInterchange/pgsql/data/pgsql.log
/opt/jitterbit/DataInterchange/Temp
/tmp/jitterbit/