IBM DB2i connection guide for Jitterbit App Builder
Overview
This guide describes system requirements and what is needed to be installed on the application or App Builder server, in order for your App Builder instance to communicate with your IBM DB2i series server.
Important
IBM DB2i is only supported on Windows environments.
Prerequisites
- A valid IBM ID is required to install IBM i Access Client Solutions ACS Windows App Pkg English. You can create a free IBM account to download this prerequisite if you do not already have one.
System requirements
Database server
- IBM DB2i series server
Client web browser
- Chrome: 84+
- Firefox: 73+
- Safari: 13.0.1+
- Edge: 84
Connection instructions
Installing IBM prerequisite
Before starting the App Builder configuration for the connection, you need to install the IBM i Access Client Solutions ACS Windows App Pkg English on the application or App Builder server.
- Go to IBM i Access - Client Solutions
- Click the Downloads for IBM i Access Client Solutions link
- Sign in with your IBM ID
- From the downloads page, locate the entry for IBMiAccess_v1r1_WindowsAP_English.zip and click the Download link
- After the download completes, extract the folder contents on the App Builder or application server
- From the root folder, navigate to Image64a and locate the setup.exe executable file
-
Double-click the setup.exe file and step through the InstallShield Wizard
-
For Setup Type, leave the default selection as Typical:
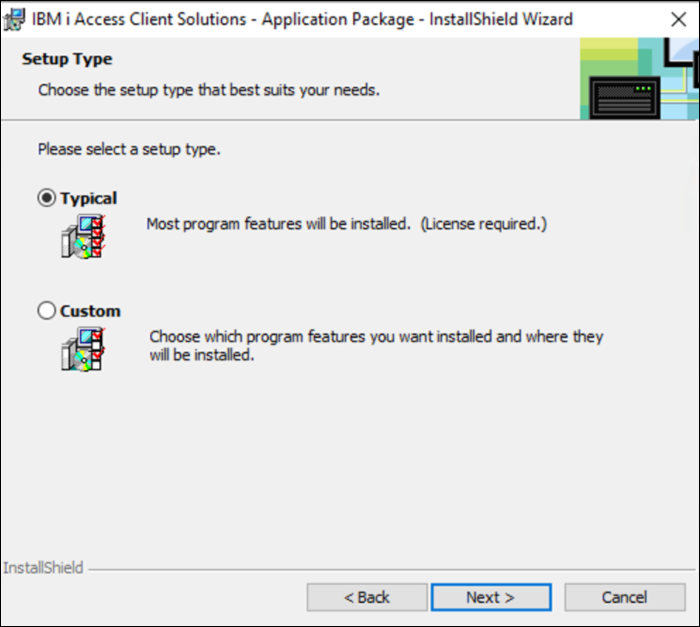
-
The install can take several minutes to complete. When the wizard indicates it has completed, click the Finish button to exit the wizard.
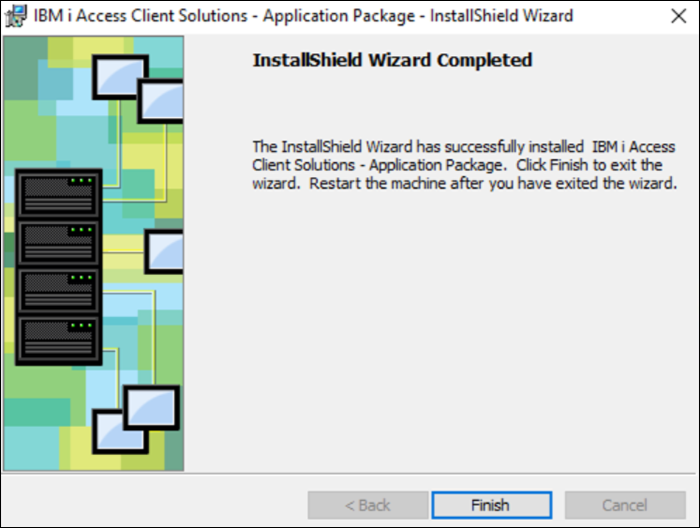
-
-
Restart the server
App Builder configuration
After the IBM i Access Client Solutions Application Package is installed, you can configure the DB2i Data Server in App Builder.
Adding a data server
- Navigate to the App Builder IDE
- Click on Data Servers from the Connect menu
-
Click the + Server button on the top left of the Data Servers panel. This will bring up the Server page. Provide the following information:
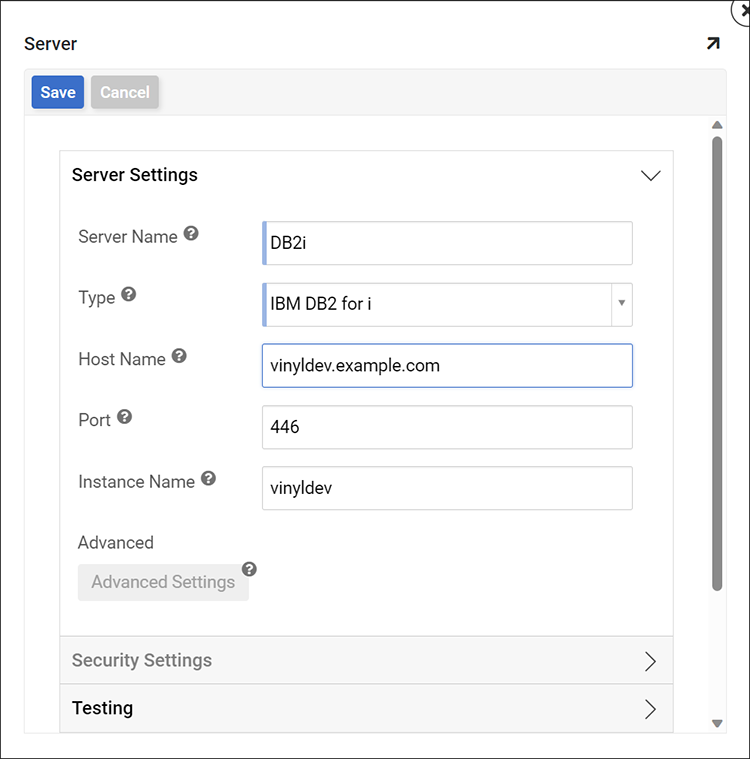
- Server Name: Identifiable name for server connection. For example:
DB2i - Type: IBM DB2 for i
- Host Name: The host name of the App Builder server. For example:
vinyldev.example.com - Port: 446
- Instance Name: If you installed the server with a named Instance, enter the Name supplied for that Instance. For example:
vinyldev
- Server Name: Identifiable name for server connection. For example:
-
Expand the Security Settings section and provide the User Name and Password for the DB2i user
- Click the Save button
- Expand the Testing section and click the Test Connection button. A properly configured connection will return a Success! message.
Troubleshooting
-
If you don't have the IBM i Access Client Solution Application Package installed on the application server, you will see the following error message when attempting to test a connection to your DB2i server:
An unexpected exception occurred. Type: System.DllNotFoundException, Message: Unable to load DLL 'cwbdc.dll': The specified module could not be found. (Exception from HRESULT: 0x8007007E). -
Port 446 (the DRDA port) must be open between App Builder (or the application server) and the DB2i server. If this port is blocked by any firewall or security settings, the connection will fail and display an error message:
An error occurred while testing the connection.
To resolve this connection error, check the network settings along the path from App Builder or application server to the DB2i server, and ensure it can reach the IP or hostname, and also that port 446 is not blocked.