Informix connection guide for Jitterbit App Builder
Overview
This guide describes the system requirements and instructions for connecting App Builder to an Informix 64 Bit Driver using Linked Server.
Download the IBM Informix Client SDK
System requirements
Database server
Microsoft .NET Framework 4.8 is installed on SQL database server
Client web browser
-
Chrome TM 60 or newer
-
Firefox ® 55 or newer
-
Safari ® 11.0.2 or newer
Configuration
Start by ensuring that Microsoft .NET Framework 4.8 is installed on SQL database server.
-
If .NET 4.8 is not installed:
-
Launch Server Manager
-
Select Add Roles and Features to start the wizard
-
Click next until the Feature Section
-
Add .NET 4.8 to Server
-
Install
-
Restart the DB Server
-
-
Unzip the Informix 64 Bit Driver folder
-
Run the installer as Administrator and follow standard install directions
-
Next, launch the 64-bit ODBC Driver Configuration from Windows start menu
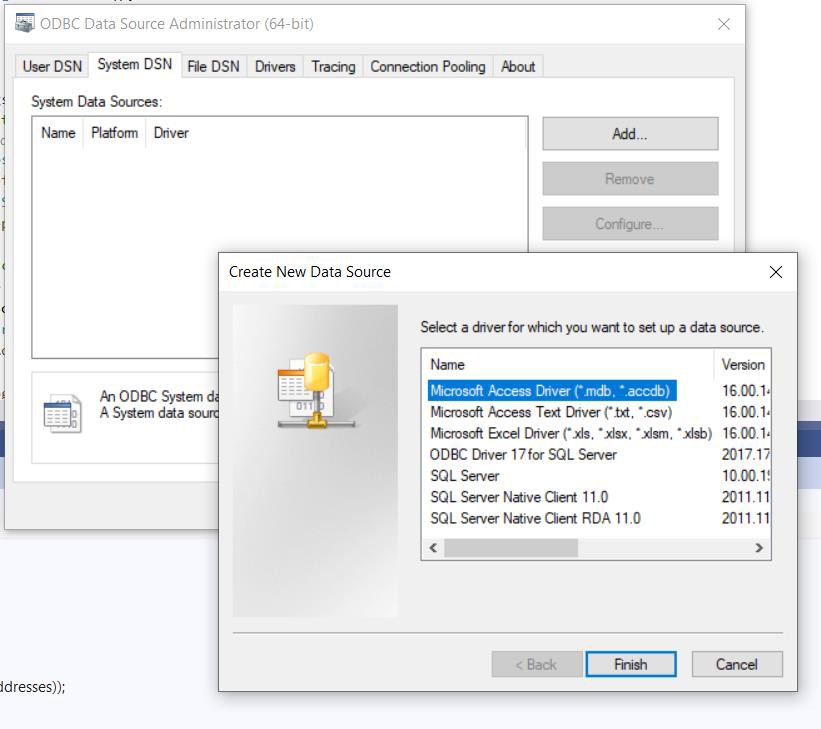
-
Select IBM Informix ODBC and click Finish
-
Populate the Connection screen with provided client credentials:
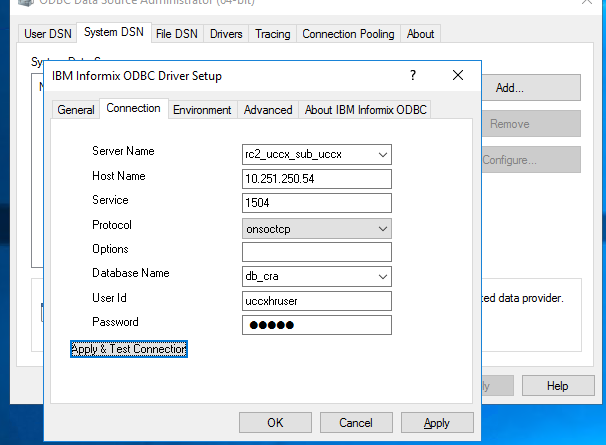
-
If Informix is utilizing a custom locale, ensure that you set it on the Environment Setting Tab
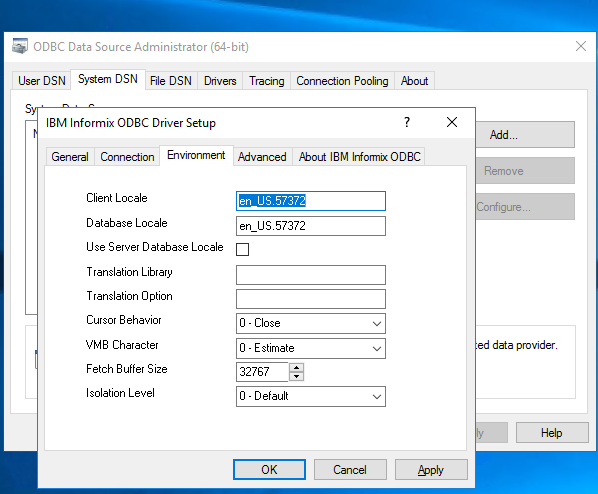
-
If you need to utilize any Advanced settings, feel free to populate these as well:
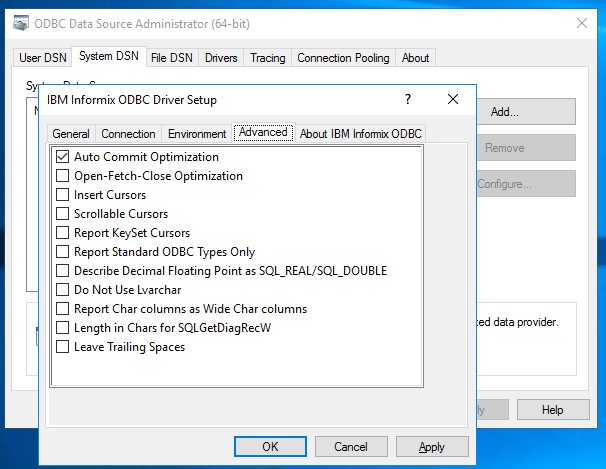
-
Once configured, click the Apply & Test Connection button
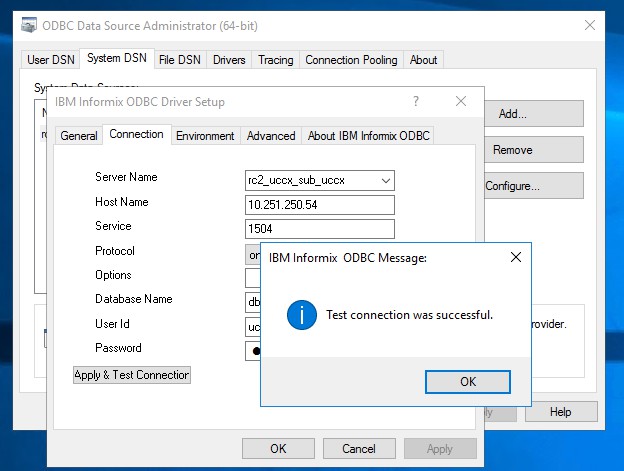
-
Next, launch IBM Informix Setnet 32
-
Ensure that you set your db locale and that the server information is set properly to match the information in your ODBC Configuration.
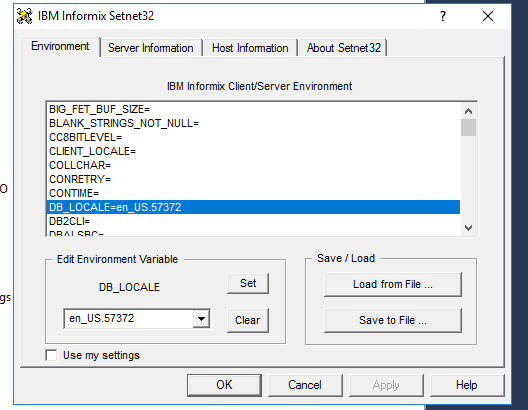
-
Once configured, launch SQL Server Management Studio
-
Navigate to Server Objects > Linked Servers
-
Find the provider ifxoledbc
-
Check to enable the Dynamic Parameter and Allow Inprocess flag
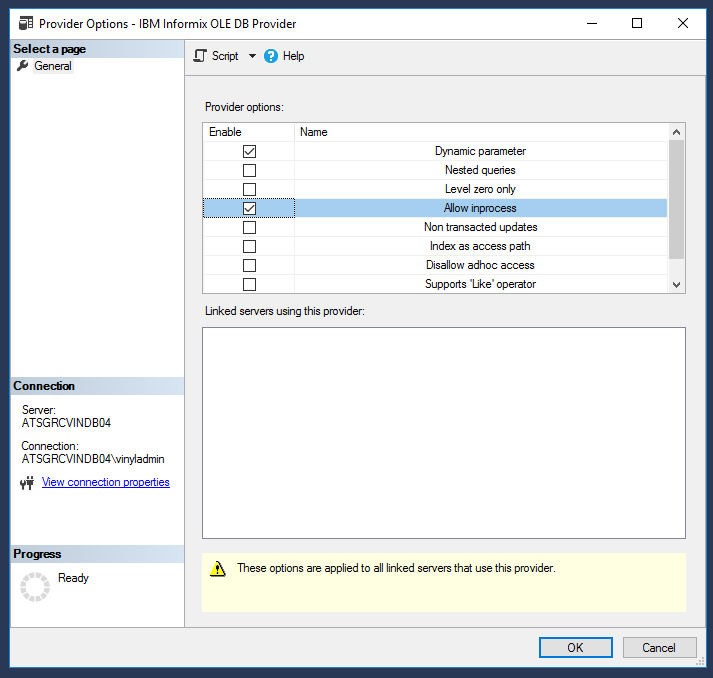
-
Next go to Linked Servers and right click to create a New Linked Server
-
Name your Linked Server based on your preference, in our case, INFORMIX
-
For Product Name, list the ODBC Driver provider: ifxoledbc
-
For Data Source, list the db and connection info:
<db>@<server>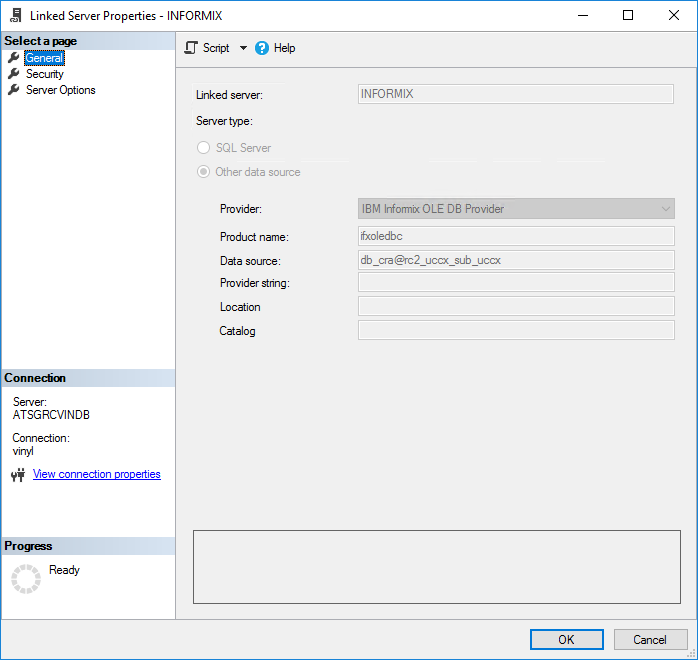
-
Under Security, list connect with User Name & Password and provide Credentials
-
For Server Options, you can utilize the defaults:
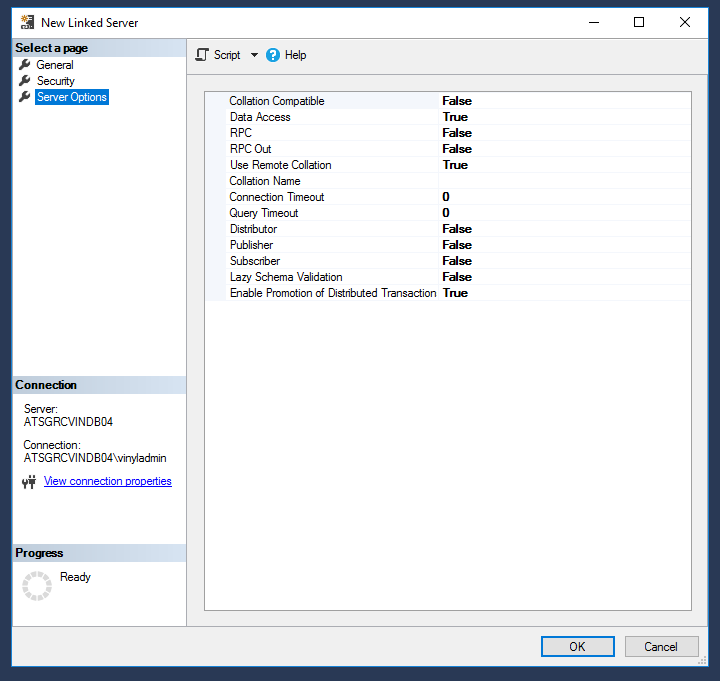
-
If it tests successfully, you're all set to start utilizing the linked server
-
If it fails, check the error code:
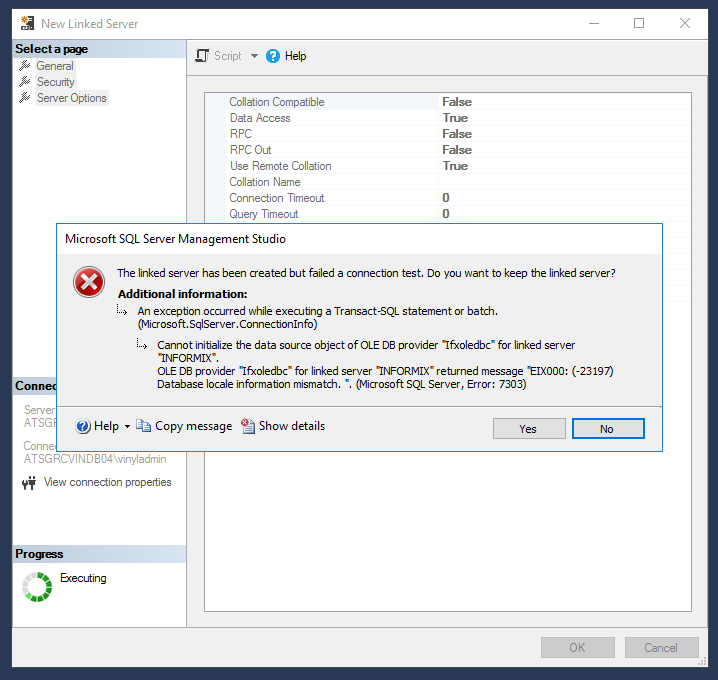
-
If you get the error code message shown above, this means you skipped the SetNet configuration Step and need to revisit and adjust.