Auto start HTTPS workaround for Jitterbit App Builder
Overview
To work around the HTTPS restriction in IIS Auto Initialization, we recommend setting up a scheduled task in windows that pings App Builder every 5 minutes. A script is provided in the install folder inside the Scripts directory. Alternatively, the scheduled task can be created manually.
Option 1: Create scheduled task manually
First open up the Windows Task Scheduler:
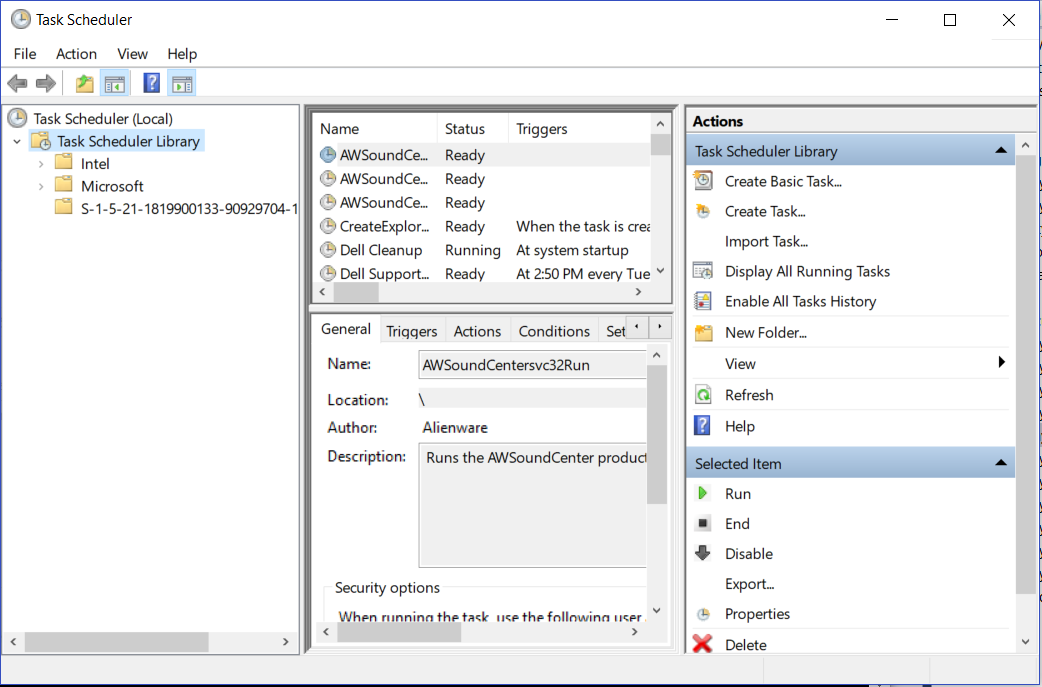
Create a folder called Jitterbit
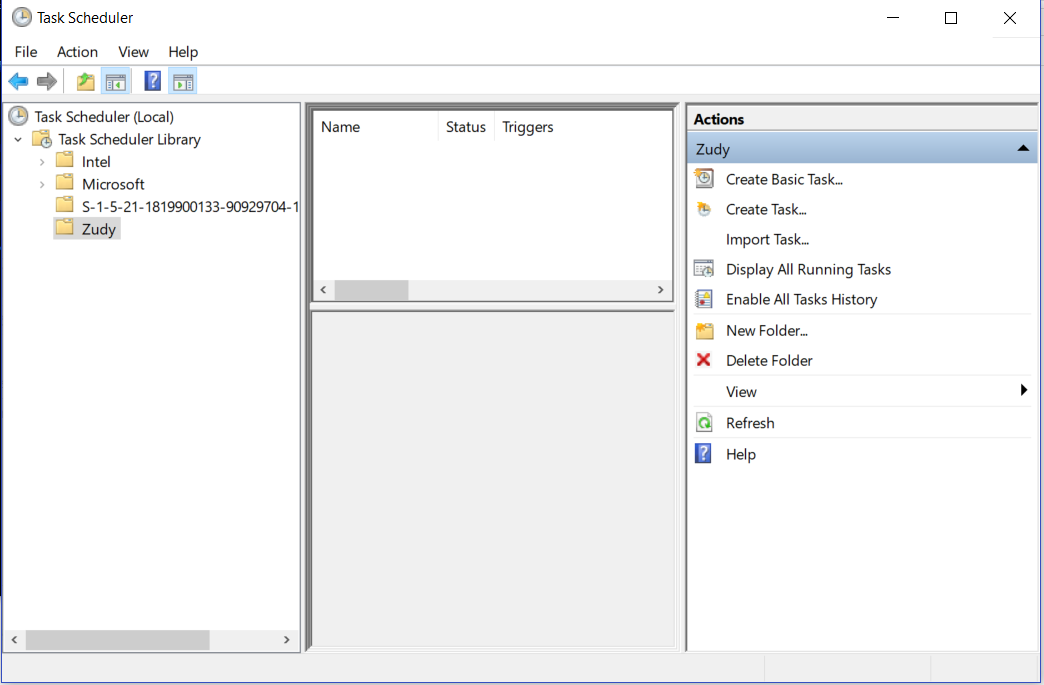
Select the Jitterbit folder and click the Create Task button in the right panel. Fill out the General tab as follows:
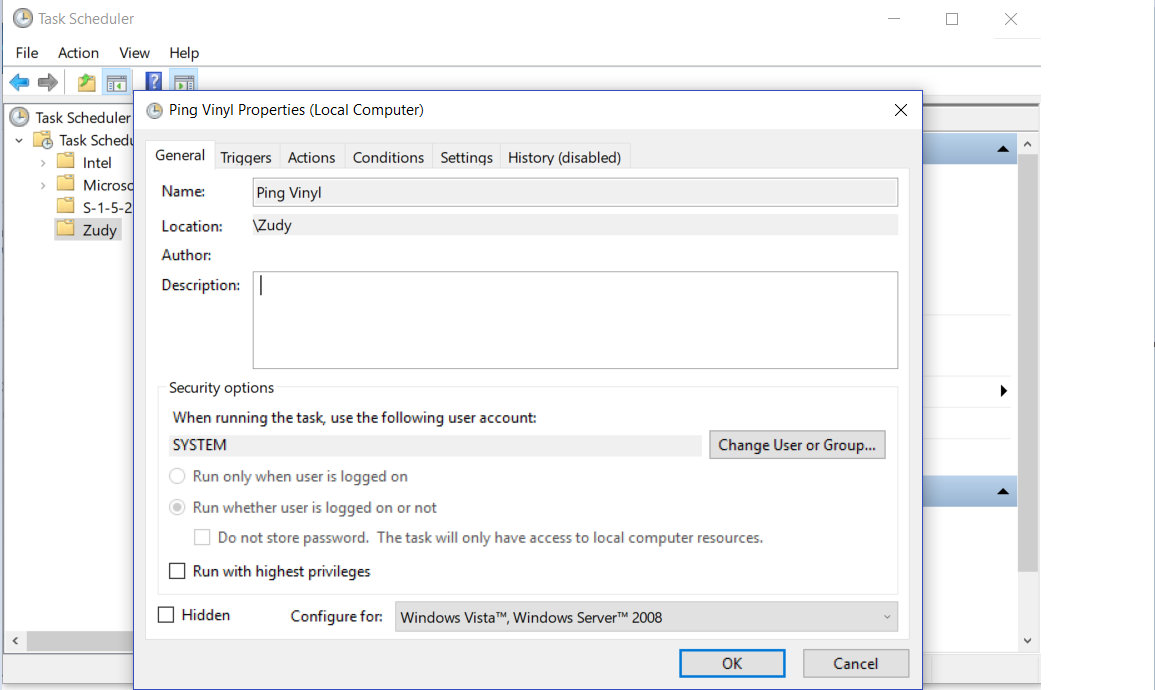
Add a trigger to run every 5 minutes. This trigger will ping App Builder every 5 minutes to ensure that if the application has shutdown, it will start back up. This interval can be smaller if required.
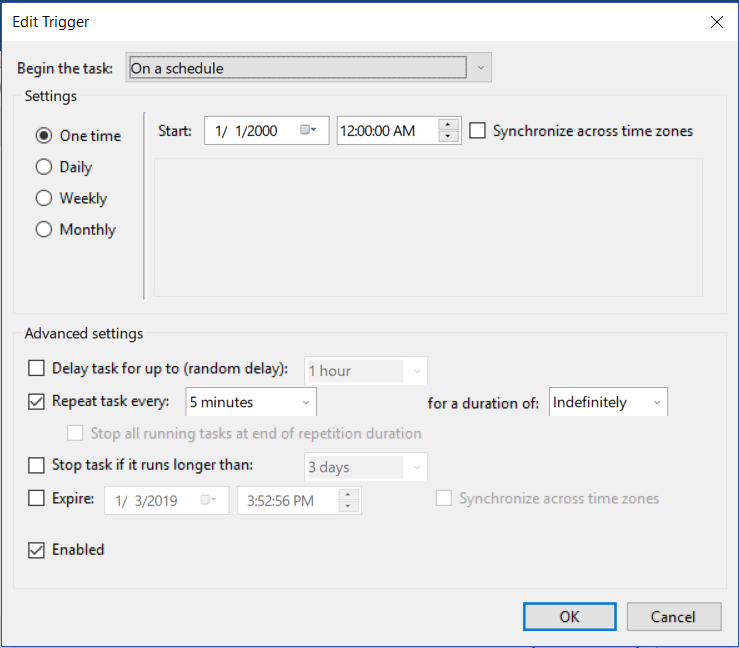
Next, specify the action that will be taken every N minutes.
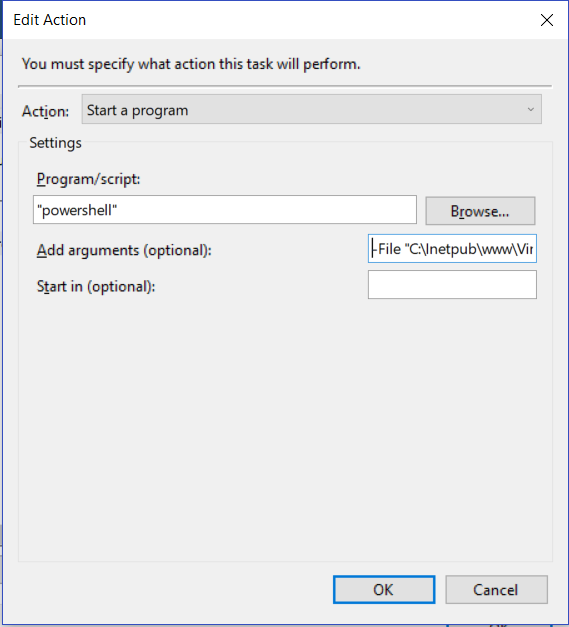
The program to run is: "powershell"
The arguments are:
-File Path\To\PingApp Builder.ps1 -App BuilderRootUrl http(s)://HostName/App BuilderAppName/ -LogFile Path\To\LogResults
After each ping, the result will be logged in the LogFile path. This parameter is optional and should only be used for debugging.
Examples of host names:
https://localhost/https://localhost/vinyl/https://someserver.com/vinyl/
The App BuilderRootUrl can be pasted into a browser on the server and tested. If App Builder appears, the url is good. If an error occurs, then the url is invalid.
The File path for the PingApp Builder.ps1 script is inside the App Builder installation folder. Typically this is:
C:\inetpub\www\App Builder\Scripts\PingApp Builder.ps1
Notice that the quotation marks are required for each of the 3 parameters. Following is an example argument that would be used for the action:
-File C:\inetpub\www\App Builder\Scripts\PingApp Builder.ps1 -App BuilderRootUrl https://localhost/App Builder -LogFile ""
(no logging will be performed in the above example)
Save your new task:
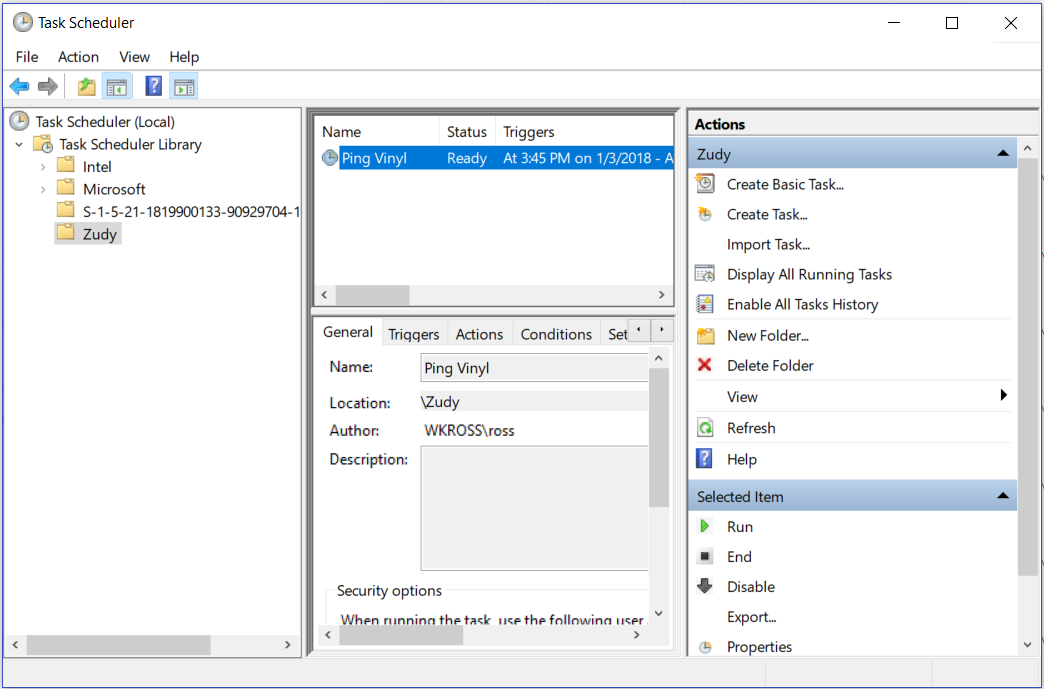
To confirm that the task is working, use the Test always running behavior instructions. However, allow up to N minutes for App Builder to start back up after shutting down (where N is the frequency specified on the trigger tab).
Option 2: Create scheduled task with an App Builder script
Locate the Scripts folder inside the App Builder installation directory. Right-click on the CreateScheduledTaskToPingApp Builder.bat file and choose "Run as Administrator".
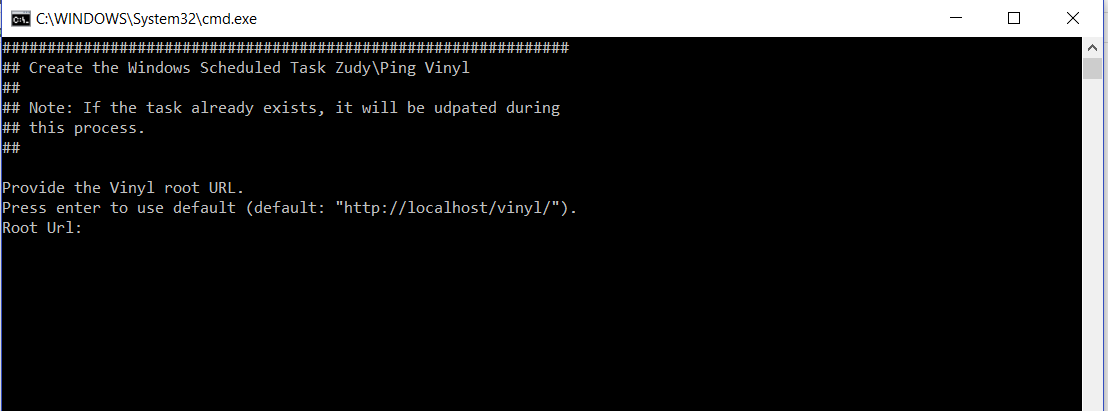
Enter a valid Root Url. Examples of Root Urls would be:
https://localhost/https://localhost/vinyl/https://someserver.com/vinyl/
The url can be pasted into a browser on the server and tested. If App Builder appears, the url is good. If an error occurs, then the url is invalid. Note that you should not include any quotation marks when providing the URL.
Upon typing the URL, press enter. Click enter again to skip logging. Logging should only be necessary if ping operation is for some reason unsuccessful. In which case, go back through these steps, and choose to log.
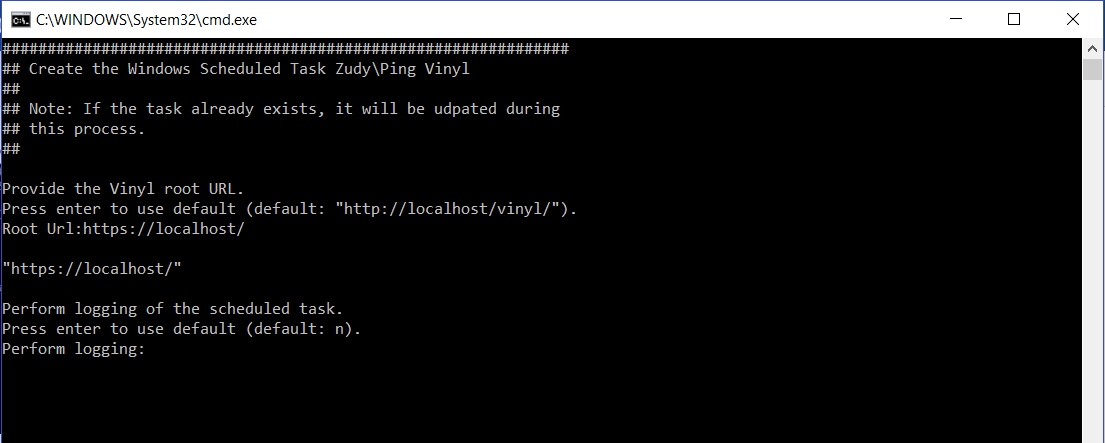
The script will attempt to ping the address provided. If it is successful, it will then attempt to store a scheduled task inside the Windows Task Scheduler. Open up the Task Scheduler and locate the Jitterbit folder to ensure the task was created.
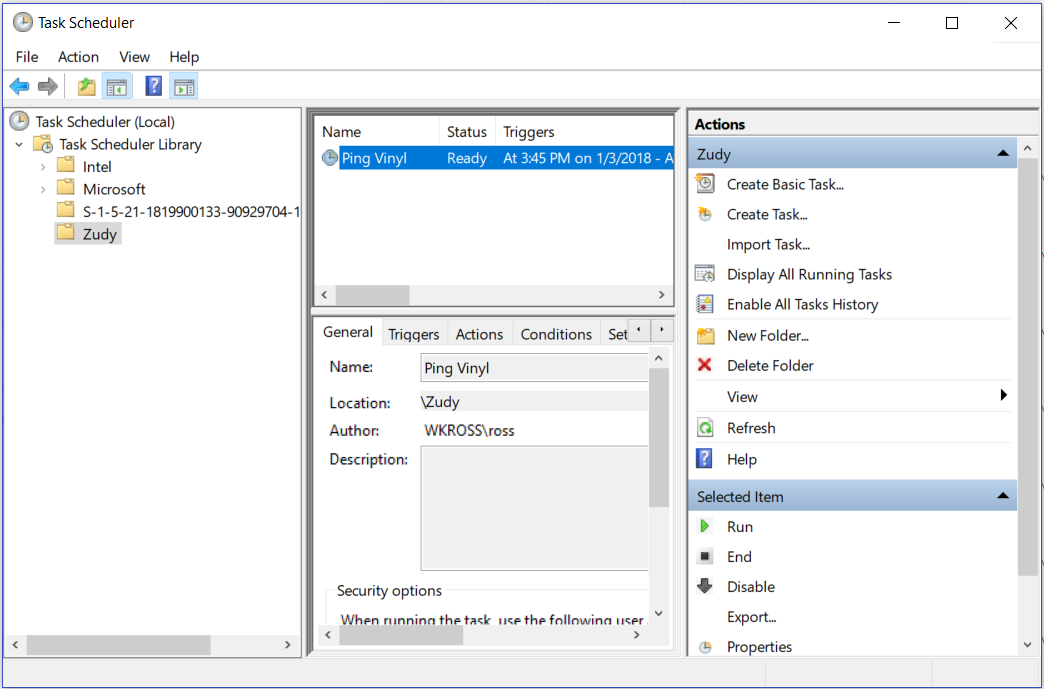
Every 5 minutes, this task will ping App Builder. If the application shuts down for some reason, such as a server reboot, the ping will cause App Builder to start up.
To confirm that the task is working, use the Test always running behavior instructions. However, allow up to 5 minutes for App Builder to start back up after shutting down the web server.