Auto start IIS 8.5 in Jitterbit App Builder
Once App Builder is installed and configured, open up IIS Manager and update the Application Pool to always be running:
-
Launch the Internet Information Services (IIS) Manager.

-
Select Application Pools from the Connections panel.

-
Locate your application pool, and right-click, then selected Advanced settings:
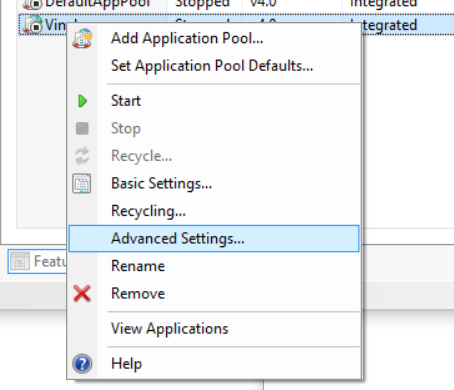
-
Specify 'Always Running' under Start Mode:
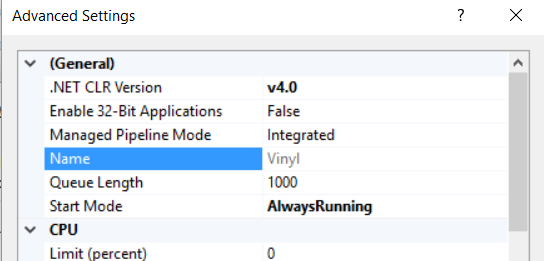
-
Specify 0 for Idle Time-out:
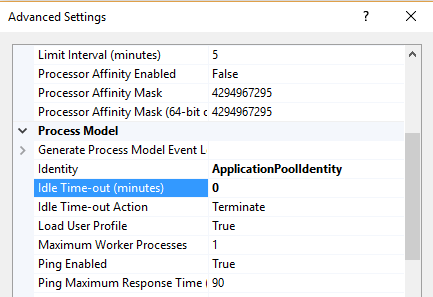
In order for this setting to work correctly, confirm that the Application Initialization role is installed on the web server. In some configurations it is installed by default, but in some cases a manual installation is required. To confirm whether the role requires installation, open up IIS Administrator, and select the server on the left panel. Then double click the Modules icon in the center panel. If the Application Initialization module is not visible, then it must be installed.
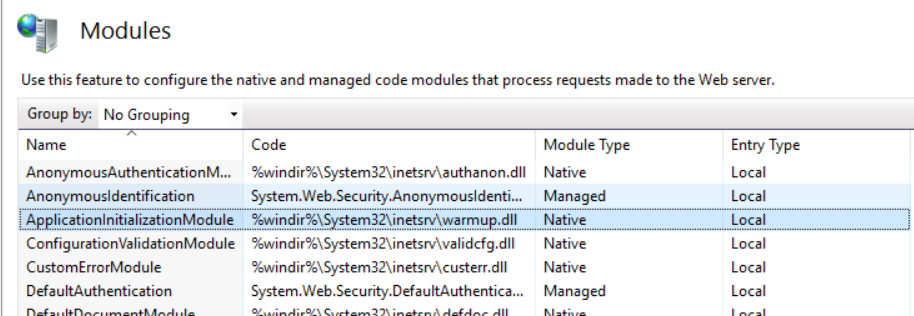
The following is a link with instructions for installing the Application Initialization role on Windows Server 2012. The steps are also outlined below: https://www.iis.net/configreference/system.webserver/applicationinitialization
- Open the Server Manager on the web server
- Click Add Roles and Features
- In the Add Roles and Features wizard, click Next. Select the installation type and click Next. Select the destination server and click Next.
-
On the Server Roles page, expand Web Server (IIS), expand Web Server, expand Application Development, and then select Application Initialization. Click Next.
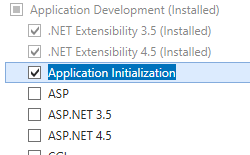
-
Click Next and Confirm the Installation, the Close the results
In some cases, the installer will notify the administrator that a server reboot is required. If this is the case, reboot the server to complete the installation of the Application Initialization Role.
This will ensure that after server reboots or application pool recycling, the App Builder engine will start back up. The default behavior is for the application pool to start back up when the first client request is made. Test Always Running Behavior to ensure that your application pool is starting up correctly.
Finally, back in IIS Manager, click on the App Builder application (not the App Builder application pool).
Click advanced properties, and specify PreLoad Enabled = True.
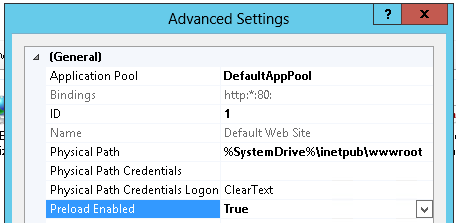
Application Initialization is now configured correctly. Following are links indicating how to test the behavior or trouble shoot some common issues that have been encountered.