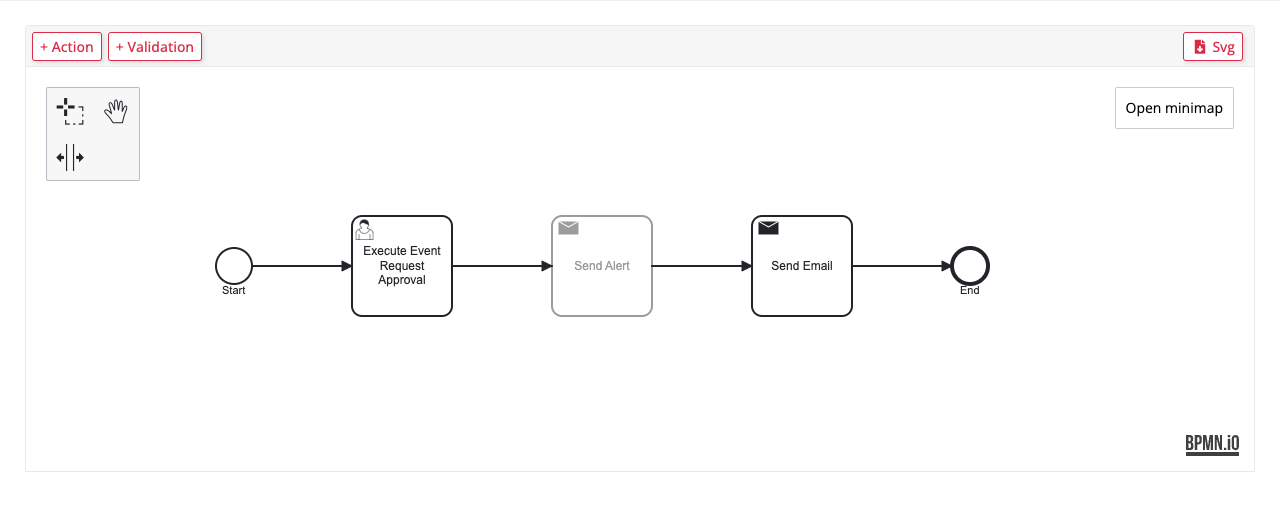Visual workflow in Jitterbit App Builder
Introduction
Visual workflows are process flow diagrams that you can interact with:
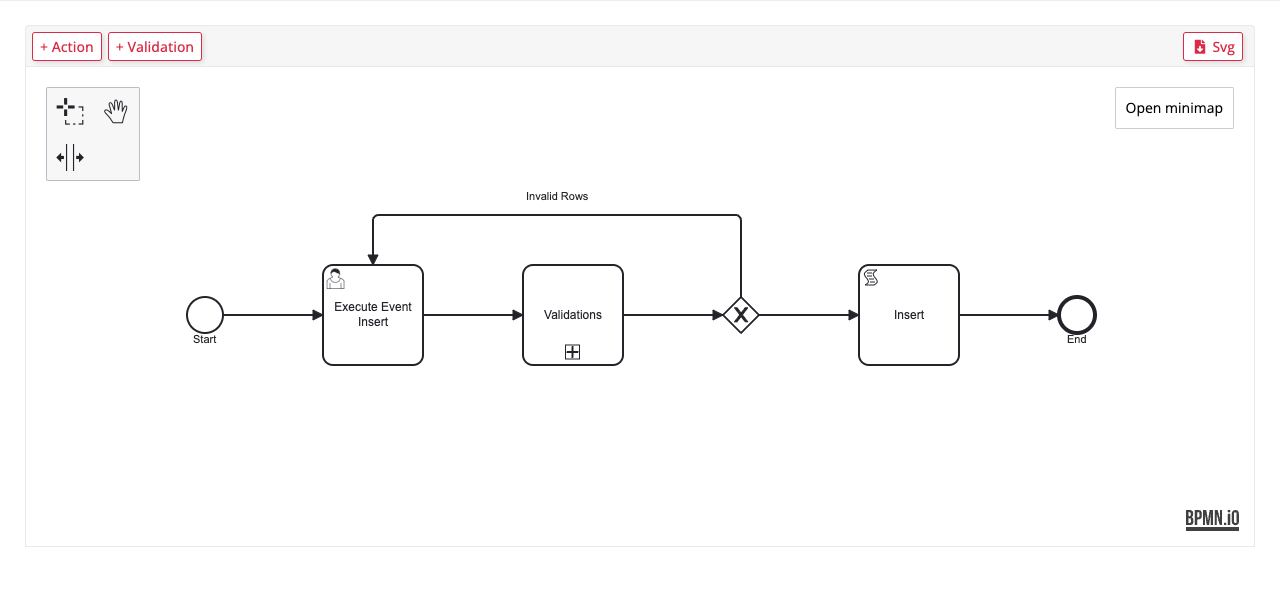
Workflows represent events on tables or business objects. You can move the elements on a workflow, expand (drilldown) elements to see subprocesses, download workflows as SVG image files, and use them to edit your app's business processes.
Visual workflows follow these Business Process Model and Notation (BPMN) conventions:
-
App Builder events are considered either a Process, or if executed by another event, a Subprocess.
-
All Processes and Subprocesses have a Start and End point.
To open a visual workflow, follow these steps:
-
Select App Workbench from the action drawer, or Workbench from the application menu, then click Rules.
-
In the Rules table, find a rule with events configured, then click its Events icon.
-
For any event except Save, click the Table Event Detail or Rule Event Detail button.
-
Under Event, click the Toggle visual view button.
Tools
The following tools are available:
-
Workflow edit tools
Click on an empty part of the canvas to reveal these buttons:
-
+ Action: Click to register an action.
-
+ Validation: Click to register a validation.
Click an action or validation element to reveal these icons adjacent to the element:
-
Details: View or edit the element's details.
-
Delete: Delete the element.
-
Move Left / Move Right: Move the element left or right in the sequence.
-
-
Workflow view tools
-
Lasso tool: Click and drag to select one or more elements that can then be moved as a unit.
-
Hand tool: Click and drag to move the entire workflow within the view pane.
-
Space tool: Click and drag between elements to adjust their separation without affecting their arrangement.
-
Svg: Click to download the workflow as an SVG file.
-
Open minimap: Open a miniature view of the workflow with a representation of the window boundary. Click and drag the boundary box to move the window relative to the workflow.
Tip
Use the hand tool and minimap together to navigate large workflows.
-
To return to the standard view, click the button.
Subprocesses
If an element is a subprocess, it has a icon on it:
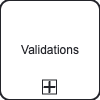
To expand a subprocess and see it within the context of the whole workflow, double-click the element's box.
To collapse an expanded subprocess, double-click within the process's boundary.
Inactive elements
Inactive elements (actions or validations) are shown in gray, as in the following example for the Send Alert action: