Password expiration in Jitterbit App Builder
Application Passwords can be set to expire for apps that are using Local User Authentication as the security provider. If using a single sign on provider, your provider will likely offer this type of functionality. Password Expiration in App Builder gets implemented by App Builder shipping a new application called Password Expiration. If you want to enable this feature, it's an opt-in feature, and you will follow the instructions provided below to set the Max Password Age field, give Users access to the Password Expiration application, and put them in the Password Expiration Role.
Password expiration settings and corresponding message information is configurable by an Administrator.
Important
Password Expiration also requires a modification to the Users Group. Please see Users & groups for instructions.
See the Password policies article to learn about additional configuration options for Passwords.
To configure password expiration
- Navigate to the IDE
- Select Security Providers
- Locate the Local User account in the User Authentication panel
- Click the Local User right chevron icon to expand the record information
- From Passwords, click the Expiration button
- Click the Edit button
- Set the Max Password Age value in Days for the number of Days upon which you want to prompt the User they need to reset their Password
- If required, edit the text appearing in the Password Expired and/or Success fields
- Click Save
Assuming Password Expiration has been configured, a User visiting the app who has reached an expiration date will see a Password Expired popup page rather than the login form:
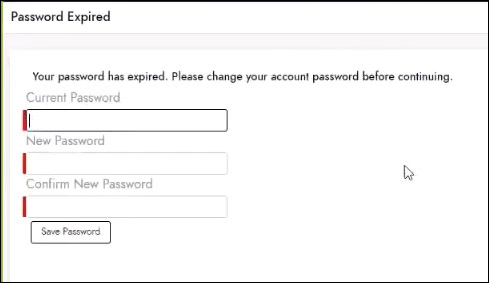
Email notification
If you have setup a mail server, and the User changing their password has an Email Address setup on their Account, you can send out email notification to the User via the Password Changed button in the Emails area of the Password Expiration screen.