Connector Builder exports and imports¶
Introduction¶
You may want to export a Connector Builder connector to use as a local backup or archive, or to share a copy of the connector outside of your organization. Connector Builder exports are in the format of a JSON file containing the connector. Once you have a JSON connector export, it can be imported into any organization.
Export a connector¶
You can export a connector directly from the Connector Builder page:
- In tile view, on the back of the tile, click the actions menu icon
 and select Export.
and select Export. - In list view, hover over the connector row; then in the Actions column, click actions menu icon
 and select Export.
and select Export.
In addition, you can export a connector during connector creation using the Export link at the bottom of step 4:

On clicking Export, a JSON file containing the connector is generated and downloaded through your browser.
Import a connector¶
You can import exported Connector Builder connectors from the Connector Builder page. To begin the import process, click Import:

In the next screen, browse to the connector file and import the connector:
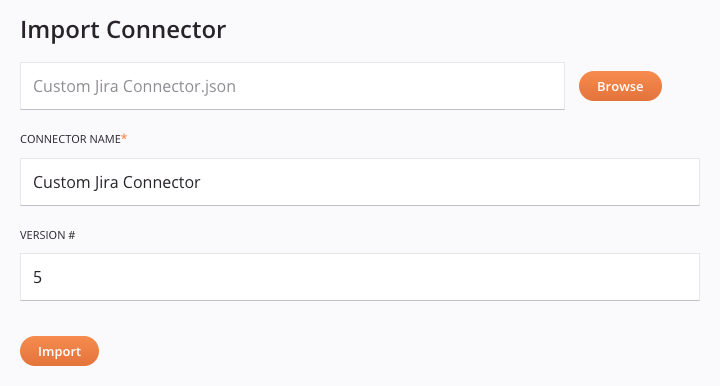
-
Browse: Use the Browse button to browse to a Connector Builder JSON file that has been exported from Cloud Studio. On selecting a file, these fields become available:
-
Connector Name: The connector name is prepopulated from the JSON file. To use a different name, you can edit it here.
-
Version: The version is prepopulated from the JSON file. To use a different version, you can edit it here.
Note
The combination of the connector name and version must be unique for each connector within an organization.
-
-
Import: Click the Import button to import the connector. If the connector was successfully imported, the imported connector opens on step 4 of the connector creation screen. In addition, the new connector is available from the Connector Builder page.
Tip
After a connector is imported, it is not yet published. You must click Publish from step 4 of the connector creation screen to make the connector available for end users.