Airtable connection¶
Introduction¶
An Airtable connection, created using the Airtable connector, establishes access to Airtable. Once a connection is configured, you can create instances of Airtable activities associated with that connection to be used either as sources (to provide data in an operation) or as targets (to consume data in an operation).
Create or edit an Airtable connection¶
A new Airtable connection is created using the Airtable connector from one of these locations:
- The design component palette's Project endpoints and connectors tab (see Design component palette).
- The Global Connections page (see Create a global connection in Global Connections).
An existing Airtable connection can be edited from these locations:
- The design component palette's Project endpoints and connectors tab (see Design component palette).
- The project pane's Components tab (see Component actions menu in Project pane Components tab).
- The Global Connections page (see Edit a global connection in Global Connections).
Configure an Airtable connection¶
Each user interface element of the Airtable connection configuration screen is described below, along with our recommended configuration.
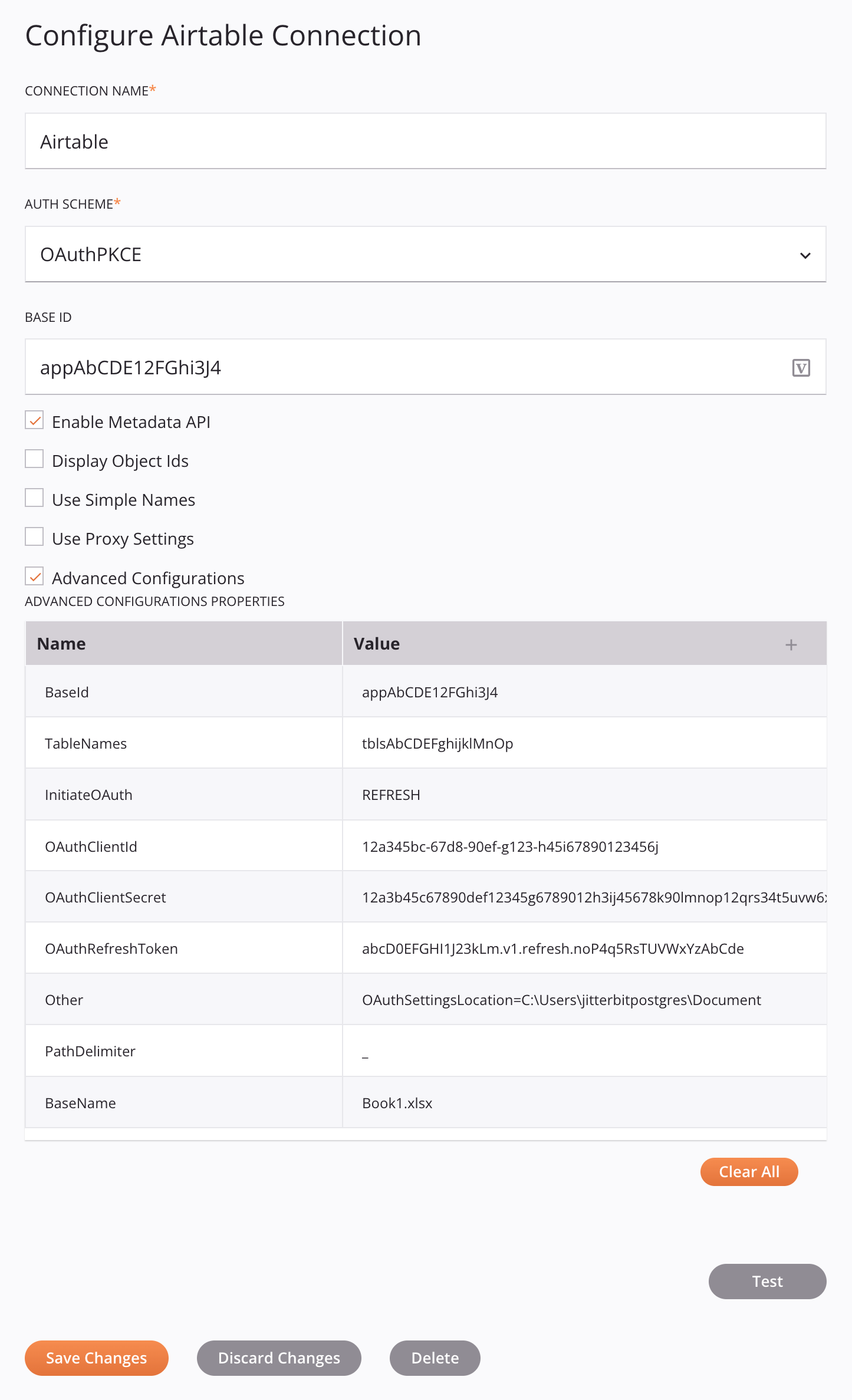
Tip
Fields with a variable icon ![]() support using global variables, project variables, and Jitterbit variables. Begin either by typing an open square bracket
support using global variables, project variables, and Jitterbit variables. Begin either by typing an open square bracket [ into the field or by clicking the variable icon to display a list of the existing variables to choose from.
-
Connection Name: Enter a name to use to identify the connection. The name must be unique for each Airtable connection and must not contain forward slashes (
/) or colons (:). This name is also used to identify the Airtable endpoint, which refers to both a specific connection and its activities. -
Auth Scheme: Select the authorization scheme, one of:
-
ApiKey: When selected, the API Key and Client Secret fields are shown:
-
API Key: Enter your API key.
-
Client Secret: Enter the client secret.
Warning
API key authentication was deprecated by Airtable on January 31, 2024.
-
-
PersonalAccessToken: When selected, the OAuth Access Token field is shown:
- OAuth Access Token: Enter your personal access token, which you can obtain from the Tokens page (login necessary) at Airtable. They are recommended if you are building integrations for yourself, your client, or for your company.
-
OAuthPKCE: (Recommended) This is the authentication method recommended by Jitterbit. You need OAuth authentication if you are building an Airtable integration for many different users that needs to access the Airtable API on behalf of those users. When selected, you provide configuration properties in the Advanced Configurations table below to configure OAuth.
-
-
Base ID: Enter the ID of the Airtable base you want to access. You can find the ID in the Airtable URL, starting with
app. -
Enable Metadata API: When selected (default), specifies to use enable metadata API.
-
Display Object IDs: When selected, specifies to use display object IDs.
-
Use Simple Names: When selected, specifies to use simple names.
-
Use Proxy Settings: Select to use private agent proxy settings.
-
Advanced Configurations: When selected, shows the Advanced Configurations Properties table, which is used to add additional configuration properties as key-value pairs. Click the add icon
 to add a row to the table below and enter a key-value pair for each property.
to add a row to the table below and enter a key-value pair for each property.Required for all Auth Scheme menu options, add the following rows:
Name Value BaseIdRequired only if not defined in Base ID above. Add the ID of the Airtable base you want to access. You can find the ID in the Airtable URL, starting with app.TableNamesAdd a comma-separated list of all the table names in the Airtable base you want to access. You can find the names in your Airtable URLs, starting with tbls.BaseNameAdd the name of the Airtable base you want to access. When the selected AuthScheme is OAuthPKCE, add the following rows:
Name Value OAuthClientIdAdd the client ID obtained from the Airtable OAuth page (login necessary). OAuthClientSecretAdd the client secret obtained from the Airtable OAuth page (login necessary). InitiateOAuthSet this to either REFRESH(recommended) orOFF.OAuthAccessTokenAdd your access token. You will need a third-party tool, such as Postman, to obtain this token. OAuthRefreshToken(Required only if InitiateOAuthwas set toREFRESH.) Add your refresh token. You will need a third-party tool, such as Postman, to obtain this token.OtherSet this equal to OAuthSettingsLocation=, plus a path to a file that your agent has write access to.PathDelimiter(Optional, but recommended.) Set this to a character not used in any column names in your tables of interest, such as an underscore _.To save the row, click the submit icon
 in the rightmost column.
in the rightmost column.To edit or delete a single row, hover over the rightmost column and use the edit icon
 or delete icon
or delete icon  .
.To delete all rows, click Clear All.
Important
When configuring OAuth authentication, be aware of these important notes:
-
OAuth configuration works only for Agent groups that consist of a single agent.
-
Additional IDs, secrets, scopes, and other authentication tokens may be required in order to successfully complete the OAuth authentication. Check the endpoint documentation for additional information on their requirements.
-
Fields in the Advanced Configurations Properties table display the variable icon
 only in edit mode. For these fields' variable values to be populated at runtime, the agent version must be at least 10.75 / 11.13.
only in edit mode. For these fields' variable values to be populated at runtime, the agent version must be at least 10.75 / 11.13.
-
-
Test: Click to verify the connection using the specified configuration. When the connection is tested, the latest version of the connector is downloaded by the agent(s) in the agent group associated with the current environment. This connector supports suspending the download of the latest connector version by using the Disable Auto Connector Update organization policy.
-
Save Changes: Click to save and close the connection configuration.
-
Discard Changes: After making changes to a new or existing configuration, click to close the configuration without saving. A message asks you to confirm that you want to discard changes.
-
Delete: After opening an existing connection configuration, click to permanently delete the connection from the project and close the configuration (see Component dependencies, deletion, and removal). A message asks you to confirm that you want to delete the connection.
Next steps¶
After an Airtable connector connection has been created, you place an activity type on the design canvas to create activity instances to be used either as sources (to provide data in an operation) or as targets (to consume data in an operation).
Menu actions for a connection and its activity types are accessible from the project pane and design component palette. For details, see Actions menus in Connector basics.
These activity types are available:
-
Query: Retrieves records from a table at Airtable and is intended to be used as a source in an operation.
-
Create: Inserts a record into a table at Airtable and is intended to be used as a target in an operation.
-
Update: Updates a record in a table at Airtable and is intended to be used as a target in an operation.
-
Delete: Deletes a record from a table at Airtable and is intended to be used as a target in an operation.
-
Execute: Executes a procedure at Airtable and is intended to be used as a target in an operation.