Connector basics¶
Introduction¶
When working with connectors, you should understand these basics:
- Connectivity resources: Terminology and definitions of various connectivity resources, including connectors, connections, activities, and endpoints.
- Testing a connection: How to test a connection to verify endpoint connectivity.
- Activities as operation steps: How to add an activity as a step in an operation to use as a source or target of data.
- Actions menus: How to access a menu of actions to take on connections, activity types, and activity instances.
Connectivity resources¶
Connectivity resources are first accessed within the Project endpoints and connectors tab of the design component palette:
- Connectors: Connectors, shown in the Connectors category, provide the interface for entering user-provided input such as credentials to create a connection. You can also create custom connectors.
- Endpoints: An endpoint refers to a specific connection and its activities:
- Connections: A connection, shown in the Endpoints category, is a component that is created from a connector and provides access to a data resource. Connections can be local to the project or created as global connections that can be used across projects in an environment.
- Activities: An activity type, shown when a connection in the Endpoints category is clicked, is a component that is created from a connection and configured to interact with an endpoint. The activity types are used to create an instance of an activity in a project. Activity instances can act as sources (providing data) or targets (receiving data).
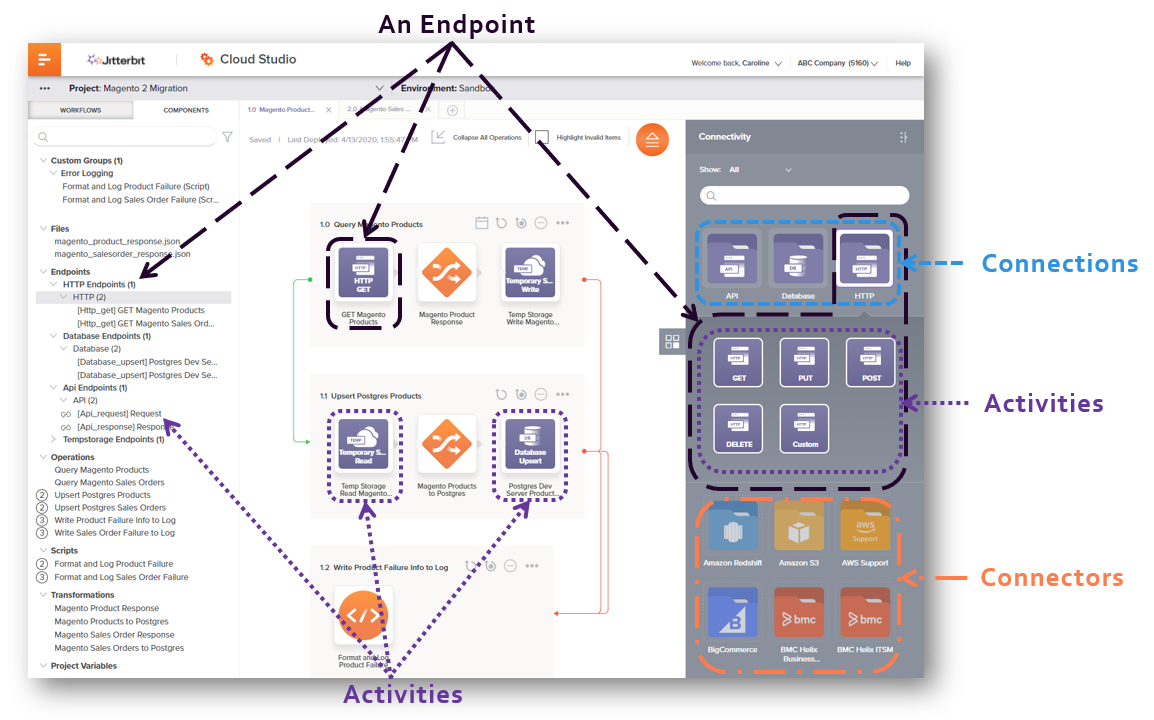
Testing a connection¶
Once a connection is created, you can verify endpoint connectivity by testing the connection.
To test a connection, click the Test button within the connection configuration. If the connection is successful, a message of Connection Success is displayed. If the connection is not successful, details about the error(s) are provided.
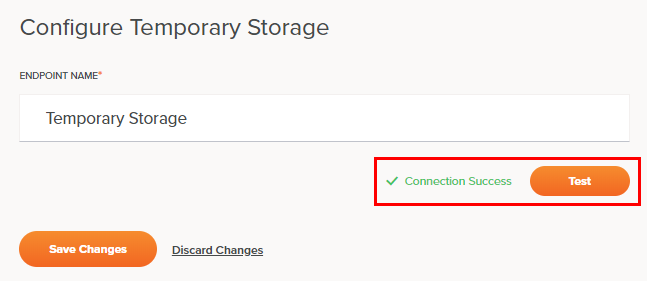
You can also test a connection from the project pane using a connection's actions menu (see Connection actions menu below).
Activities as operation steps¶
Operations are formed by arranging activities, scripts, and transformations within an operation on the design canvas.
Once a connection is established, activity types associated with the connection become available to place in an operation on the design canvas. When an activity type is placed on the design canvas, this creates an instance of an activity that can then be configured to use as a source (to provide data) or as a target (to receive data) in an operation.
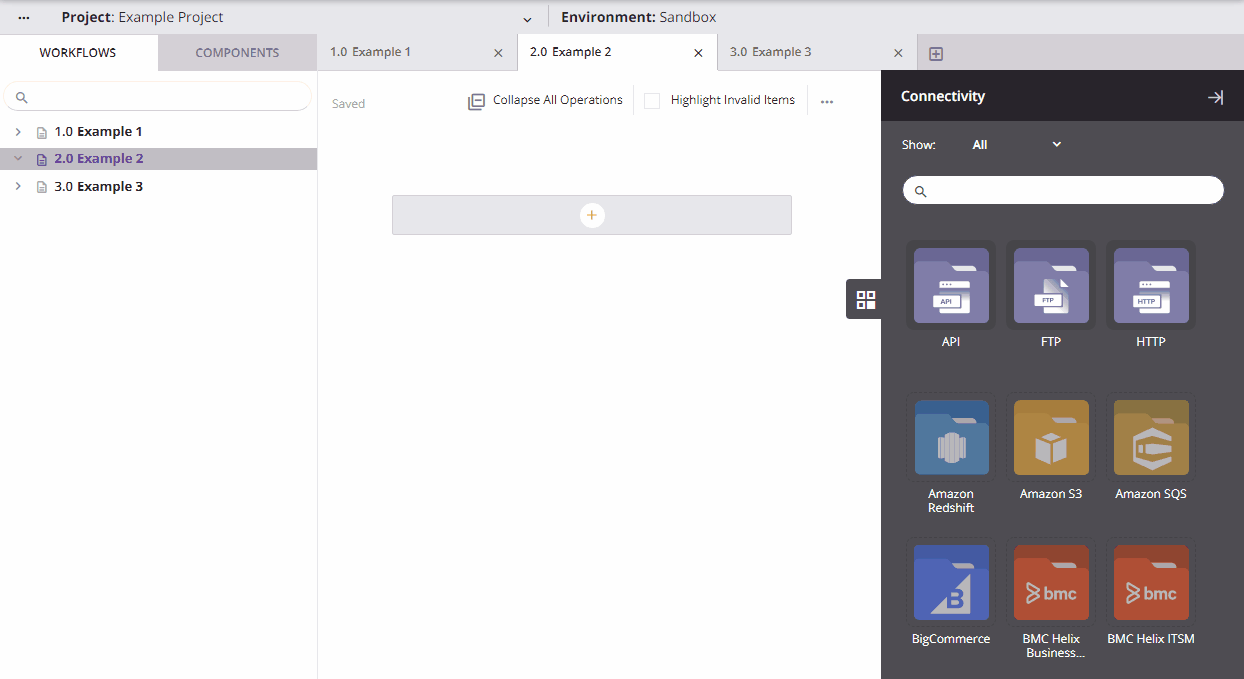
More information about this process is covered in Adding steps to an operation in Operation creation and configuration.
Actions menus¶
Connections, activity types, and activity instances each have a menu where you can access actions relevant to these items.
Connection actions menu¶
After creating a connection, menu actions for that connection are accessible from these locations:
- The project pane's Components tab (see Component actions menu in Project pane Components tab).
- The design component palette's Project endpoints and connectors tab (see Connection actions menu in Design component palette).
These menu actions are available from all connection actions menus:
| Menu Item | Description |
|---|---|
| View/Edit opens the configuration screen for the connection (see documentation on the specific endpoint connection under Connectors). | |
| Test tests the connection. This action is the same as clicking the Test button available in a connection configuration screen (see documentation on the specific endpoint connection under Connectors). | |
| Promote to Global Connection converts the connection to a global connection in the environment where the project resides. This action is not available for API, Variable, or SOAP connections, connections that use variables in their connection configuration, or connections that are already a global connection (see Global Connections). |
These menu actions are available only from the design component palette's Project endpoints and connectors tab:
| Menu Item | Description |
|---|---|
| Duplicate creates a new, unreferenced connection using the same configuration as the original connection (see Component reuse). | |
| Delete permanently deletes the connection (see Component dependencies, deletion, and removal). |
Activity type actions menu¶
The actions menu on each activity type associated with a connection is accessible only from the design component palette's Project endpoints and connectors tab (see Activity type actions menu in Design component palette). This menu action is available:
| Menu Item | Description |
|---|---|
| Copy places a copy of the activity type on your clipboard to be used to create an activity instance (see Component reuse). |
Activity actions menu¶
After an activity instance has been created, menu actions for that activity are accessible from these locations:
- The project pane's Workflows tab (see Component actions menu in Project pane Workflows tab).
- The project pane's Components tab (see Component actions menu in Project pane Components tab).
- The design canvas (see Component actions menu in Design canvas).
These actions are available from all activity actions menus:
| Menu Item | Description |
|---|---|
| View/Edit opens the configuration screen for you to configure the activity. For details, see the documentation on each connector under Connectors. | |
| Cut places a copy of the activity on your clipboard and deletes the original activity from the project (see Component reuse). | |
| Copy places a copy of the activity on your clipboard (see Component reuse). | |
| Remove removes references to the activity from the design canvas (see Component dependencies, deletion, and removal). |
These actions are available only from the activity actions menus accessible from the project pane's Workflows and Components tabs:
The actions menus for these components share many of the same actions:
| Menu Item | Description |
|---|---|
| Rename positions the cursor on the activity name for you to make any edits as necessary. | |
| View Dependencies changes the view in the project pane to display any other parts of the project that the specific activity is dependent on (see Component dependencies, deletion, and removal). | |
| Delete permanently deletes the activity (see Component dependencies, deletion, and removal). |
These actions are available only from the activity actions menus accessible from the project pane's Components tab:
The actions menus for these components share many of the same actions:
| Menu Item | Description |
|---|---|
| Duplicate creates a new, unreferenced activity using the same configuration as the original activity (see Component reuse). | |
| Add to Group opens a dialog to create a new custom group or to add the activity to an existing group (see Component groups). |