Jira Search Dashboard activity¶
Introduction¶
A Jira Search Dashboard activity, using its Jira connection, retrieves dashboard data from Jira and is intended to be used as a source to provide data in an operation.
Note
This activity is supported only for the Jira Cloud instance type. It is not supported for the Jira On-Premise instance types (Jira Server and Jira Data Center).
Create a Jira Search Dashboard activity¶
An instance of a Jira Search Dashboard activity is created from a Jira connection using its Search Dashboard activity type.
To create an instance of an activity, drag the activity type to the design canvas or copy the activity type and paste it on the design canvas. For details, see Creating an activity instance in Component reuse.
An existing Jira Search Dashboard activity can be edited from these locations:
- The design canvas (see Component actions menu in Design canvas).
- The project pane's Components tab (see Component actions menu in Project pane Components tab).
Configure a Jira Search Dashboard activity¶
Follow these steps to configure a Jira Search Dashboard activity:
-
Step 1: Enter a name and specify settings
Provide a name for the activity and specify the dashboard. -
Step 2: Review the data schemas
Any request or response schemas are displayed.
Step 1: Enter a name and specify settings¶
In this step, provide a name for the activity and specify the dashboard. Each user interface element of this step is described below.
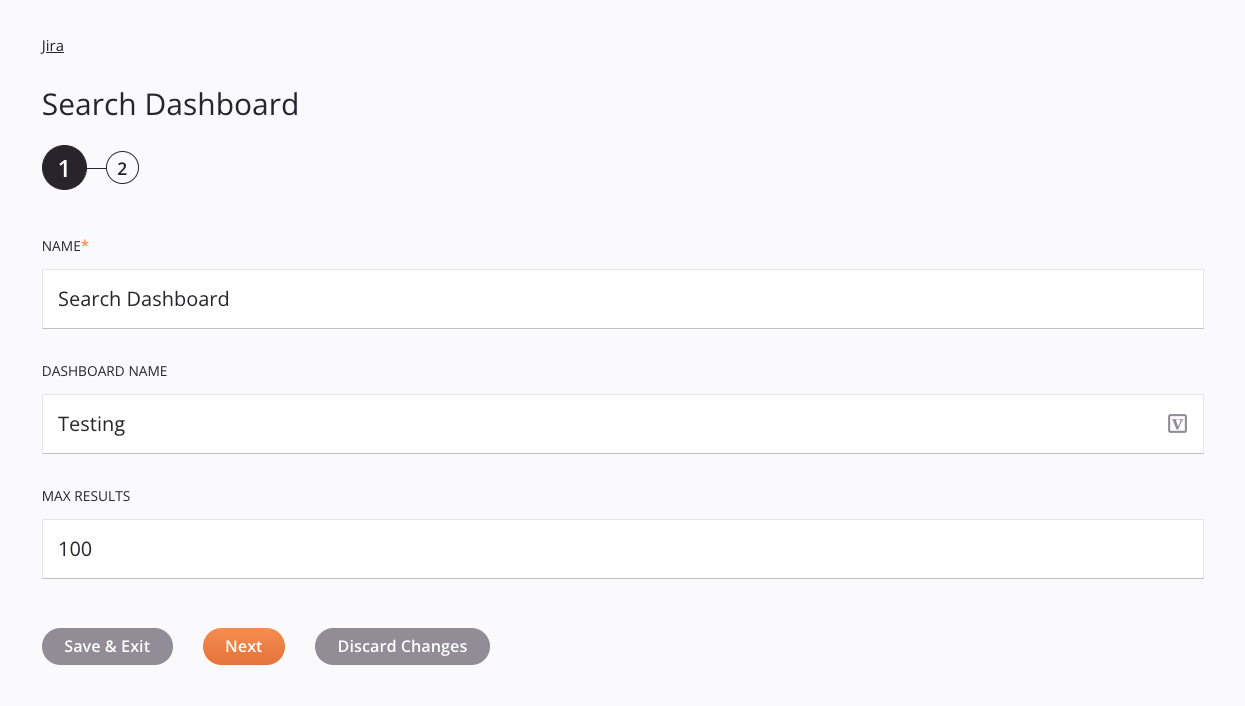
Tip
Fields with a variable icon ![]() support using global variables, project variables, and Jitterbit variables. Begin either by typing an open square bracket
support using global variables, project variables, and Jitterbit variables. Begin either by typing an open square bracket [ into the field or by clicking the variable icon to display a list of the existing variables to choose from.
-
Name: Enter a name to identify the activity. The name must be unique for each Jira Search Dashboard activity and must not contain forward slashes
/or colons:. -
Dashboard Name: Enter the dashboard name.
-
Max Results: Enter the maximum number of results returned in a page in the response. If a maximum value is not provided, all records for the selected object are returned and pagination is not applied.
-
Optional Settings: Click to expand this optional setting:
- Fail the operation on error: Select to force an operation to return an
Erroroperation status when the response payload from the Jira API contains a non-successful status code. When unselected (default), the response payload must be checked to determine its success in Jira.
- Fail the operation on error: Select to force an operation to return an
-
Save & Exit: If enabled, click to save the configuration for this step and close the activity configuration.
-
Next: Click to temporarily store the configuration for this step and continue to the next step. The configuration will not be saved until you click the Finished button on the last step.
-
Discard Changes: After making changes, click to close the configuration without saving changes made to any step. A message asks you to confirm that you want to discard changes.
Step 2: Review the data schemas¶
Any request or response schemas are displayed. Each user interface element of this step is described below.
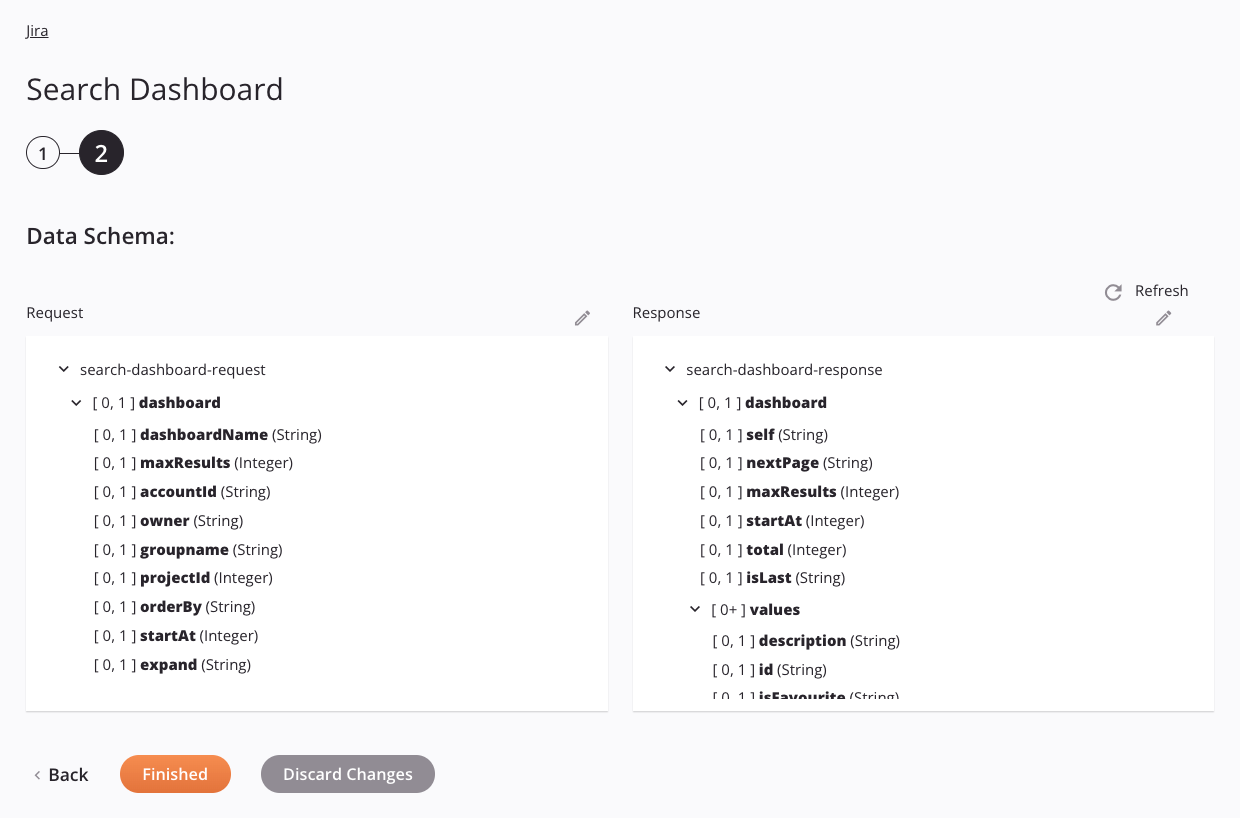
-
Data Schemas: These data schemas are inherited by adjacent transformations and are displayed again during transformation mapping.
Note
Data supplied in a transformation takes precedence over the activity configuration.
The Jira connector uses the Jira REST API v3 for the Jira Cloud instance type. Refer to the API documentation for information on the schema nodes and fields.
-
Refresh: Click the refresh icon
 or the word Refresh to regenerate schemas from the Jira endpoint. This action also regenerates a schema in other locations throughout the project where the same schema is referenced, such as in an adjacent transformation.
or the word Refresh to regenerate schemas from the Jira endpoint. This action also regenerates a schema in other locations throughout the project where the same schema is referenced, such as in an adjacent transformation. -
Edit: Click the edit icon
 above each data schema to enter the editor for that data schema. The editor allows you to add, delete, and reorganize nodes and fields and change their data types. All newly added nodes and fields are set to
above each data schema to enter the editor for that data schema. The editor allows you to add, delete, and reorganize nodes and fields and change their data types. All newly added nodes and fields are set to [0, 1]cardinality. Changes made to the data schemas must be acceptable to the endpoint and should be made only after consulting any available documentation for the endpoint. -
Back: Click to temporarily store the configuration for this step and return to the previous step.
-
Finished: Click to save the configuration for all steps and close the activity configuration.
-
Discard Changes: After making changes, click to close the configuration without saving changes made to any step. A message asks you to confirm that you want to discard changes.
Next steps¶
After configuring a Jira Search Dashboard activity, complete the configuration of the operation by adding and configuring other activities, transformations, or scripts as operation steps. You can also configure the operation settings, which include the ability to chain operations together that are in the same or different workflows.
Menu actions for an activity are accessible from the project pane and the design canvas. For details, see Activity actions menu in Connector basics.
Jira Search Dashboard activities can be used as a source with these operation patterns:
- Transformation pattern
- Two-target archive pattern (as the first source only)
- Two-target HTTP archive pattern (as the first source only)
- Two-transformation pattern (as the first or second source)
To use the activity with scripting functions, write the data to a temporary location and then use that temporary location in the scripting function.
When ready, deploy and run the operation and validate behavior by checking the operation logs.