Microsoft Dynamics AX connector agent configuration¶
Introduction¶
A Microsoft Dynamics AX connection requires the use of a Harmony Windows private agent with a Jitterbit Microsoft Dynamics AX REST Connector. These two pieces of software must be downloaded, installed, and configured prior to the use and configuration of the Cloud Studio Microsoft Dynamics AX connector.
Note
The Jitterbit Microsoft Dynamics AX REST Connector is an additional component, separate from the Harmony Cloud Studio Microsoft Dynamics AX Connector. The REST connector must be downloaded from the Harmony portal Downloads page and installed on the same server as the agent. The Cloud Studio Microsoft Dynamics AX Connector will be automatically installed on the agent as required by Cloud Studio.
Prerequisites¶
These are the prerequisites for the Jitterbit Microsoft Dynamics AX 4.0, 2009, and 2012 AX REST Connectors:
-
The .Net framework 4.0 or above is required.
Installing and configuring an agent and Jitterbit ax REST connector¶
Follow these steps to install and configure the agent and Jitterbit AX REST connector:
Step 1: Install a Harmony Windows private agent¶
Instructions on installing a Harmony Windows private agent are detailed on Install a Harmony Windows agent.
Once you have the private agent installed and it appears in the Harmony Management Console Agents page as Running, proceed to installing the appropriate Jitterbit AX REST connector.
Step 2: Install a Jitterbit ax REST connector¶
Different versions of the Jitterbit Microsoft Dynamics AX REST Connector are available for download, depending on the version of Microsoft Dynamics AX you are connecting to. All Jitterbit AX REST connectors are available from the Jitterbit Harmony Downloads page and are listed under Connectors:
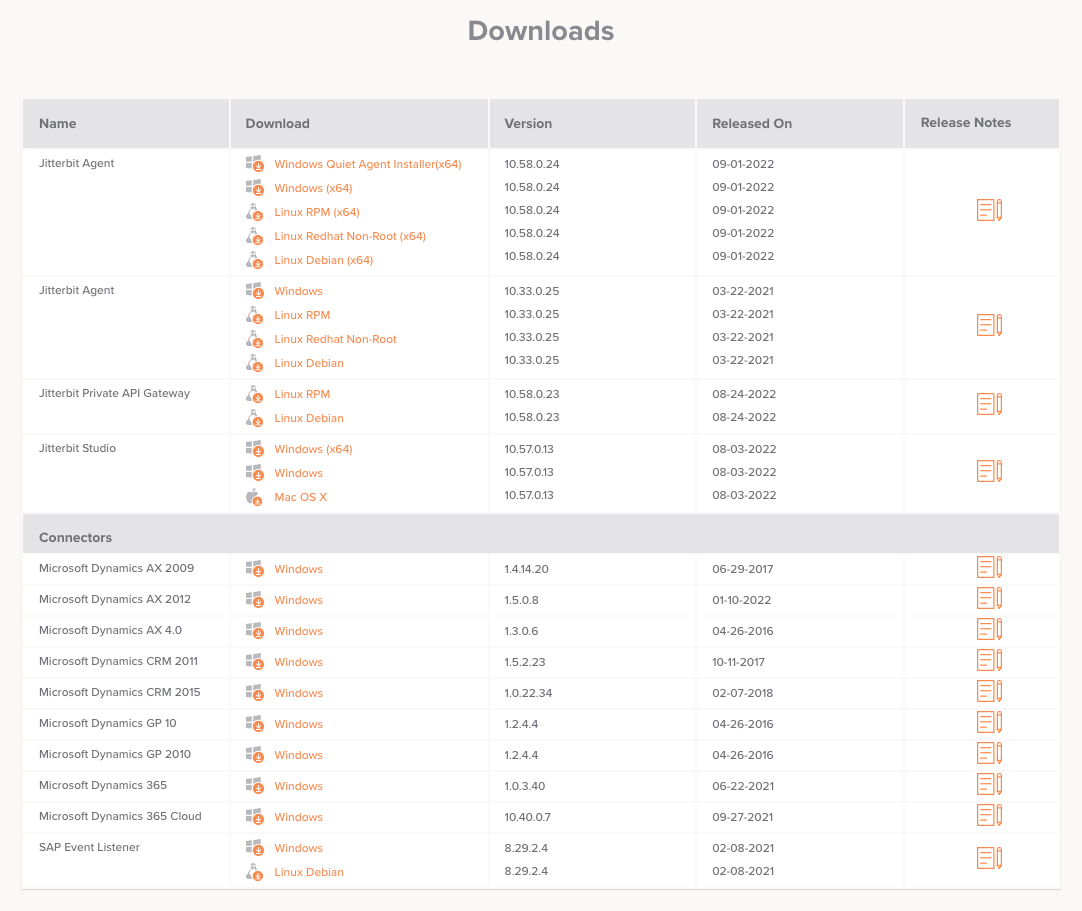
Choose the Jitterbit Microsoft Dynamics AX REST connector based on the Microsoft Dynamics AX version you are connecting to:
| Microsoft Dynamics AX Server | Compatible Jitterbit AX REST Connector |
|---|---|
| Microsoft Dynamics AX 4.0 | Microsoft Dynamics AX 4.0 |
| Microsoft Dynamics AX 2009 | Microsoft Dynamics AX 2009 |
| Microsoft Dynamics AX 2012 | Microsoft Dynamics AX 2012 |
From the Downloads page, download and install the appropriate connector, following the instructions given by the installer. The installer must be run on the same server where the Windows private agent is installed and running.
If you have multiple private agents in an agent group, repeat these installation steps for each agent in the agent group.
Note
Only one service can be run on an agent at a time. All agents in the agent group need to be running the same version of the service.
Warning
As the REST connector service is installed by a different installer than the regular Harmony agent installer, this service is not uninstalled when an agent is removed or uninstalled. Instead, follow the regular Windows steps to remove a program to remove the REST connector service if uninstalling an agent from a server.
After you have installed the appropriate Jitterbit Microsoft Dynamics AX REST Connector, ensure that the server where both the Microsoft Dynamics AX REST connector and the Windows private agent are installed can resolve the DNS name of the AX server. To do this, open a Command Prompt and run ping <DNS name of AX server>. If an IP address is returned, proceed to Step 3: Test the agent and connector Windows service configuration.
If an IP address is not returned, edit your driver host file (C:\Windows\System32\drivers\etc\hosts) and add an entry with the IP address of your AX server. This will enable the DNS name of the AX server to resolve.
Step 3: Test the agent and connector Windows service configuration¶
In the Windows OS Services console (services.msc), check that the Jitterbit Microsoft Dynamics (AX 4.0, AX 2009, or 2012) REST Connector Service is installed and running. If it is not running, start it and set it to automatic start mode.
Check http://localhost:8002/AX/help in a browser. This will show you the operations available in the connector service. If you do not see the list of operations, this usually indicates that the Windows service hosting the connector has not started.
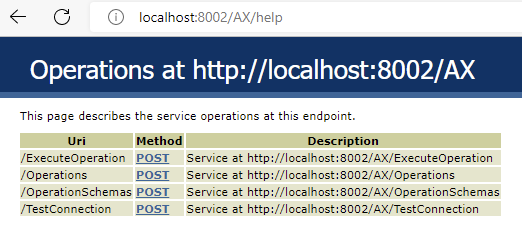
Note
Ensure that the agent can reach your Microsoft Dynamics AX instance by logging in to the Microsoft Dynamics AX instance from the agent.
Troubleshooting¶
To debug issues with a Jitterbit Microsoft Dynamics AX REST connector, set EnableWCFMessageTracing to true in the REST connector's configuration file. The configuration file for the Microsoft Dynamics AX 2012 REST connector can be found in this location:
C:\Program Files\Jitterbit\Jitterbit Dynamics AX 2012 Connector REST Service\Jitterbit.Connectors.Dynamics.AX2012.Host.exe.config
Note
The names of the directories will vary depending on the REST connector being used.