SAP connection¶
Introduction¶
An SAP connection is configured using the SAP connector and a Harmony cloud or private agent to establish access to either SAP ECC version 6 and above or SAP S/4HANA single-tenant. Once a connection is established, you can configure one or more SAP activities associated with that connection to use as a target within an operation.
Note
This connector supports the Enable Re-authentication on Change organization policy. If enabled, a change to the SAP Version, Username, Client, or Host in this connection requires users to re-enter the Password for the connection.
Create or edit an SAP connection¶
A new SAP connection is created using the SAP connector from one of these locations:
- The design component palette's Project endpoints and connectors tab (see Design component palette).
- The Global Connections page (see Create a global connection in Global Connections).
An existing SAP connection can be edited from these locations:
- The design component palette's Project endpoints and connectors tab (see Design component palette).
- The project pane's Components tab (see Component actions menu in Project pane Components tab).
- The Global Connections page (see Edit a global connection in Global Connections).
Configure an SAP connection¶
Configuration of an SAP connection includes these fields:
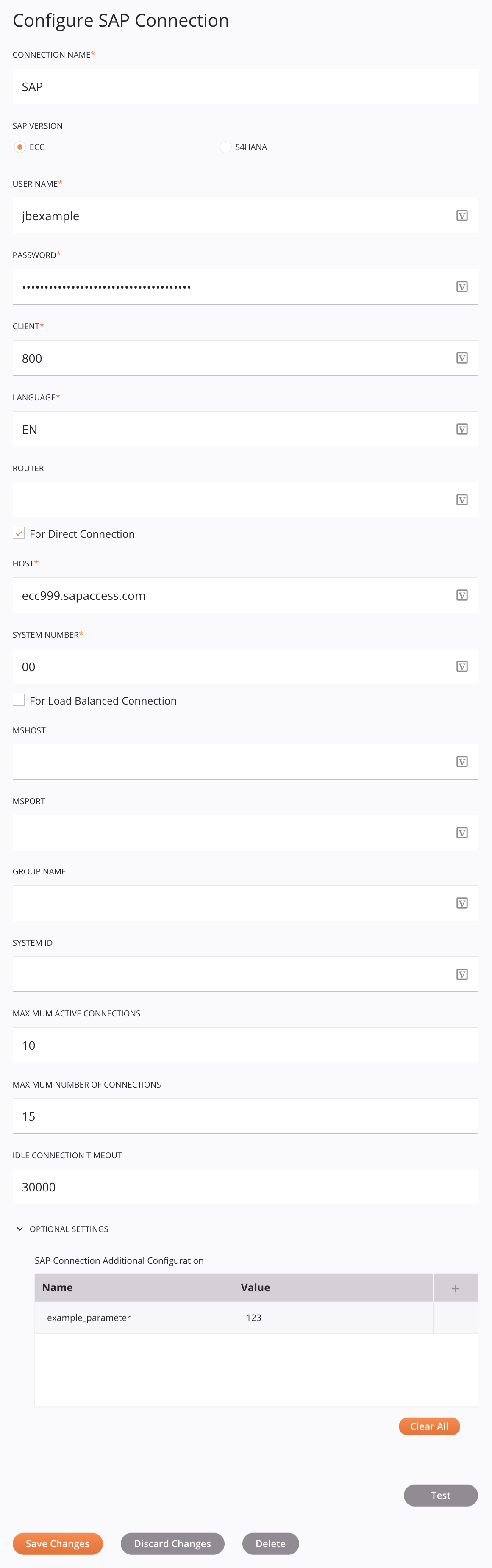
Tip
Fields with a variable icon ![]() support using global variables, project variables, and Jitterbit variables. Begin typing an open square bracket
support using global variables, project variables, and Jitterbit variables. Begin typing an open square bracket [ into the field or click the variable icon to display existing variables to choose from.
-
Connection name: Enter a name to use to identify the SAP connection. The name must be unique for each SAP connection and must not contain forward slashes (
/) or colons (:). -
SAP version: Select either ECC or S4HANA as the version of your SAP system.
Note
The SAP Connector is compatible only with SAP ECC version 6 and above or SAP S/4HANA single-tenant.
-
Username: Enter the username for logging in to the SAP system.
-
Password: Enter the password for logging in to the SAP system.
-
Client: Enter the numeric client ID associated with the SAP system. The organization's SAP administrator can supply this information.
-
Language: Enter the language in which SAP messages should be sent. The default language is English.
-
Router: If the SAP system is protected by a firewall, enter the router string required to connect to it.
Configure for a direct SAP connection¶
-
For Direct Connection: Select the checkbox if the SAP connection is a direct server connection (default).
-
Host: Enter the SAP Application Server HostName.
-
System number: Enter the SAP System Number.
Configure for a load balanced SAP connection¶
-
For Load Balanced Connection: Select the checkbox if the SAP connection processes requests through a load balancer.
-
MSHost: Enter the SAP Message Server Host Name.
-
MSPort: Enter the SAP Message Server Port.
-
Group name: Enter the SAP Group Name of the application servers.
-
System ID: Enter the SAP System ID.
-
Maximum active connections: Enter the maximum number of concurrent connections allowed from the SAP instance's connection pool. The default value is
10. The maximum value allowed is250. -
Maximum number of connections: Enter the number of connections stored in the connection pool. The default value is
15. The maximum value allowed is250. -
Idle connection timeout: Enter the maximum time (in seconds) that a connection can stay idle in the connection pool. The default and maximum value allowed is
3600seconds. -
Optional settings: Click to expand additional optional settings:
-
SAP connection additional configuration: Click the add icon
 to add a row to the table below and enter a key-value pair for each request parameter.
to add a row to the table below and enter a key-value pair for each request parameter.To save the row, click the submit icon
 in the rightmost column.
in the rightmost column.To edit or delete a single row, hover over the rightmost column and use the edit icon
 or delete icon
or delete icon  .
.Note
The minimum value allowed in the Value field is
1. Any value less than1will result in an error when testing the connection.
-
-
Test: Click this button to verify the connection. The server will verify only that the specified user can successfully connect to the SAP system. When the connection is tested, the latest version of the connector is downloaded by the agent(s) in the agent group associated with the current environment. This connector supports suspending the download of the latest connector version by using the Disable Auto Connector Update organization policy.
Tip
When testing the connection, this error message may be returned if the required SAP libraries are not installed:
An error occurred: Connector is partially loaded on the Jitterbit Agent or it is missing functionality. Error: NoClassDefFoundError com/sap/conn/jco/JCoException. See logs for further details.
To install the required SAP libraries, see SAP connector installation.
-
Save Changes: Click this button to save and close the connection configuration.
-
Discard Changes: After making changes to a new or existing configuration, click Discard Changes to close the configuration without saving. A message will ask you to confirm that you want to discard changes.
-
Delete: After opening an existing connection configuration, click Delete to permanently delete the connection from the project and close the configuration (see Component Dependencies, Deletion, and Removal).
Next steps¶
After an SAP connection has been created, menu actions for that connection are accessible from the project pane's Components tab. See Connection actions menu for details.
After configuring an SAP connection, you can configure one or more SAP activities associated with that connection to use as a source or target within an operation. For more information, see these pages:
-
BAPI: An SAP BAPI activity is a standard interface to business object models (function modules) and is used in an operation.
-
RFC: An SAP RFC activity is a special type of function module that communicates with remote servers and is used in an operation.
-
IDoc activity: An SAP IDoc (Intermediate Document) is configured to use a specific IDoc and is used in an operation.