Project history¶
Introduction¶
This page describes viewing a history of project events, tagging events, and restoring a project. Project history is stored for a maximum of 90 days, and is cleared in exported projects.
View project history¶
The Project History option is accessible from the project toolbar (see Project actions menu in Project toolbar).
On selecting Project History, the project history is shown within a panel on the right side of the project designer. This panel shows a list of project changes and deploys, with the date and time that a specific user performed the action, filtered by timeframe. Project history updates appear in real time, including when a project is being simultaneously edited by multiple project collaborators.
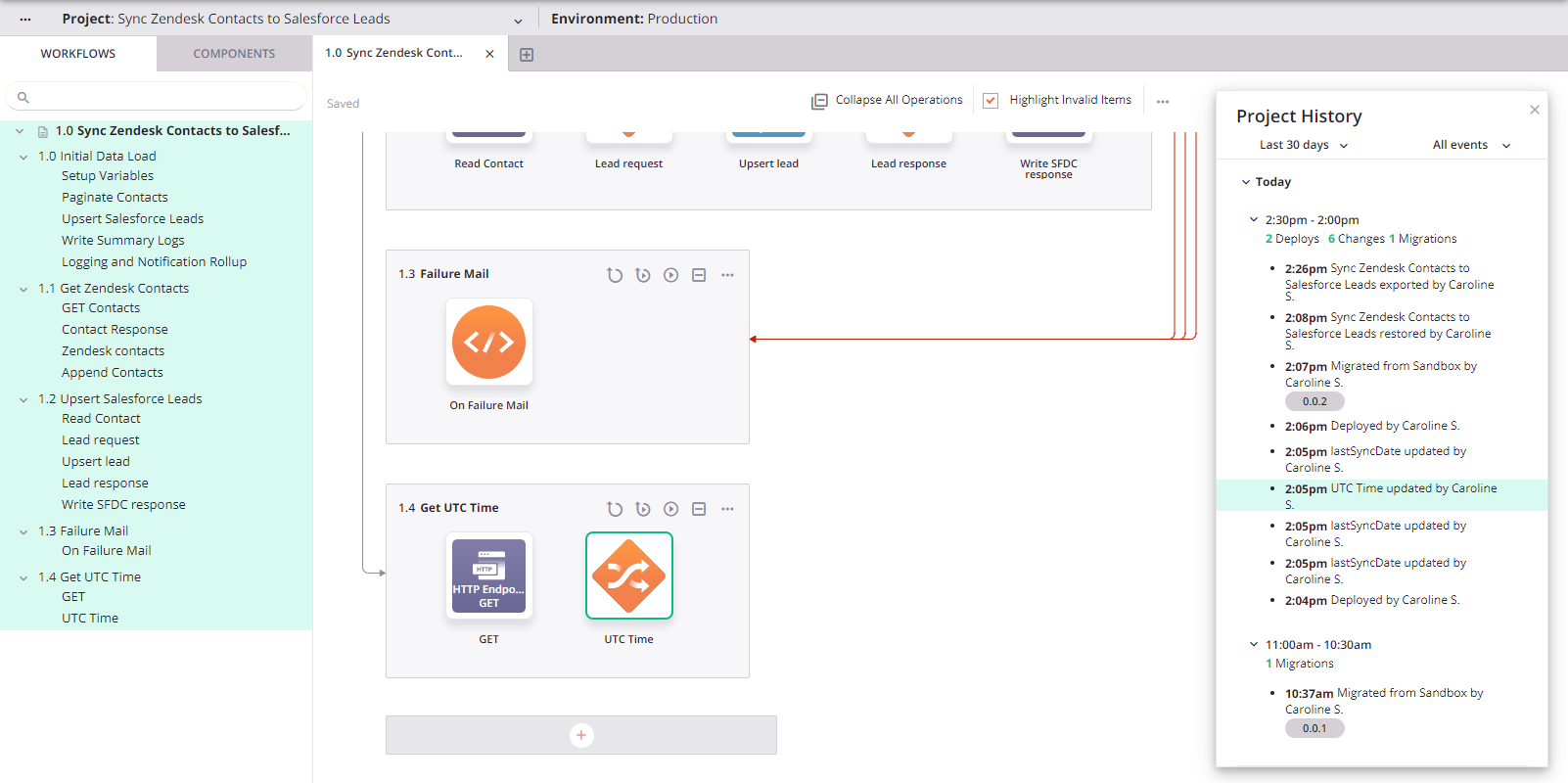
-
Last 30 Days, Last 60 Days, or Last 90 Days: Use the menu to select a timeframe for displaying project history events, either 30, 60, or 90 days:
Note
Project history is stored for a maximum of 90 days.
-
All Events, Deploys, Migrations, or Tagged: Use the menu to select the types of events to display:
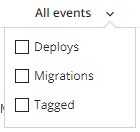
- All Events: All project history events are displayed, including change, remove, export, migrate, deploy, restore events. Project history tags on these events are shown when present.
- Deploys: Deploy events are displayed.
- Migrations: Migrate events are displayed.
- Tagged: Migrate, deploy, and restore events that have been tagged are displayed.
-
Date and Time: Project history events are grouped by day and 30-minute intervals within each day in reverse chronological order (both for each interval and the reported time range), using the local browser time. Click the date or time row to expand or collapse events that are grouped together. A count of each deploy, change, remove, or migrate event is displayed below each 30-minute period:
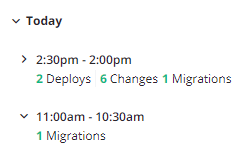
-
Events: Each project history event is listed with a timestamp of the event and shows the first name and last name initial of the user who performed the action. When selected, an event is displayed with a green background in the project history panel. Each type of event is covered as follows:
-
Change: The name of the component at the time it was created, updated, or deleted:

When selected, the design canvas focuses to the selected component (if applicable) and outlines it with a green border, the project pane's Workflows tab is displayed with a green background, and the component is selected in the project pane's Components tab.
-
Remove: The name of the component that was removed, followed by the name of the operation on the design canvas that the component was removed from:

When selected, the removed component is selected in the project pane's Components tab.
-
Export: The name of the project at the time it was exported:

-
Migrate: The name of the environment the project was migrated to or from, along with the event's required project history tag. Migrate events are taggable and restorable.

-
Deploy: A deploy event, along with the event's project history tag, if present. Deploy events are taggable and restorable.

-
Restore: The name of the project at the time it was restored, along with the event's project history tag, if present. Restore events are taggable and restorable.

-
Tag or comment on an event¶
Migrate, deploy, and restore events are able to be tagged and commented on with a user-provided tag or comment. Tags are recommended to be used for versioning.
Migrate events must be tagged from the project migration screen before the project can be migrated.
Deploy requirements to require a tag and/or comment at deploy time can be configured for each project during project creation and configuration. When deploy requirements are configured, a dialog is presented to enter the required tag and/or comment when the project is deployed.
To add a tag or comment from the project history panel, hover over any migrate, deploy, or restore event and click the deploy details icon ![]() to show a dialog for entering tag and comment information:
to show a dialog for entering tag and comment information:
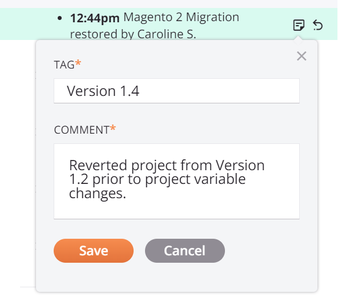
- Tag: Enter a tag to be used to label the project history event. The tag will be displayed as a label on the project history event. Entering a unique tag is recommended but not required.
- Comment: Enter a comment to be used to describe the project history event.
- Save: Save the tag and comment information and close the dialog.
- Cancel: Close the dialog without saving.
Tagged events are displayed in the project history panel with the tag visible below the event:
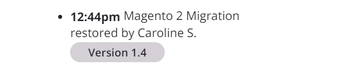
You can click the tag or deploy details icon ![]() to reopen the deploy details dialog and make any edits as needed for tags or comments that you added. If another user added a tag or comment, the details are displayed but are not editable.
to reopen the deploy details dialog and make any edits as needed for tags or comments that you added. If another user added a tag or comment, the details are displayed but are not editable.
Hovering over the tag shows a tooltip with the Comment, if present:
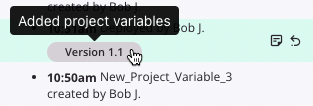
Restore a project¶
Project backups are automatically created when you migrate, deploy, or restore a project. Those project backups are available to restore to, as accessed through the project history.
After migrating, deploying, or restoring a project, hover over a migrate, deploy, or restore event and click the restore icon ![]() :
:

A confirmation message asks you to confirm that you want to restore to the selected version:
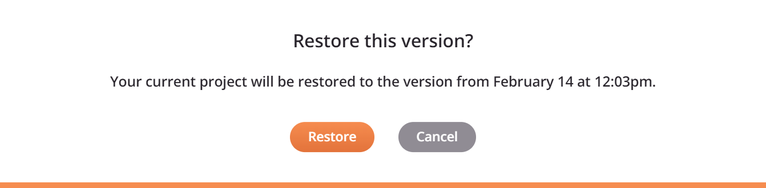
Click Restore to revert the project designer back to the previously deployed version and overwrite the current project. Note that this action applies only to the project designer and does not affect the deployed version. Redeploy to deploy the restored state.
Note
Project restore events cannot be undone or redone.