Global connections¶
Introduction¶
The Global Connections page is where you manage endpoints that can be used across projects in an environment (referred to as global endpoints). Each environment can be set up with a unique configuration of the global endpoint that can be used by any project in that environment.
From the Global Connections page, you can view, create, edit, and delete global endpoints depending on the environment access levels granted to your role. Once a global endpoint is added to an environment, it becomes visible to users in the design component palette to use in a project.
Tip
When your project lifecycle involves project migration, using global endpoints is recommended over using project variables in non-global endpoint configuration fields. Though project variable values can be selectively excluded during migration, this process can be cumbersome with a large number of variables.
Access the Global Connections page¶
The Global Connections page can be accessed from either the Harmony Portal menu or the design component palette:
-
Use the Harmony Portal menu to select Cloud Studio > Global Connections:
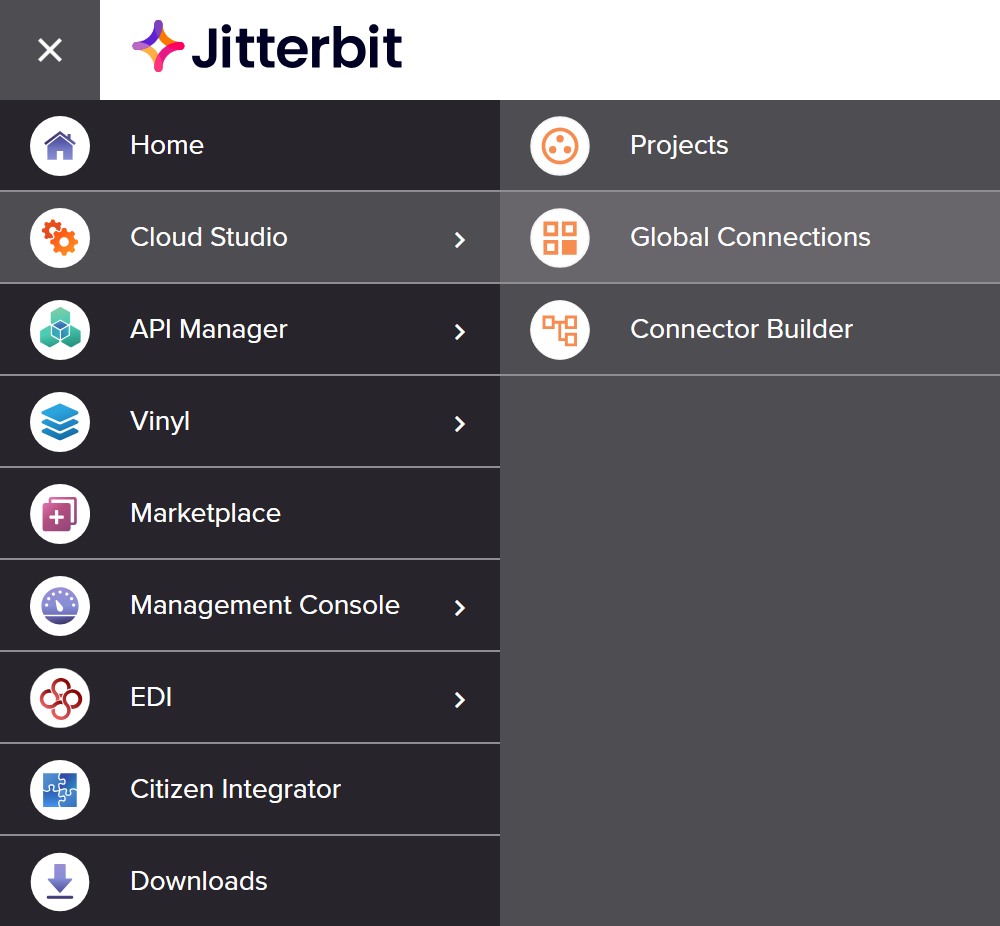
-
In the design component palette Global endpoints tab, click Manage global endpoints:
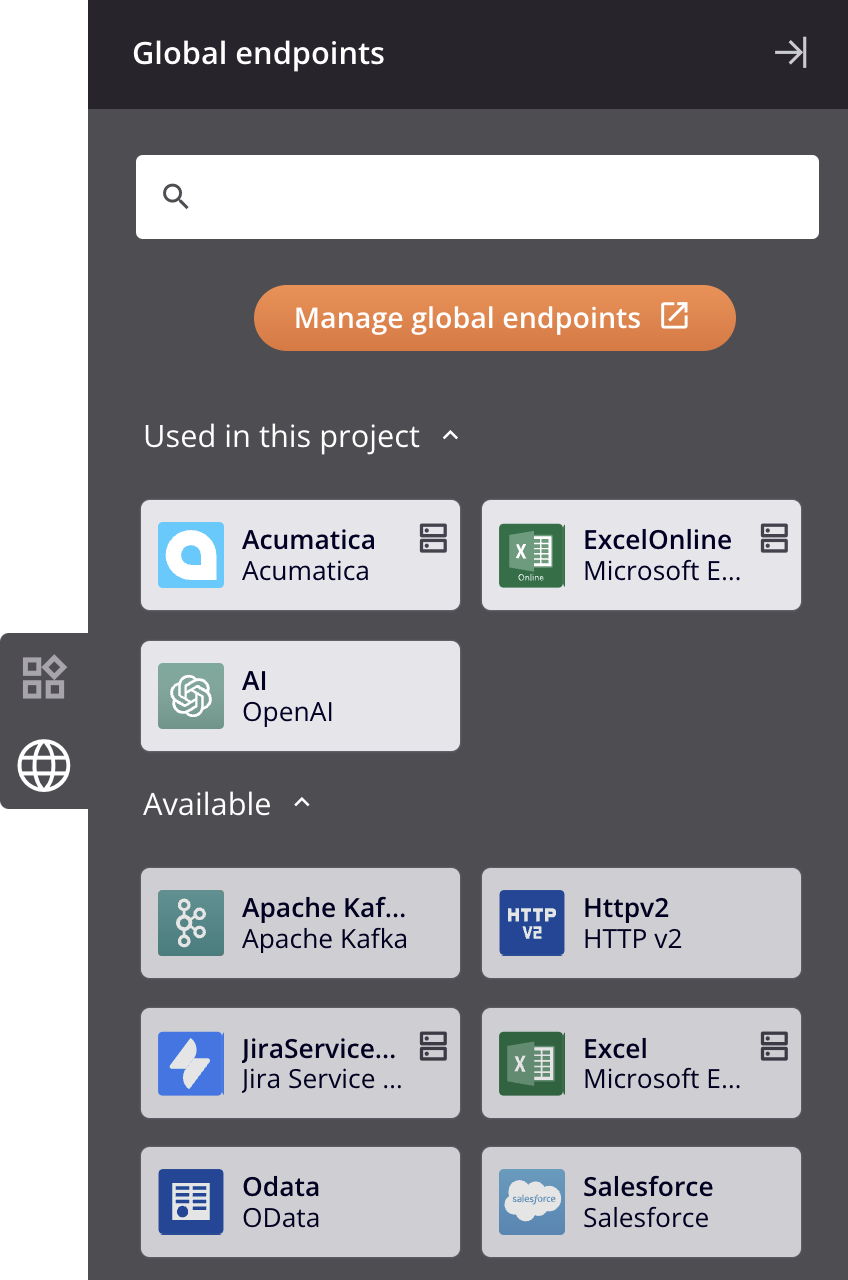
Global Connections table¶
Existing global endpoints are displayed in the Global Connections table within the Connections tab:
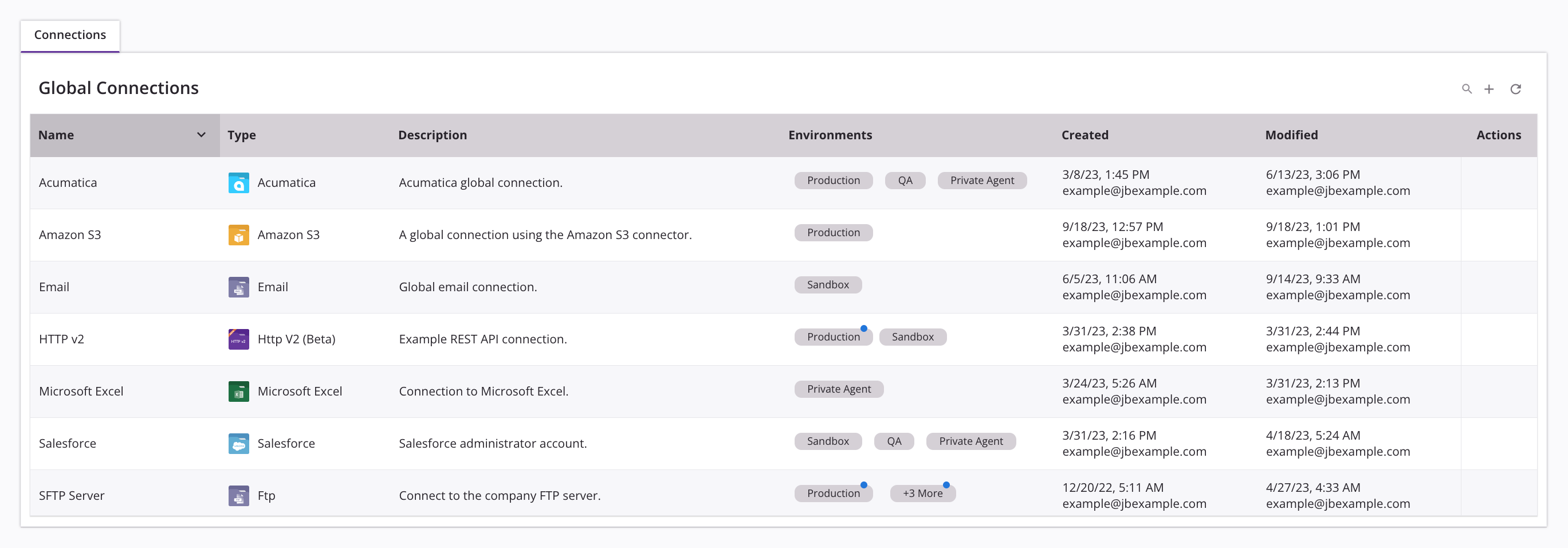
These controls are located along the top right of the table:
-
Search endpoints: Click to expand a search box. Enter any part of the global endpoint name, type, or description into the search box to filter the connections.
-
Add new endpoint: Click to open the global endpoint configuration screen for a new connection.
-
Refresh: Click to reload the table.
The table includes these columns:
-
Name: The name of the global endpoint provided in the configuration.
The presence of a warning icon next to the name indicates a global endpoint is using variables in its connection configuration. Using variables in a global endpoint is not recommended, as future changes to a variable name at the project level will not be reflected at the global level. Clicking on the icon reveals a warning with an Edit endpoint button that can be used to open the global endpoint configuration screen to remove the variable.
-
Type: The connector that the global endpoint uses.
-
Description: The description provided in the global endpoint configuration.
-
Environments: The environments that the global endpoint is added to, as configured in the configuration.
These icons are present on the environment pill under certain circumstances:
-
The undeployed icon is present when the configuration of a global endpoint that is used by a deployed operation is edited and any operation using the edited global endpoint in that environment has not yet been redeployed
-
The warning icon indicates the global endpoint is using variables in its connection configuration. It is recommended to remove any variables in the connection configuration, as future changes to a variable name at the project level will not be reflected at the global level.
In addition, each environment can be clicked to bring up an environment drawer from the bottom of the page that provides additional information and actions you can take such as deploying changes, opening the project or operation in Cloud Studio, or removing the connection.
-
-
Created: The local browser date and time that the global endpoint was created, and the username of the user who created it.
-
Modified: The local browser date and time that the global endpoint was last modified, and the username of the user who last modified it.
-
Actions: Hover over the global endpoint row to show actions available for the connection:
-
Edit endpoint: Click to open the global endpoint configuration screen for an existing connection.
-
Delete endpoint: Click to delete a global endpoint that is not used in any projects. For additional information see Delete a global endpoint later on this page.
-
Environment drawer¶
The environment drawer opens from the bottom of the page when you click an environment in the Global connections table:
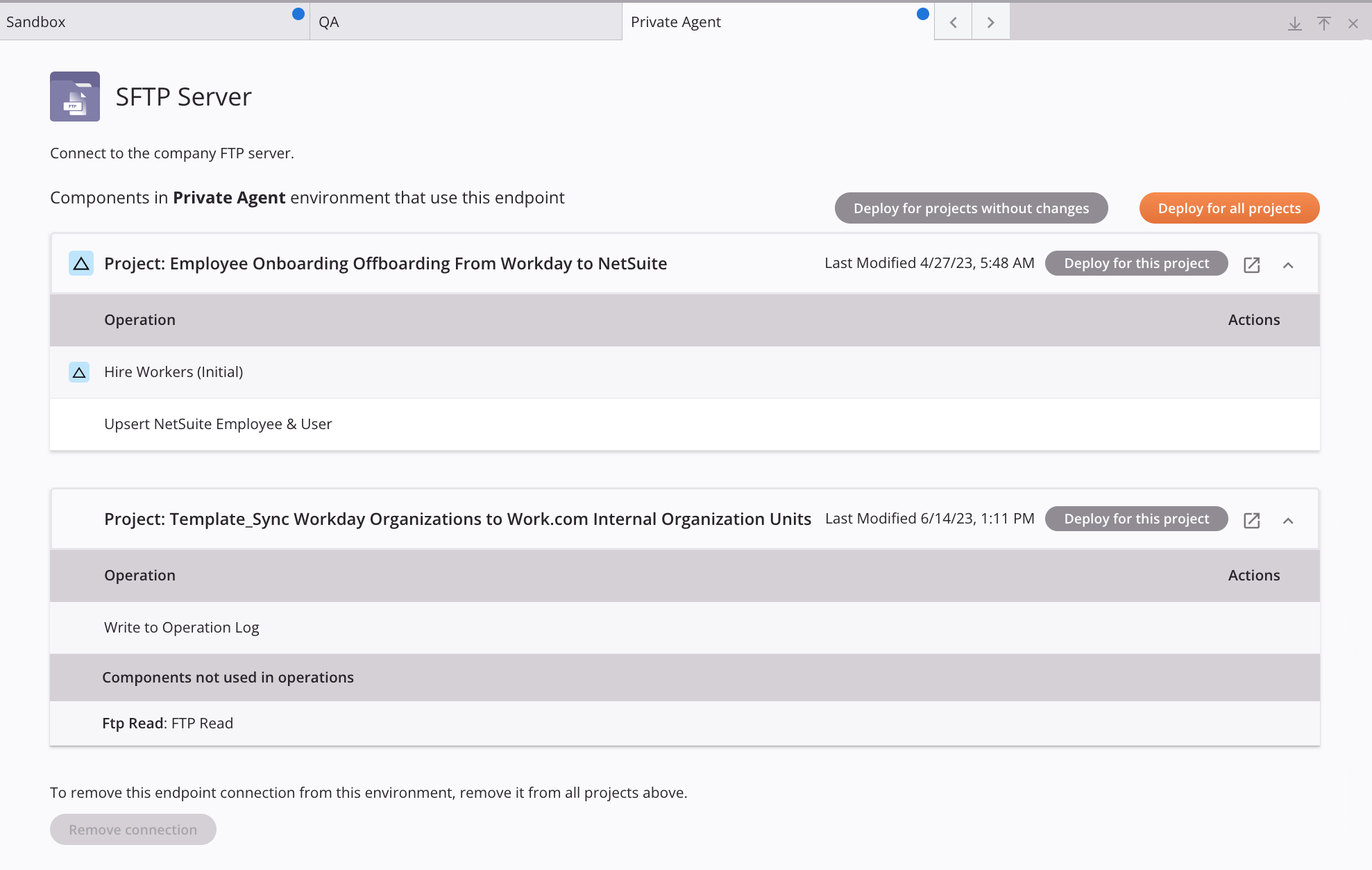
Tabs along the top of the drawer are displayed for each environment where the global endpoint has been added.
A circular blue undeployed icon is displayed in an environment tab when the global endpoint that project operations are dependent on has had a configuration change since the global endpoint was last deployed in this project. This means you need to redeploy operations dependent on the connection in this project to use the connection's latest configuration.
Important
The circular blue undeployed icon and the triangular blue undeployed changes icon have distinct meanings. While the circular blue undeployed icon indicates that operations dependent on the global endpoint must be redeployed in the project, the triangular blue undeployed changes icon alerts you to which of those operations have other configuration changes (such as an unrelated activity or script operation step) that have not yet been deployed and will also be deployed when you click the Deploy for this project button.
You can cycle through the tabs using the left and right arrows .
These controls are located along the top right of the drawer:
-
Collapse: Click to collapse the environment drawer to the bottom of the page so that only the top of the drawer is visible. To restore the drawer to its previous state, click the return icon.
-
Expand: Click to expand the environment drawer to the top of the page. To restore the drawer to its previous state, click the return icon.
-
Close: Click to close the environment drawer.
Each tab includes this information and these actions:
-
Name: The icon and name of the global endpoint.
-
Description: The description of the global endpoint.
-
Components in the environment: A table is displayed for each project in the listed environment that has components that are dependent on the global endpoint:
-
Project: The name of the project. The presence of an undeployed changes icon next to the project name indicates that the project contains operations dependent on the global endpoint that have had other configuration changes (such as an unrelated activity or script operation step) that have not yet been deployed and will also be deployed when you click the Deploy for this project button.
-
Project last modified date: The date and time that the project was last modified. The date and time are local to the project and are not affected by modifications to any global endpoints in use by the project.
-
Deploy for this project: Click to deploy operations dependent on the global endpoint in this project only. After deploy, the next time this project's operations run, they will use the latest global endpoint configuration.
Caution
Any operations shown with an undeployed changes icon next to the operation name have other configuration changes (such as an unrelated activity or script operation step) that have not yet been deployed and will also be deployed when you click this button.
-
Go to project: Click to open the project in Cloud Studio in a new tab.
-
Hide or show project: Click the up or down arrows to hide or show the list of operations that are dependent on the global endpoint for the project.
-
Operation: The name of any operations dependent on the global endpoint. The presence of an undeployed changes icon next to the operation name indicates that the operation has had other configuration changes (such as an unrelated activity or script operation step) that have not yet been deployed and will also be deployed when you click the Deploy for this project button.
-
Components not used in operations: The type and name of any components that exist outside of workflows and are dependent on the global endpoint. These components are listed for informational purposes only; while they do not affect any deployed logic, their existence in a project will prevent you from removing the connection in this environment.
-
Actions: Hover over and click the launch icon to open the project with the operation selected in Cloud Studio in a new tab. Actions are not applicable to components not used in operations.
-
-
Deploy for projects without changes: Click to deploy operations dependent on the global endpoint for projects in this environment where the only changes to deploy are those to the global endpoint (excludes projects that have any operations with the undeployed changes icon). After deploy, the next time these projects' operations run, they will use the latest global endpoint configuration.
-
Deploy for all projects: Click to deploy operations dependent on the global endpoint for all projects in this environment. After deploy, the next time these projects' operations run, they will use the latest global endpoint configuration.
Caution
Any operations shown with an undeployed changes icon next to the operation name have other configuration changes (such as an unrelated activity or script operation step) that have not yet been deployed and will also be deployed when you click this button.
-
Remove connection: Click to remove the global endpoint from the environment. This button is enabled only after first deleting components that reference the connection from all projects listed on the tab.
Create a global endpoint¶
To create a new global endpoint, click the add icon along the top right of the Global Connections table. The New Global Connection configuration screen opens. This screen is described below.
An existing endpoint in a project can also be promoted to a global endpoint, which you can then edit once created. The Promote to Global Connection option is accessible from these locations:
- The design component palette's Project endpoints and connectors tab (see Design component palette).
- The project pane's Components tab (see Component actions menu in Project pane Components tab).
The New Global Connection configuration screen has two configuration steps:
- Step 1: Select a connector
- Step 2: Configure and test the connection, and add or remove environments
Step 1: Select a connector¶
In this step, you select a connector from which to create a new global endpoint:
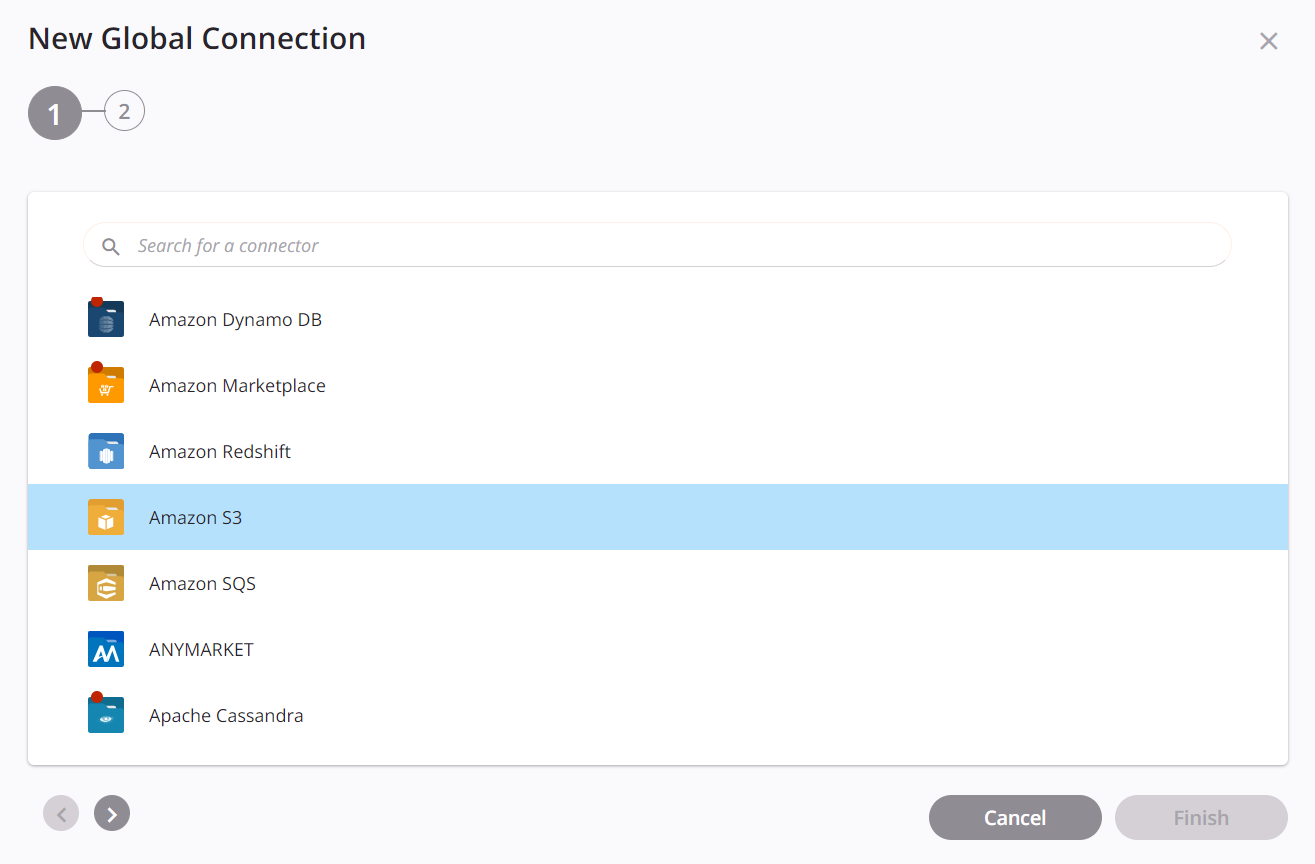
-
Search: Enter any part of the connector's display name into the search box to filter the connectors.
-
Connectors: Click to select a connector from which to create a new global endpoint. All connectors in the organization except for the API, SOAP, and Variable connectors are listed, including custom connectors. Connectors that can be used only in environments associated with a private agent group are indicated with a red dot
 .
. -
Back: This button is disabled, as it is not applicable to this step.
-
Next: Click to temporarily store the configuration for this step and continue to the next step. The configuration will not be saved until you click the Finish button on the last step.
-
Cancel: Click to close the global endpoint configuration without creating a new connection.
-
Finish: This control is disabled, as it is not applicable to this step.
Step 2: Configure and test the connection, and add or remove environments¶
In this step, you configure and test the global endpoint, and add or remove environments where the global endpoint can be used:
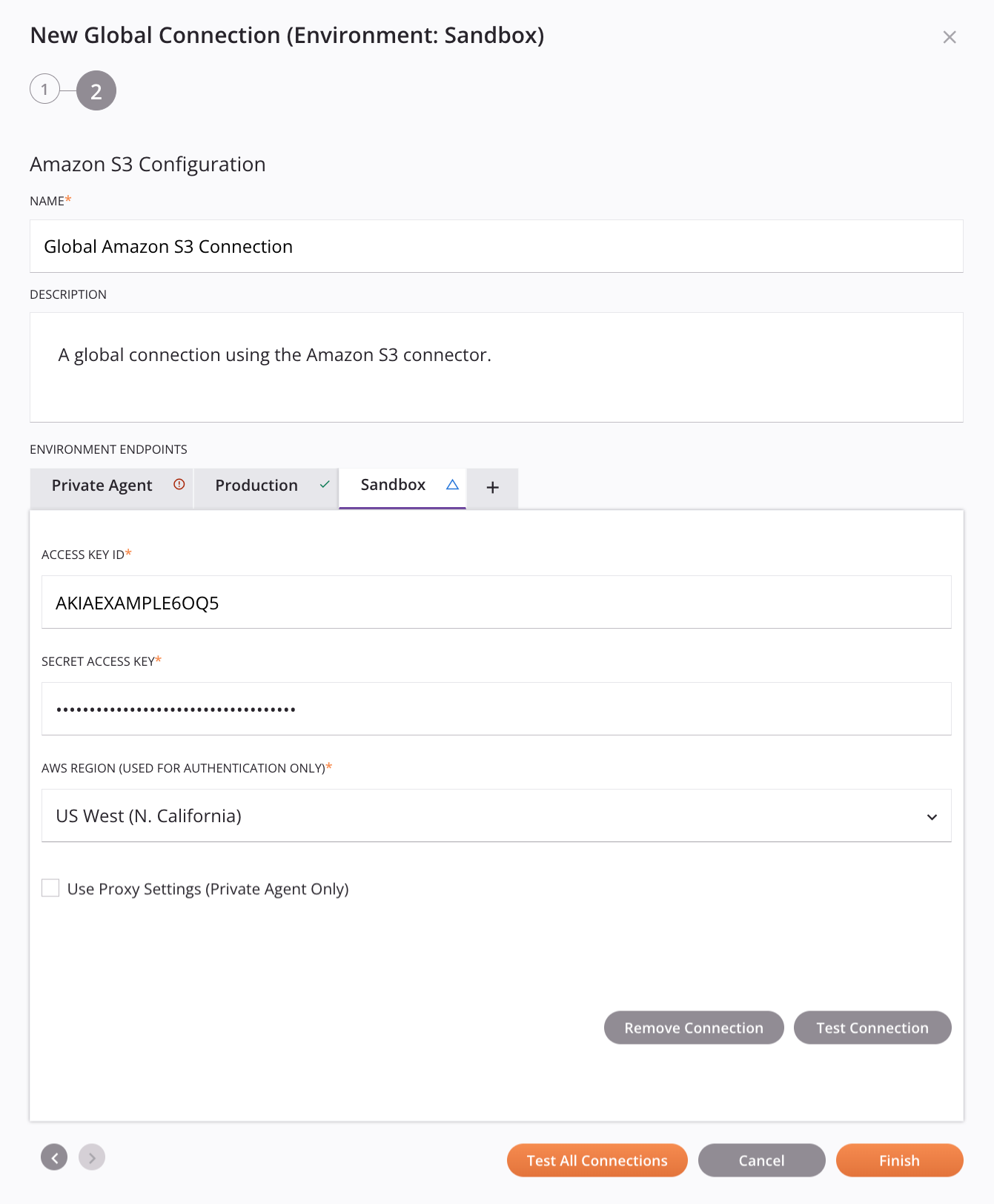
-
Name: Enter a name to use to identify the global endpoint. The name must be unique for each global endpoint of a particular connector and must not contain forward slashes
/or colons:. This name is also used to identify the connector endpoint, which refers to both a specific connection and its activities. -
Description: Enter a description of the global endpoint to be displayed in the Global Connections table.
-
Environment endpoints: In this area, you add environments one at a time and configure and test the global endpoint in each environment. Within the configuration for each environment, you can also remove the connection from the environment.
Tip
Adding environments and configuring and testing connection information can be done at a later time, enabling one user to create connections and another user to create connections and add them to environments later.
-
Add an environment: Click the add icon to open a menu of the organization's environments that the global endpoint is not already added to. If the connector selected in step 1 is available only on private agents, environments associated with a Cloud Agent Group are grayed out and cannot be selected. Select one environment at a time from the menu, using the add icon to add additional environments as required.
-
Environment tab: As each environment is added, a tab is added to the Environments section containing the global endpoint configuration for that environment.
- Configuration fields: Configure each field for the specific connector as described in the documentation for the specific connector selected in step 1. Documentation for each connector is within the Connectors section.
The following icons are displayed on an environment's tab under certain circumstances:
- The untested changes icon indicates an environment has connection configuration changes that have not been tested.
- The error icon indicates an environment's tested connection is unsuccessful.
- The success icon indicates an environment's tested connection is successful.
-
The warning icon indicates a global endpoint is using variables in its connection configuration (not recommended). It is recommended to remove any variables in the connection configuration, as future changes to a variable name at the project level will not be reflected at the global level.
-
Remove Connection: Click to remove the global endpoint from the environment. (Deleting the global endpoint can be done from the Global Connections table.)
-
Test Connection: Click to test the connection using the provided configuration.
-
-
Back: Click to temporarily store the configuration for this step and return to the previous step.
-
Next: This button is disabled, as it is not applicable to this step.
-
Test All Connections: Click to test all environment endpoints in the global endpoint. After clicking Test All Connections, a dialog displays a list of the environment endpoints in the global endpoint and their connection status, with either a success icon or an {{ no such element: dict object['errorRed'] }} error icon.
-
Cancel: Click to close the global endpoint configuration without creating a new connection.
-
Finish: Click to save the configuration for all steps and close the global endpoint configuration.
Edit a global endpoint¶
To edit a global endpoint, hover over an existing global endpoint row in the Global Connections table and click the edit icon.
The configuration screen for an existing global endpoint opens:
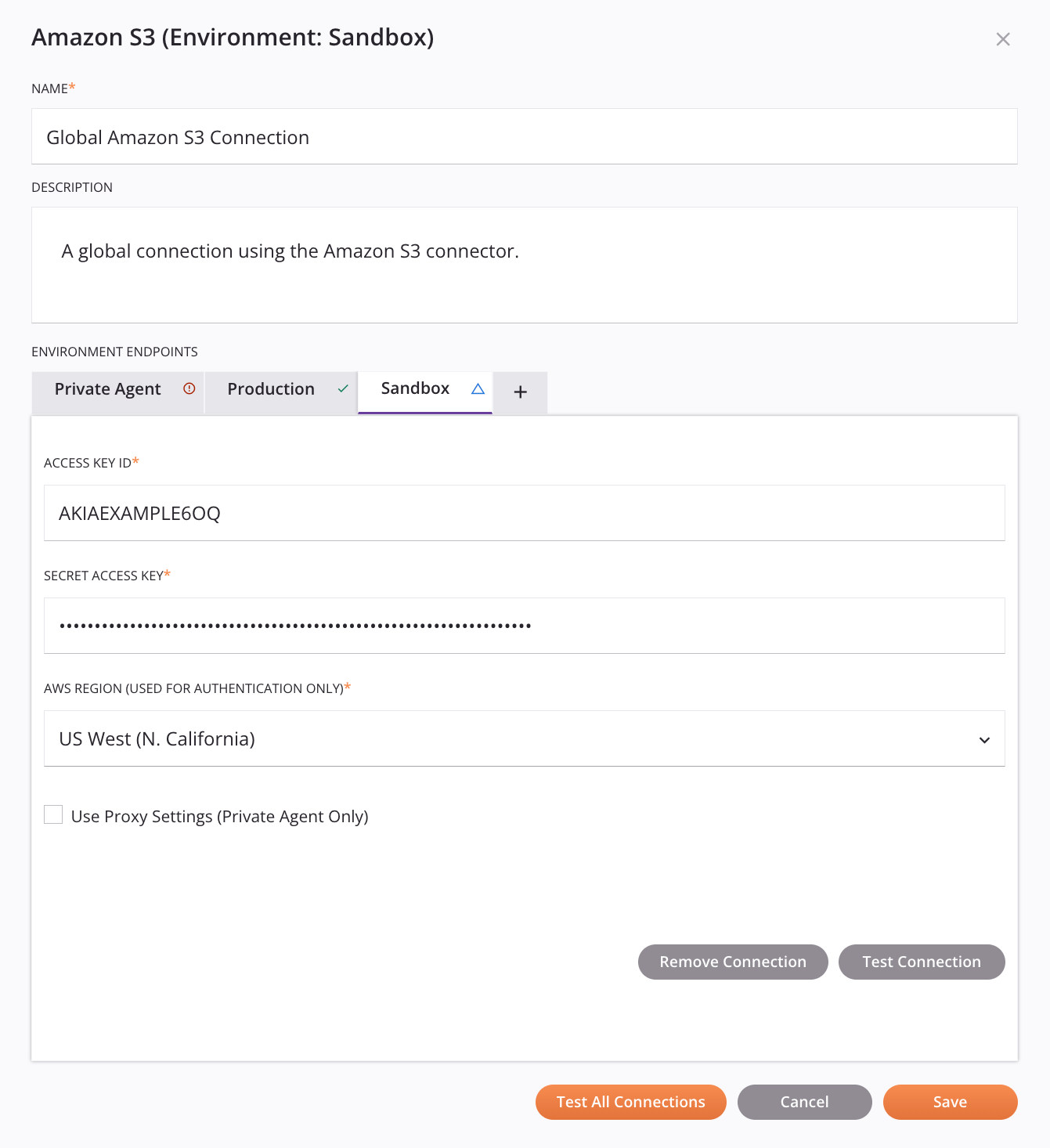
-
Name: Enter a name to use to identify the global endpoint. The name must be unique for each global endpoint of a particular connector and must not contain forward slashes
/or colons:. This name is also used to identify the connector endpoint, which refers to both a specific connection and its activities. -
Description: Enter a description of the global endpoint to be displayed in the Global Connections table.
-
Environment endpoints: In this area, you add environments one at a time and configure and test the global endpoint in each environment. Within the configuration for each environment, you can also remove the connection from the environment:
-
Add an environment: Click the add icon to open a menu of the organization's environments that the global endpoint is not already added to. If the connector selected in step 1 is available only on private agents, environments associated with a Cloud Agent Group are grayed out and cannot be selected. Select one environment at a time from the menu, using the add icon to add additional environments as required.
-
Environment tab: As each environment is added, a tab is added to the Environments section containing the global endpoint configuration for that environment.
- Configuration fields: Configure each field for the specific connector as described in the documentation for the specific connector selected in step 1. Documentation for each connector is within the Connectors section.
The following icons are displayed on an environment's tab under certain circumstances:
- The untested changes icon indicates an environment has connection configuration changes that have not been tested.
- The error icon indicates an environment's tested connection is unsuccessful.
- The success icon indicates an environment's tested connection is successful.
-
The warning icon indicates a global endpoint is using variables in its connection configuration (not recommended). It is recommended to remove any variables in the connection configuration, as future changes to a variable name at the project level will not be reflected at the global level.
-
Remove Connection: Click to remove the global endpoint from the environment. (Deleting the global endpoint can be done from the Global Connections table.)
-
Test Connection: Click to test the connection using the provided configuration.
-
-
Test All Connections: Click to test all environment endpoints in the global endpoint. After clicking Test All Connections, a dialog displays a list of the environment endpoints in the global endpoint and their connection status, with either a success icon or an {{ no such element: dict object['errorRed'] }} error icon.
-
Cancel: Click to close the global endpoint configuration without saving.
-
Save: Click to save the configuration and close the global endpoint configuration.
Note
When a global endpoint is edited that is used in a project currently open in the designer, a message is displayed in the designer to notify users that the connection has changed and must be redeployed for changes to take effect.
Delete a global endpoint¶
To delete a global endpoint, hover over an existing global endpoint row in the Global Connections table and click the delete icon to delete a global endpoint that is not used in any projects.
If a global endpoint is used in any projects, the delete icon is disabled and the global endpoint cannot be deleted. To see a list of projects using the global endpoint, click the environment pill as described above under Environments in the Global Connections table. Then open each project, remove the global endpoint, and redeploy project operations that no longer use the global endpoint.