Set up user preferences in Jitterbit Design Studio
User Preferences can be accessed via Edit > Preferences in Jitterbit Studio.
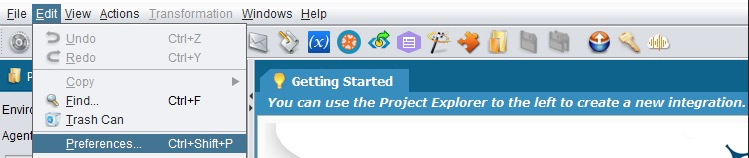
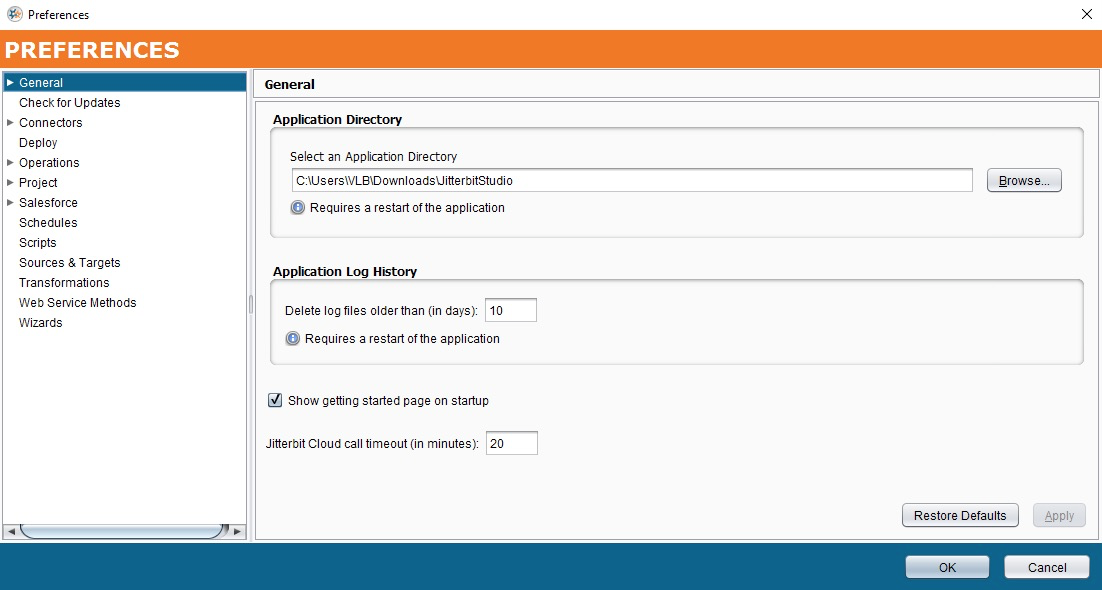
General
-
Application Directory - Allows users to change the directory Jitterbit uses to save project data. See note below on using a file share.
-
Application Log History - Changes the amount of days that the application keeps logged. This only affects Studio logs and does not affect the logs that are related to the agent.
-
Show Getting Started - Checkbox which allows you to enable or disable the Getting Started page when Jitterbit Studio is launched.
-
Jitterbit Cloud Call Timeout - Allows users to change the timeout to the Jitterbit cloud. Default is 20 minutes.
-
ErrorLog
- Minimum Error Level for Dialog - Sets the needed level for an error level for a dialog to be displayed.
- Write reported errors to System.err. - This will cause errors to be written to the System.err file in your Jitterbit Application Directory.
-
UI
-
Look & Feel - Allows you to change the look and feel of Jitterbit. By default it will be whatever operating system you are currently using; macOS or Windows.
-
Window Display Mode - Allows users to customize the handling of multiple windows inside Jitterbit.
-
Use Animation Effects - Allows users to disable animations in Jitterbit.
-
-
Check for Updates - Specify which directory to use for downloaded updates.
Note
If you store your projects on a file share, changes that are made to a project that are solely of the user interface (for example, you rearrange objects in a view) are not preserved when you re-open the project.
As a result, Jitterbit does not recommend storing projects on a file share because:
- Changes to the user interface (arrangement of objects) are not preserved when saving a file
- Performance suffers: loading and saving of a project can be sluggish due to a lack of caching
- Other users on the network can overwrite changes that are being made to a project due to a lack of file locks
Connectors
- Enable SAP IDOC Events in the UI - Checkbox used to enable SAP connector events.
Deploy
Single Item Deploy - Allows users to specify if "all related items" should be deployed or if just "items that have been modified" should be deployed. Default is Always (deploy all items even if they have not been modified).
Automatically Deploy Dirty Items When Running a Test - Allows Jitterbit to deploy dirty objects for the purpose of testing.
Show a Progress Dialog during deploy
- Shows a dialog with a progress bar if enabled.
- If disabled, allows each deploy process to take place in the background, without the progress dialog blocking the screen.
Operations
-
Use a Wizard when creating new Operations - If available, a wizard will launch when creating new operations.
-
Default Operation Type - Allows you to specify a default operation type when creating an operation.
-
Show success message after "Run Operation Now" - Will show a popup after completion of an operation if doing "Run Operation Now".
-
Operation Activity Browser - Sets the maximum number of log entries or queue entries to retrieve.
-
Graph
-
Edge Type - Specifies what kind of lines to draw when connecting objects on a the graph.
-
Undo-Redo Mode - Can set what level to support Undo-Redo functionality.
-
Automatically Trigger Rename for new Operations - The Operation name is highlighted and ready to be renamed after creation. This is enabled by default.
-
Project
- Project History Size - Number of historical projects that are displayed on the opening screen.
- Deploy History Size - Number of days deploy history is kept. This is only for the local machine.
-
Import Project Data
- Asks for confirmation when importing an item that has required dependencies.
-
UI
-
Project Content View - Allows users to choose between Traditional Tree or Multi Tree. The default is Multi Tree.
-
Toolbar Mode - Allows users to choose between only showing operations and connectors or showing all items.
-
Show the Contents of an operation as child nodes under the operation node in the project tree - Allows users to see each object in the tree view.
-
Confirm before processing a delete request - Prompts users before doing any deletes.
-
Ask before reviving required items from trash can - Prompts users before restoring deleted items.
-
Salesforce
- Show Instructions for how to upgrade to new Salesforce version when opening a Salesforce Project - If enabled, will prompt user to upgrade the project if it is not on the latest version.
-
Wizards
-
Read Source Files as UTF-8 - Sets the default encoding to UTF-8.
-
Write Target Files as UTF-8 - Sets the default encoding to UTF-8.
-
Time Zone - Allows users to specify what time zone to send to Salesforce. Default is GMT. Note Local Server Time for the cloud agent group is also GMT.
-
Use European date format - Sets the format to European when sending to Salesforce.
-
Object & Field Names - Allows users to configure what name will be shown in the wizard and mappings for Salesforce objects and fields.
-
Schedules
- Number of runs to simulate when performing a Test Schedule - Allows users to specify the number of times an operation will run when doing a test schedule.
Scripts
-
Auto Completion - Allows users to specify if you want Jitterbit to automatically do code completion or if it should require a keystroke combination to display matches.
-
Script Builder Layout - Allows users to choose between tab layout and button layout. Tab layout will have tabs along the bottom while button-based has a series of buttons on the right side.
-
Show Only those data elements that are referenced in the project in the Formula Builder - Allows users to choose to only see objects that have already been referenced.
-
Include only those data elements that are referenced in the project in auto-completion - Allows users to see only objects that have been referenced as part of auto completion.
-
Automatically suggest function arguments when possible - Jitterbit will provide users the basic argument parameters when doing an autocomplete on a function, if available.
-
Tab Size - Sets the number of spaces for a tab.
-
Auto-Assist - Users can specify if they would like the application to automatically put a closing parenthesis, double-quote, or single-quote.
Sources & targets
- Auto Completion - Allows users to have Jitterbit automatically do code completion or require a keystroke when mapping fields in Jitterbit.
Transformations
-
Include a top level Transformation menu in the main window.
-
Remember Transformation test data when closing the page.
-
Formula Builder Display Mode - Allows users to specify Dialog or Overlay when opening a Formula Builder window.
-
Formula Builder Layout - Lets the user specify either tab-based along the bottom or button-based along the right side.
-
ESCAPE cancels the Formula Builder - Allows the user to hit the esc key to cancel the Formula Builder.
-
Mapping Area Display Options - Allows users to select what options to see by default.
Web service methods
-
Show the request and response structures in the Web Service Method Page and Wizard - Allows the user to toggle if they wish to see the structures.
-
Show a warning if editing a WSDL file will affect other Web Service Methods in the project.
Wizards
- Confirm before processing a cancel request.