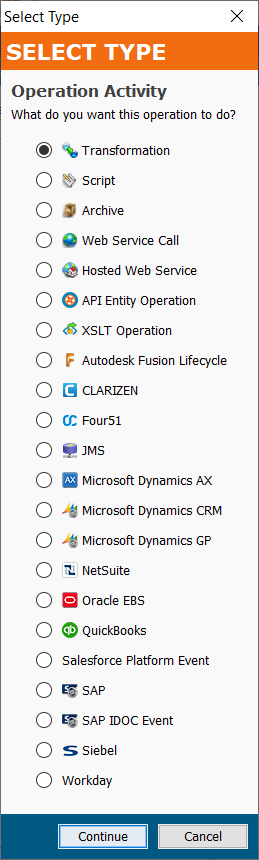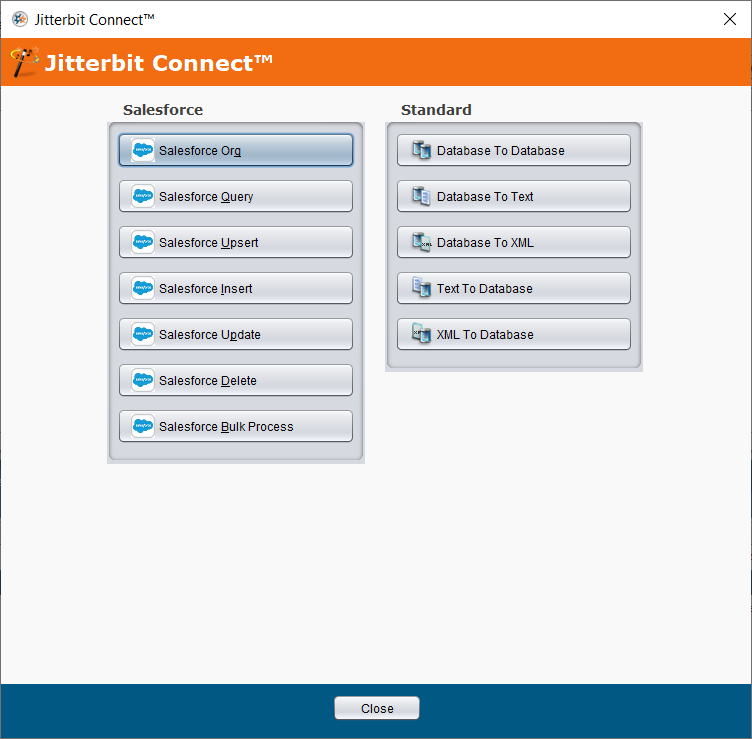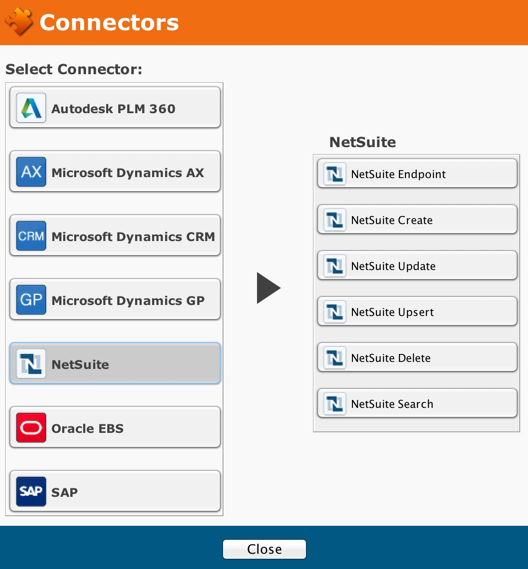User interface main toolbar in Jitterbit Design Studio
The main toolbar provides access to common functionality used within the system. This functionality is available in the Main menu. The main toolbar buttons provide access to:
| Button | Description |
|---|---|
Create a new Operation - create a new project operation item from this dialog:
| |
| Create a new Transformation - opens the Transformation wizard to create a new data transformation. | |
| Create a new Source - opens a screen to create a new data source and select a source type. | |
| Create a new Target - opens the Web service Method Wizards screen. | |
| Create a new Web Service Call - downloads a WSDL and create a new web service call for your operation. | |
| Create a new HTTP Endpoint - creates a hosted endpoint used to trigger operations. | |
| Create a new File Format- creates a new file format and select a document type and format. | |
| Create a new Schedule - creates a new operation schedule and configure its occurrence, frequency and duration. | |
| Create a new Email Message - creates an email message to be triggered when an operation completes. | |
| Create a new Script - creates a script to run separately from transformations or to store logic for reuse in various mapping transformations. | |
| Create a new Project Variable - creates a new project variable. | |
| Create a new Jitterbit Entity - creates a new Jitterbit entity based on a database or SAP. | |
| Create a new XSLT Transformation - creates a new XSLt transformation. | |
| Create a new Salesforce Analytics - creates a new set of data for Salesforce analytics. | |
Select a Jitterbit Connect Wizard - starts a Jitterbit connect wizard. Select a wizard for creating a standard integration, for example Database to Text or XML to Database, or for creating a Salesforce integration. When you click the icon, a list of standard and Salesforce integrations appears.
| |
Connector Wizard - access to several different connectors that Jitterbit provides. For information and procedures, see Connectors.
| |
| Create a new, empty project - creates a new project. | |
| Save the Active Page - saves the content of the tab or item you have open and are currently editing. | |
| Save All Edited Pages - saves the content in all tabs or items you have edited since they were last saved. | |
| Deploy - deploys a project to Harmony. | |
| Login to Harmony - changes the logged-in user. When you are logged in, this icon is gold-colored. When you are logged off, this icon is grayed out. | |
| Go to the Jittterbit Harmony portal - opens and logs you into the Harmony portal in your web browser. |