Salesforce Einstein Analytics with a CSV file or a database¶
Caution
Salesforce has renamed Salesforce Wave Analytics as Salesforce Einstein Analytics. However, Jitterbit Design Studio still retains the original name of Wave Analytics. Both terms are used here as appropriate.
Note
To obtain this Jitterpak, contact Jitterbit support. The Jitterpak is unsupported and is to be used only for reference with Design Studio.
Overview¶
The Jitterbit Salesforce Wave Analytics (Einstein Analytics) Connector provides any Salesforce/Jitterbit customer the ability to analyze any data external to Salesforce such as SAP, Microsoft AX, or custom on-premises databases by leveraging Jitterbit's connectors, Transformation Wizard, and its support for standard protocols. The Jitterbit Salesforce Wave Analytics (Einstein Analytics) Connector leverages all existing components of Jitterbit. Any Jitterbit user designing Jitterbit projects and operations can easily augment their existing projects and inject the required external data into Salesforce Einstein Analytics.
Requirements¶
- Jitterbit Design Studio Version 8.6.0.1 or higher
- Access to Einstein Analytics (Wave Analytics) in Salesforce.com
- Download the Wave Analytics Jitterpak (Project) provided by Jitterbit support.
- For more information on the Dataset format, please refer to the Salesforce Wave Analytics documentation.
Setup¶
For video instructions, click on the picture below:
Set up your einstein analytics¶
- Login to your Salesforce.com org where you have access to Einstein Analytics
- Using the menu at the top right hand corner, navigate to Einstein Analytics (shown here with the original name Wave Analytics)
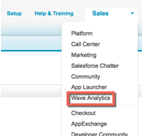
- Click the "Create" button to create an "App"
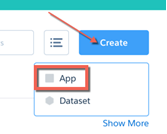
- Name your app "JBDemo".
Set up your Jitterbit project¶
-
Import the Jitterpak in Jitterbit Studio
-
Navigate to "Jitterbit Connect" section of the left panel:
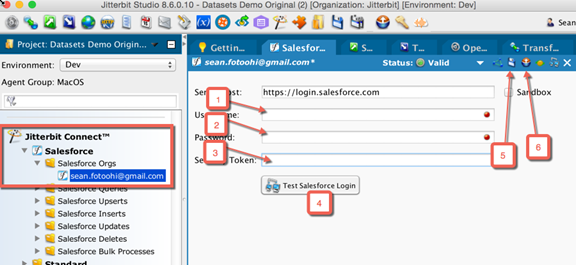
- Enter your Salesforce Username
- Enter your Salesforce Password
- Enter your Salesforce Security Token, if required
- Test the Salesforce Login
- Save your connection
- Deploy
-
Navigate to Targets section on the left Panel:
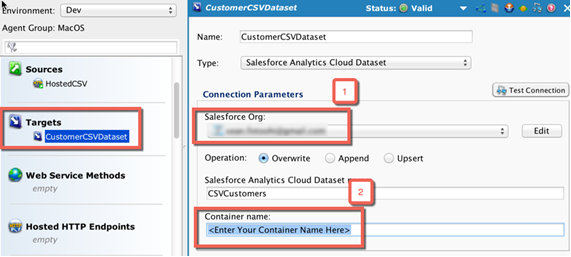
- Select the Salesforce Org you set up in the previous step
- Enter the "Container Name" or "App Name" (as it is called in Salesforce) you set up while preparing your Einstein Analytics environment
-
Test the connection
- Save
- Navigate to "Operations on the left Panel"
- Double-click on "Customer CSV Dataset"
- Click on Deploy button on the top ribbon and deploy everything
- Click on the lightning bolt to execute the operation
- Log into your Salesforce instance and the data should now be available for analysis