EBS connector endpoint in Jitterbit Design Studio
Before you can create operations using Oracle EBS concurrency programs in Jitterbit, you must configure at least one EBS endpoint.
Each endpoint represents the connection URL and login credentials for a specific Oracle EBS instance. Creating the endpoint allows Jitterbit to access the account to perform the requested operations. You must create at least one EBS endpoint in order to use the other activities available in the Oracle EBS Connector.
Create an endpoint
Note
If you are not already familiar with Jitterbit, see Get started or Design Studio for detailed information on how to use the product.
Within your project within Jitterbit Studio, there are several ways to start a new EBS endpoint:
- Go to File > New > Connectors > New EBS Endpoint.
- In the tree on the left under Connectors, right-click on the Oracle EBS category, then select New EBS Endpoint.
- In the tree on the left under Connectors, double-click on the Oracle EBS category, then right-click on EBS Endpoints and select New EBS Endpoint.
- In the top toolbar, click the connector icon (orange jigsaw piece)
 . In the popup, select Oracle EBS, then select EBS Endpoint.
. In the popup, select Oracle EBS, then select EBS Endpoint.
Configure an endpoint
After you have created a new EBS endpoint, the configuration screen will open in the main view of Studio. You can get back to the configuration screen at any time by double-clicking on the endpoint that now appears in the tree on the left under Connectors > Oracle EBS > EBS Endpoints.
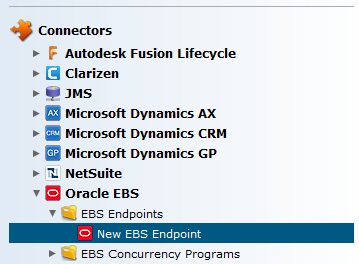
In the configuration screen, configure your new EBS endpoint as follows. The configuration screen will look similar to that below.

-
Name: Rename your existing EBS endpoint. If you are creating endpoints for multiple EBS accounts or instances, it is a good idea to distinguish them here by name.
-
Login: Enter the username that you want to use to log in to your EBS instance. The user must have access to the APPS schema in Oracle EBS. You can alternatively use the APPS account for your EBS instance.
Note
For additional information about the Oracle APPS schema and user IDs, see Oracle E-Business Suite Concepts - Database Organization.
-
Password: Enter the password associated with the username entered above.
-
Connect URL: Enter the URL for the specific EBS server that you want to connect to, including the port number and any additional parameters if needed. The default Oracle database port number is 1521.
Note
Note that the connection URL for the Oracle EBS database will be different from the URL of the Oracle EBS login page. For example, the EBS login page may be
http://servername.domainname.com:8000/OA_HTML/AppsLogin, while the URL used to connect to the database may beservername.domainname.com:1521:vision.Note
For additional information about Oracle connection strings, see Oracle EBS System Administrator's Guide - Basic Configuration Tasks.
-
Test Connection: Click the Test Connection button to verify the connection to your EBS instance. A message will indicate if the connection is successful.
You can now proceed with setting up other activities through the Oracle EBS Connector that use your EBS endpoint.