Create a condition in Jitterbit Design Studio
Conditions provide a simple, visual way to create conditional operations (i.e. "If this... Then that"), without needing to create a script. Advanced functionality is still available with Scripts.
The following example demonstrates a condition that is set up at the end of the Main Operation so that if the condition is true, Operation 2 will run, else Operation 3 will run.
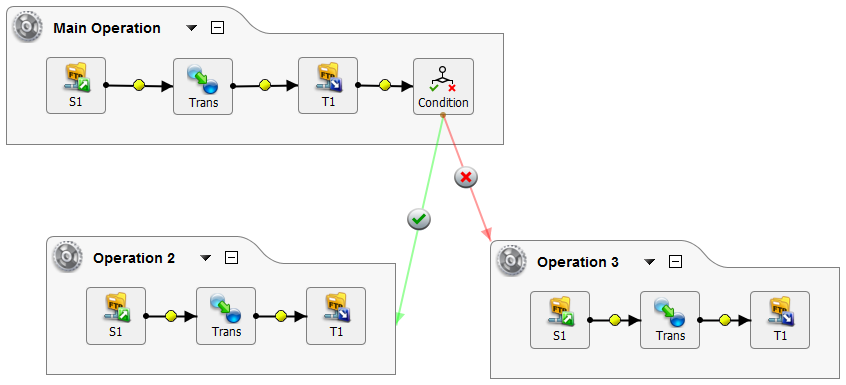
Create a new condition
Conditions can be created only after you already have your operations set up.
-
Right-click on any insertion point
 and choose Insert > Condition. Or, right-click on a source or target and choose Insert Before This > Condition or Insert After This > Condition.
and choose Insert > Condition. Or, right-click on a source or target and choose Insert Before This > Condition or Insert After This > Condition.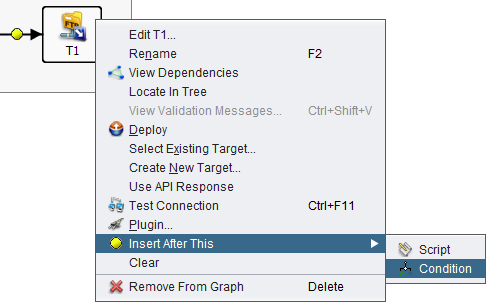
-
Your new condition will appear within your operation at the point of insertion. Double-click on the new condition.
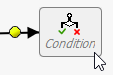
-
A configuration screen will open in the main view. You are now ready to configure your new condition. You can also get back to the existing configuration at any time from the tree on the left under Scripts.
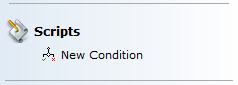
Configure a condition
Within the configuration screen, you can rename your condition and configure it as follows.
Expression ("If This...")
The Expression is effectively the "If" statement in the "If this... Then that" scenario.

- Variable: In the first text box, enter the variable or value you want to base the condition off of. In the example, we use the variable
[org.account.found]to determine if an account is tied to the data used in our operation. For more information and examples, see Global variables. - Operator: Next, use the dropdown menu to select the operator you want to use. The options are "Equals," "NotEquals," "LessThan," "LessThanOrEqualTo," "GreaterThan," or "GreaterThanOrEqualTo." In the example, we use the operator "Equals."
- Value: In the last text box, enter the variable or value you want to use with the first variable/value field and operator. Accepted values include strings, numbers, and variables. Note that the value cannot be an array or a dictionary. In the example, we want to know if
[org.account.found] = true, so we enter "true."
True ("...Then That")
The True section acts as the "Then that" in the "If this... Then that" scenario. Use the Operation... button to select the existing operation that you want to run if the expression is true.

False ("...Else")
Finally, the False section defines the action to take if the expression is not true. Or in other words, it is the "Else" in the complete scenario: "If this... Then that... Else..." Use the Operation... button to select the existing operation that you want to run if the expression is not true.
