Connect to Microsoft Access¶
-
Microsoft Office must be installed on the same computer or VM on which the Jitterbit private agent is running.
-
Connecting to Microsoft Access is only available on Jitterbit private agents installed on Windows OS.
-
The Jitterbit team has not tested Linux ODBC drivers for Microsoft Access.
-
The Microsoft Access ODBC driver is typically installed as part of Windows.
-
If your database is an Access 2007 or later database with the
.accdbextension, you may have to obtain a later version of the ODBC driver by installing the Microsoft Access Database Engine Redistributable. -
After installing the new ODBC driver, click the Select button to open the Select Driver dialog, then click the Refresh button. A new entry for "
Microsoft Access Driver (*.mdb, *.accdb)" should appear in the list: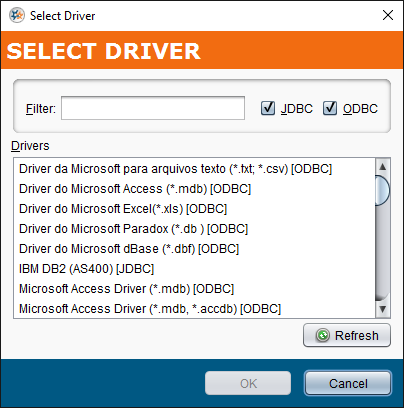
-
When defining the Microsoft Access sources or targets in Jitterbit Studio, you should use the option Construct connection string manually, available after clicking the Options button.
-
Define the connection string using the format
DRIVER=<driver>;DBQ=<database-path>;UID=<username>;PWD=<password>; -
Examples:


-
If the database has no password, you can define just the driver and the path:
Driver={Microsoft Access Driver (*.mdb, *.accdb)};DBQ=C:\myfolder\mydatabase.accdb;Replace the example path
"C:\myfolder\mydatabase.accdb"with the path and filename of your Access database. -
If the database has a password:
Driver={Microsoft Access Driver(*.mdb, *accdb)};DBQ=C:\myfolder\mydatabase.accdb;UID=username;PWD=password;Replace the example path, username, and password with the correct values for your Access database.
-
For the Jitterbit Cloud Data Loader:
-
Use the Manual Connection String Option
-
Create an ODBC System Data Source on the Windows PC (for example, called JitterbitTest)
-
Your connection string is then:
DSN=JitterbitTest
-