Communication settings in Jitterbit EDI
Introduction
Documents are exchanged with partners via the FTP or AS2 connection protocols. These connections are configured on the EDI Admin page, in the Communication settings tab:
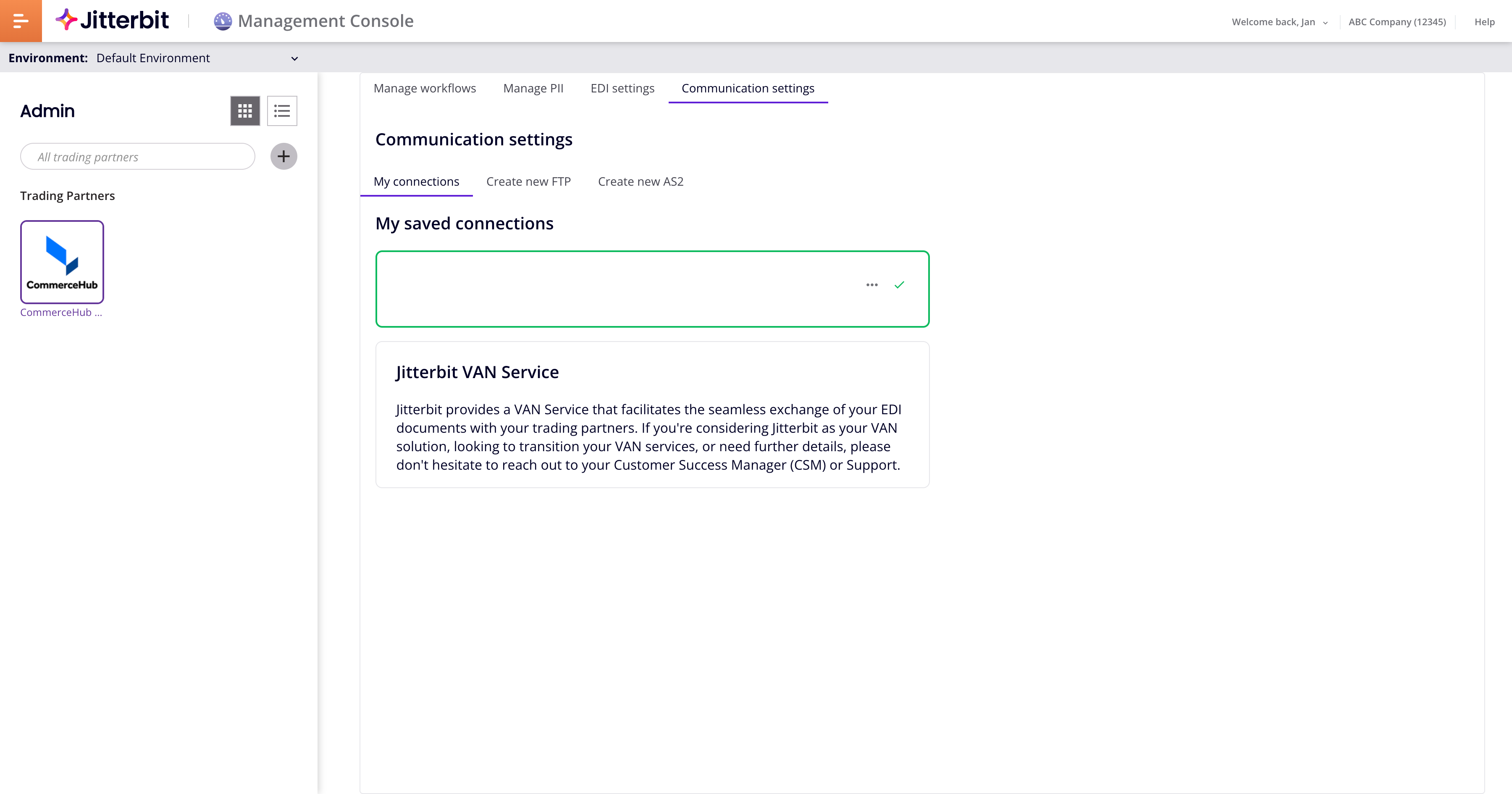
There are no FTP or AS2 connections provided by default.
The Jitterbit VAN service is a managed connection. To use it, contact Jitterbit support or your Customer Success Manager (CSM) to have it set up. When configured, you can assign it to a partner.
Tip
Connections are available to all partners and remain even when partners are deleted.
Create an FTP connection
To create an FTP connection, follow these steps:
-
Click the Create button, then select FTP connection. The Create a new FTP connection panel appears:

Tip
Settings are grouped into horizontal tabs. Use the and icons to open and close a tab.
-
In the top panel, set values for the following fields:

- Name: Enter a name for the connection.
- Login: Enter the username for the FTP server.
- Password: Enter the password for the FTP server. Leave blank if no password has been set.
- Address: Enter the the IP address or host name of the FTP server.
- Port: Enter the port number. (Your firewall must allow traffic on the port.)
- Protocol: Select FTP or SFTP.
- Security: Select the security type, one of Explicit, Implicit, or None.
- Mode: Select the FTP mode, Active or Passive.
-
(Optional) Expand the Additional Options panel, then set values for the following fields:

- SSL settings: Enter any SSL settings.
- Retrieval mask: Enter a filename mask.
- Send private key: Enable to authenticate a client when it connects to an SFTP server.
- Download active: Enable to use active FTP mode. Turn off to use passive FTP mode.
- Delete file after download: Enable to delete the file from the FTP server after it has been downloaded.
-
Expand the Remote Details panel, then set values for the following fields:

- Remote download folder: Enter the folder on the remote server where files are downloaded from.
- Remote upload folder: Enter the folder on the remote server where files are uploaded to.
- Remote upload file name: Enter the filename for uploaded files.
- Remote upload file extension: Enter the filename extension for uploaded files.
- Remote download file name start index: Enter the remote download filename start index.
- Remote download file name end index: Enter the remote download filename end index.
-
To test the connection, click the Test Connection button. This button becomes active when all required fields are filled. (It does not apply to SFTP connections.)
-
To activate the connection, click the Active switch. This reveals the Automation tab, to set how often and when to run an FTP connection. To use it, set values for the following fields:

- Frequency: How often to run the FTP service. Select 15 minutes, 1 Hour, 12 Hours, Daily, or Weekly.
- Next Run: When to next run the service. Select any of the date-time fields and enter a numeric value, or click the calendar icon to pick a date and time.
-
Click the Save button. The new connection is automatically assigned to the partner.
To abandon any changes, click the Cancel button.
Create an AS2 connection
To create an AS2 connection, follow these steps:
-
Click the Create button, then select AS2 connection. The Create a new AS2 connection panel appears:

Tip
Settings are grouped into horizontal tabs. Use the and icons to open and close a tab.
-
In the top panel, set values for the following fields:

- Active: Enable to make the connection active.
- Sending URL: The URL provided by the trading partner for sending documents through the AS2 connection. The Sending URL is used in conjunction with the Receiving URL that you provide your trading partner so they can send data to Jitterbit's AS2 connection. The receiving URL is different for each Harmony region:
- North America:
na.as2.jitterbitedi.com/receiver.aspx - EMEA:
emea.as2.jitterbitedi.com/receiver.aspx - APAC:
apac.as2.jitterbitedi.com/receiver.aspx
- North America:
- Connection Timeout: The initial connection timeout.
- AS2 Company ID: The AS2 company identifier.
- AS2 Partner ID: The AS2 partner identifier.
- Email on Failure: Enable to send an email when there is a connection failure.
- Test Mode: Enable to test the connection.
-
(Optional) Expand the Proxy settings panel, then set values for the following fields:

- Proxy: Enable to use a proxy server.
- Proxy Address: The proxy server's address.
- Proxy Domain: The proxy server's domain.
- Proxy Username: The proxy server's username.
- Proxy Password: The password for the proxy server's username.
-
(Optional) Expand the HTTP settings panel, then set values for the following fields:

- HTTP Authentication: Enable to use HTTP authentication.
-
HTTP Authentication Type: Select the HTTP authentication type from the following choices:
-
HTTP Authentication User: The username for HTTP authentication.
- HTTP Authentication Password: The password for HTTP authentication.
- HTTP Subject: The subject describing the purpose of the endpoint.
-
(Optional) Expand the Encryption settings panel, then set values for the following fields:

- Signature Algorithm: Select the signature algorithm.
- Encryption Algorithm: Select the encryption algorithm.
- Sign: Enable to reject unsigned incoming messages.
- Encrypt: Enable to reject unencrypted incoming messages.
- Request MDN Signed: Enable to request a message disposition notification (MDN).
- Compress: Enable to use ZLIB compression.
-
(Optional) Expand the Certificate panel:

The panel has two regions:
-
My certificates: Certificates for your organization. These are private certificates, which must be in
pfxformat, and contain only private keys. -
Partner certificates: Certificates for the trading partner. These are public certificates, which must be in
.cerformat, and contain only public keys.
To upload a certificate, follow these steps:
-
Click the Upload icon for either party.
-
In the panel that opens, enter values for Certificate name and Password:

-
Click the Upload file button, then select the certificate file. (Accepted file types are
.cerand.pfx.) -
Click the Save button.
To create a certificate for your organization, follow these steps:
- Click the Create icon.
-
In the panel that opens, enter values for Certificate name and Validity years

-
Click the Save button.
-
Description: A description for the generated certificate. (Required.)
- Validity Years: How many years the certificate should be valid for. (Required.)
- Close: Close the Generate Certificate pane and return to the Manage Certificate pane.
- Generate: Generate the certificate.
Uploaded or created certificates appear as a row, showing the name, expiry date, and the following icons:
- Assign: Assign the certificate to the connection.
- Download: Download the certificate as a
.cerfile. -
Delete: Delete the certificate.
Caution
Certificates are deleted without confirmation.
-
Important
To enable AS2 communication, your partner must configure their firewall (add to their whitelist) the IP address 40.71.22.62.
Manage connections
Assign
To assign a connection, select a partner in the trading partners pane, then click Assign.
The word Assigned and a check mark appear in green on the connection to show it is now assigned to the currently selected partner.
Note
Many partners can use the same connection, but a partner can have only one assigned connection at a time.
Edit
To edit a connection, click a connection's Edit icon.
Edit the connection's details, then click Save.
Delete
To delete a connection, click the Delete icon. To confirm the action, enter the word DELETE in the dialog's text field, then click the Delete button.
Note
Assigned connections cannot be deleted. To delete an assigned connection, assign a different one to the selected partner.