Create New FTP¶
Define and test FTP connections in the Create new FTP tab. (The tab's label changes to Edit FTP when editing an existing connection.) It contains the following tabs:
-
Connection information: The FTP connection's primary details.
-
FTP details: FTP settings.
-
Remote details: The FTP connection's remote details.
-
Automation: Set a date and frequency for automatically running the connection.
Click Test Connection to test an FTP connection. This button is active when all required fields are filled. It does not apply to SFTP connections.
Click Cancel to abandon any changes and return to the My connections tab. A dialog opens asking you to confirm the action:
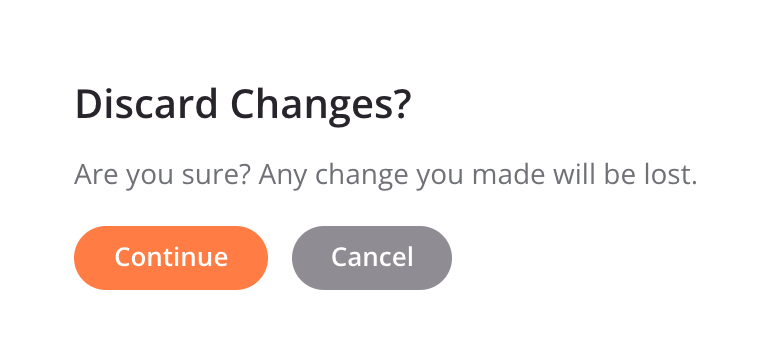
Click Save to save the connection. The new connection automatically becomes the currently assigned one.
Connection information¶
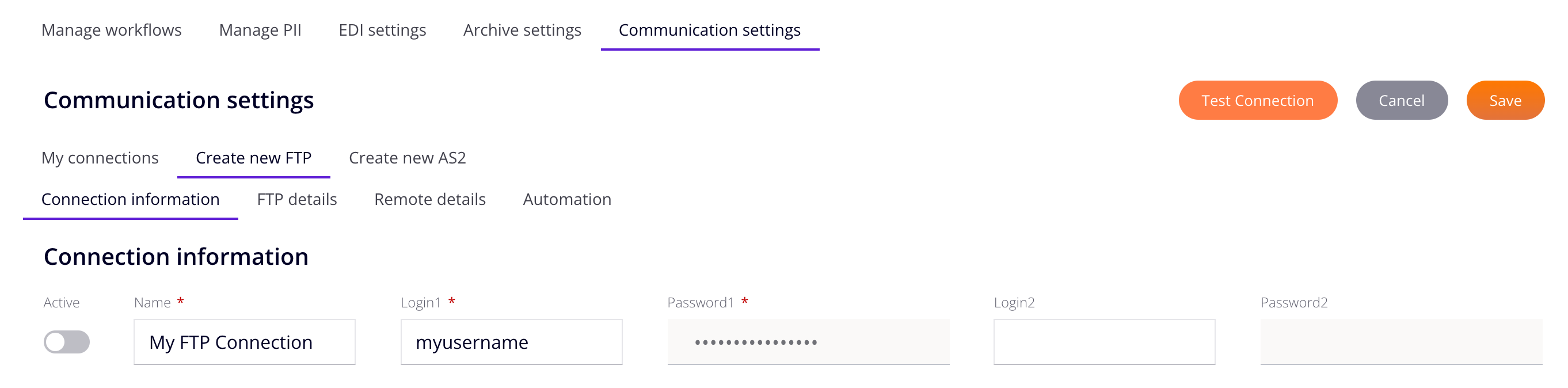
-
Active: Enable to activate the connection.
-
Name: The connection's name.
-
Login1: The primary account's username for the FTP server.
-
Password1: The primary account's password for the FTP server. Leave blank if no password has been set.
-
Login2: The username for a secondary or additional account on the FTP server.
-
Password2: The secondary account's password for the FTP server. Leave blank if no password has been set.
FTP details¶
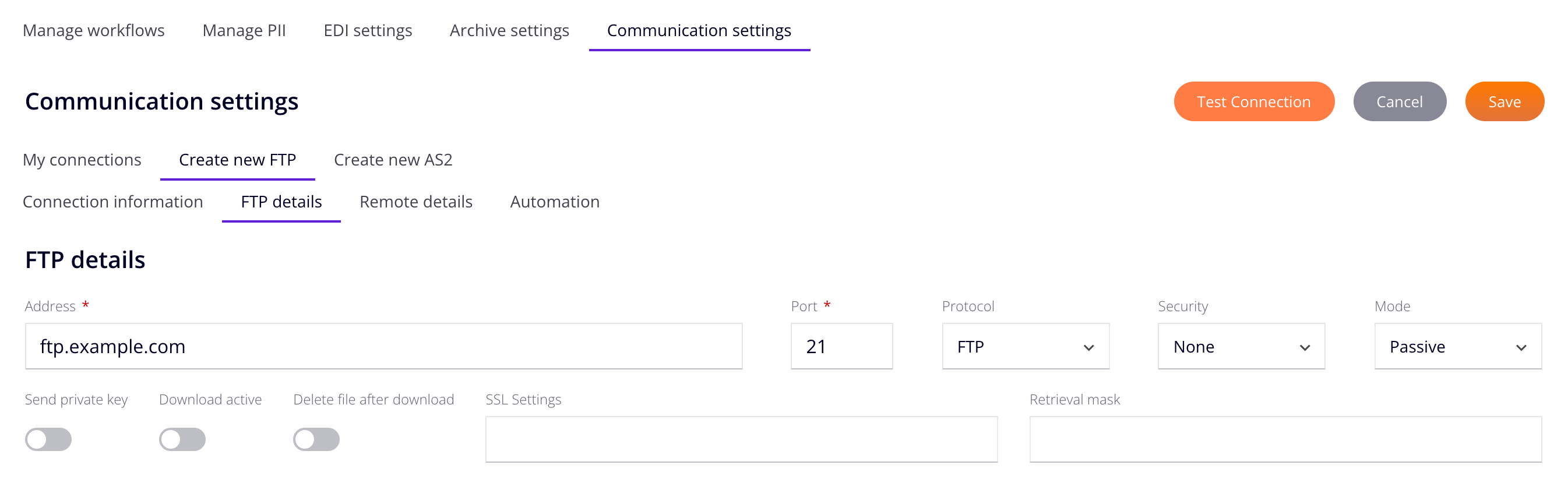
The FTP Details tab contains the following:
- Address: The IP address or host name of the FTP server.
- Port: The port number. (Your firewall must allow traffic on the port.)
- Protocol: Select FTP or SFTP.
- Security: The security type. Select Explicit, Implicit, or None.
- Mode: The FTP mode. Select Active or Passive.
- Send private key: Enable to authenticate a client when it connects to an SFTP server.
- Download active: Enable to use active FTP mode. Turn off to use passive FTP mode.
- Delete file after download: Enable to delete the file from the FTP server after it has been downloaded.
- SSL settings: The SSL settings.
- Retrieval mask: A filename mask.
Remote Details¶
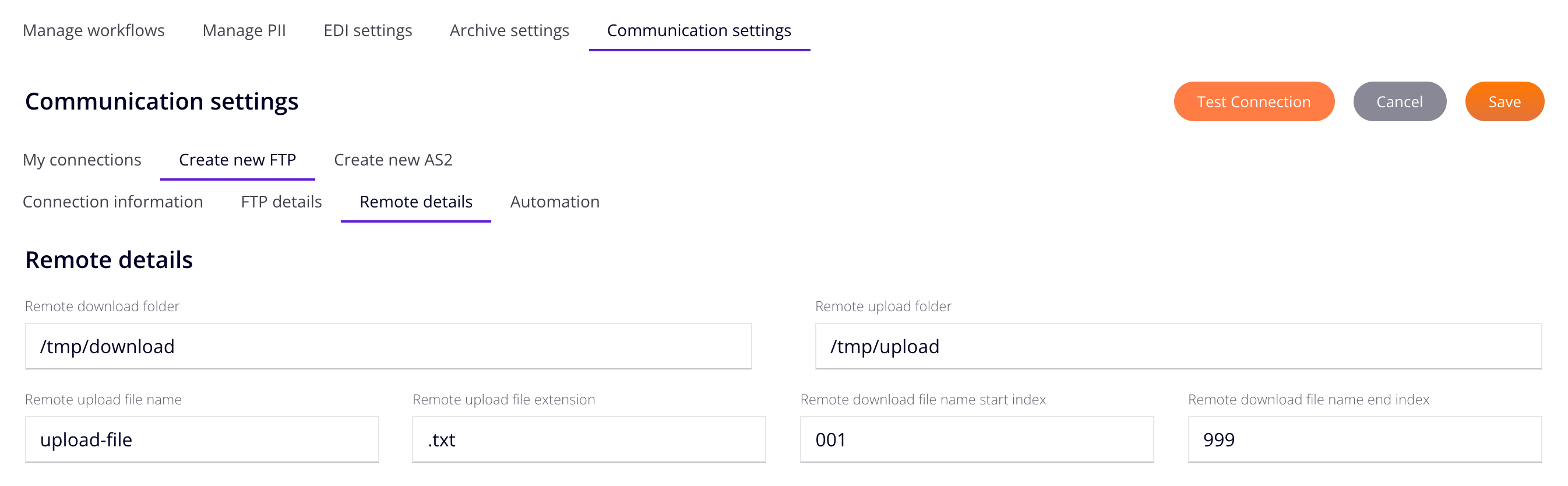
The Remote Details pane contains the following:
- Remote download folder: The folder on the remote server where files are downloaded from.
- Remote upload folder: The folder on the remote server where files are uploaded to.
- Remote upload file name: The filename for uploaded files.
- Remote upload file extension: The filename extension for uploaded files.
- Remote download file name start index: The remote download filename start index.
- Remote download file name end index: The remote download filename end index.
Automation¶
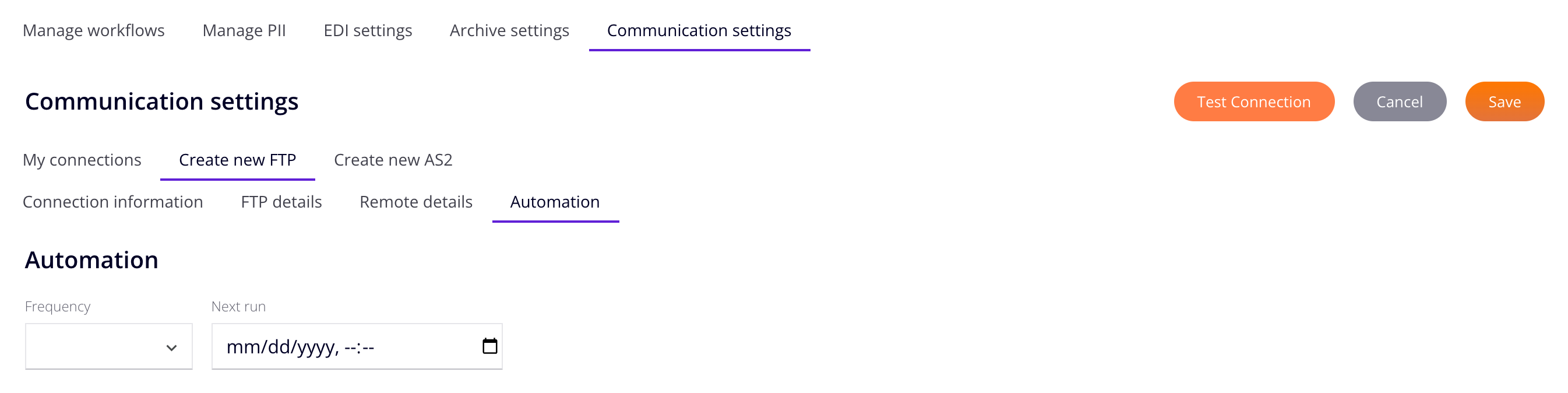
The Automation tab lets you set how often and when to run an FTP connection. It contains the following:
- Frequency: How often to run the FTP service. Select 15 minutes, 1 Hour, 12 Hours, Daily, or Weekly.
- Next Run: When to next run the service. Select any of the date-time fields and enter a numeric value, or click the calendar icon to pick a date.
Note
The Automation tab is active only when a connection's Active switch is on (in the Connection information tab).