Transactions in Jitterbit EDI
Introduction
After you add trading partners and exchange documents with them, the related transactions appear on the Transactions page (Harmony portal menu > EDI > Transactions). This page has two areas, a Filters pane (left), and a transactions table (middle/right):
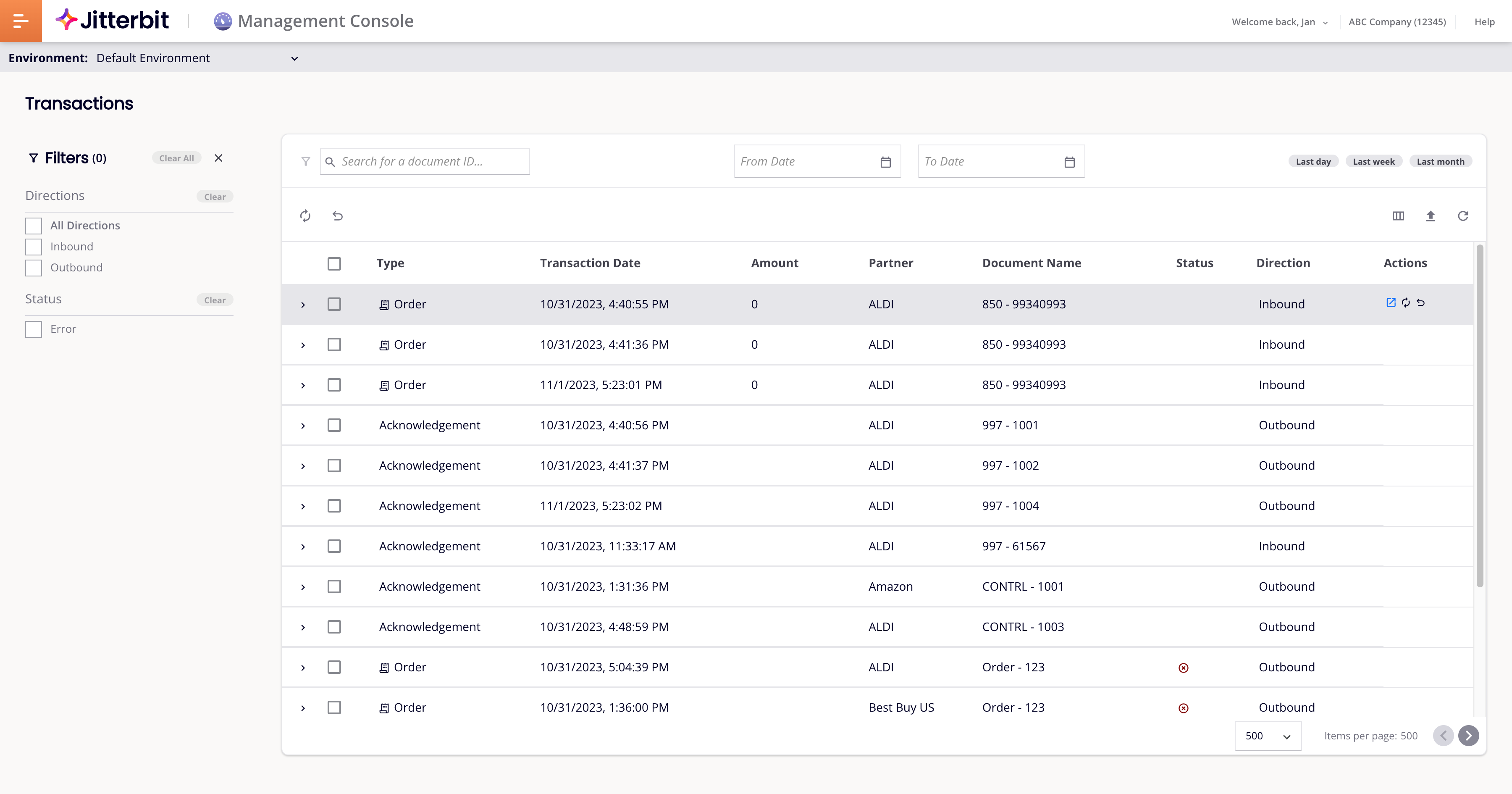
From here, you can do the following:
-
Find transactions, using the search and filter tools.
-
View, save, or print transactions, and change the layout of the table.
-
Reprocess or acknowledge transactions.
Find transactions
You can use any or all of the following to find transactions:
-
The filters pane, to find transactions based on their direction, status, partner, or document type.
-
Date filters, to find transactions occurring within a specified date range.
-
The search bar, to find transactions by document ID, or a combination of other transaction details, including document references and control numbers.
Filters pane
Use the Filters pane to filter transactions by direction, status, partner, or any of the document types defined in partner workflows:
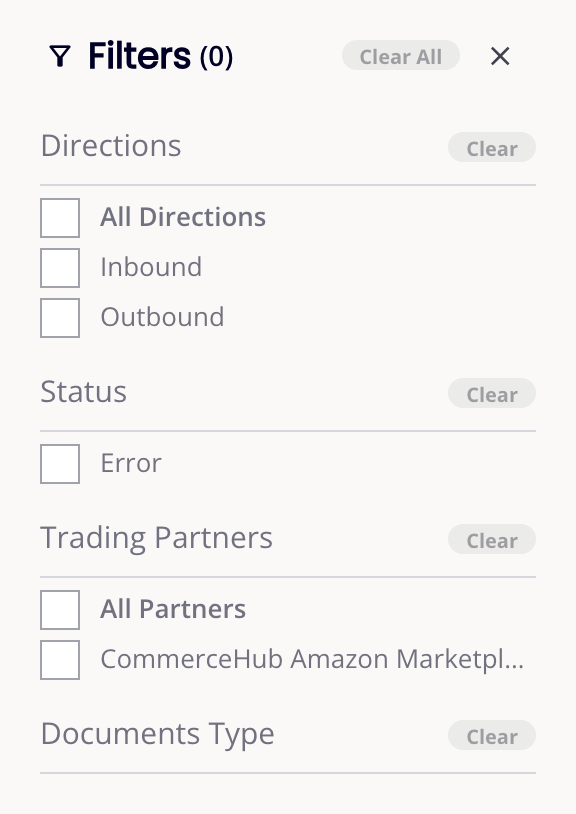
To clear all or some of the filters, click the Clear All or Clear buttons. To close the filters pane, click Close. To open it again, click the Filters icon (next to the search bar).
Date filters
Use the date range or preset date range filters (highlighted below) to filter transactions by date:

To set a specific range, click the From Transaction Date and To Transaction Date icons, then select dates using the calendars that open. To set the date range to the last day, week, or month, click one of the preset buttons.
Search bar
Use the search bar (highlighted below) to find transactions using simple or advanced queries:

For a simple query, enter all or part of a document ID in the search bar, then press return. To clear it, delete the text or click the Clear icon.
To use an advanced query, click the Advanced button. The advanced search builder opens:

For each field, select a match operator from the menu, then enter a value to match with. When the query is ready, click the Search button. To close the advanced search builder, click the Clear button.
View, save, or print transactions
Transactions are shown as rows in a table with their details hidden by default:
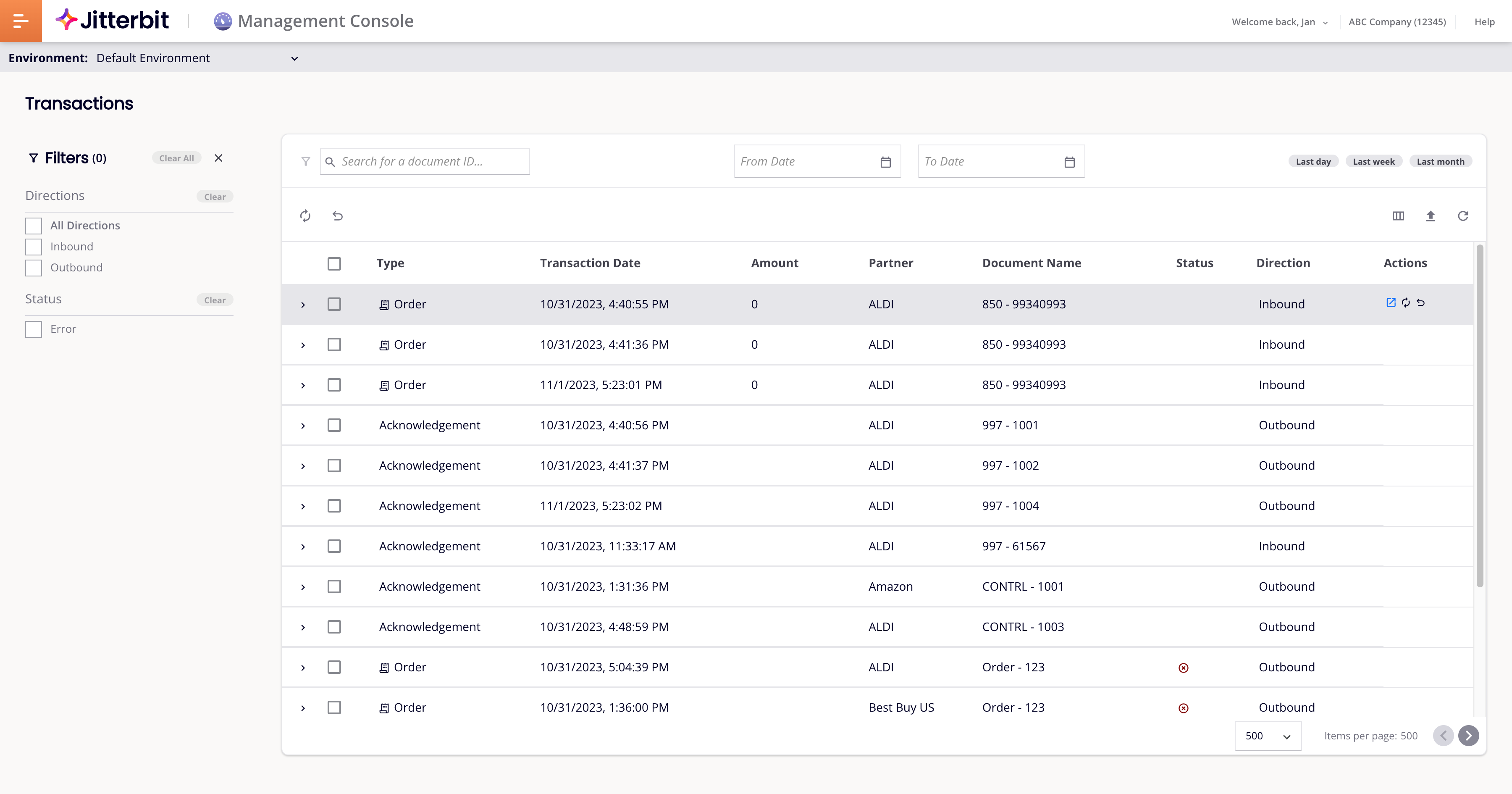
Above the table's header row is a toolbar containing these icons:
-
Reprocess and Resend Acknowledgment: Click to process multiple transactions.
-
Enable PII: Click to view PII. In the Enable PII dialog, enter your Harmony user password, then click the Enable button. (Your account must have administrator privileges to view PII.) PII is automatically hidden after 15 minutes.
-
Filter columns: Click to rearrange columns.
-
Upload file for processing: Click to upload a transaction.
-
Refresh: Click to refresh the table.
To show or hide a transaction's details, click the Expand or Collapse icons, or anywhere on a transaction. The details for a transaction are in two tabs, Document information and Messages.
The Document information tab contains the transaction's document details (the format of which depends on the document type), and the Related Docs and Views panes:

The Related Docs pane shows related documents for the same order number. Click the link to open the related document in a new tab.
The Views pane shows document views, with links to the raw data for each view. Click the Raw link to open the data in a new browser.
Hover on a view to reveal these action icons:
-
View: Click to view the document in a dialog window.
-
Save: Click to save the document as a text file.
-
Copy: Click to copy the document's contents to your system's clipboard.
-
Print: Click to open your browser's print dialog.
The Messages pane contains messages related to the transaction:
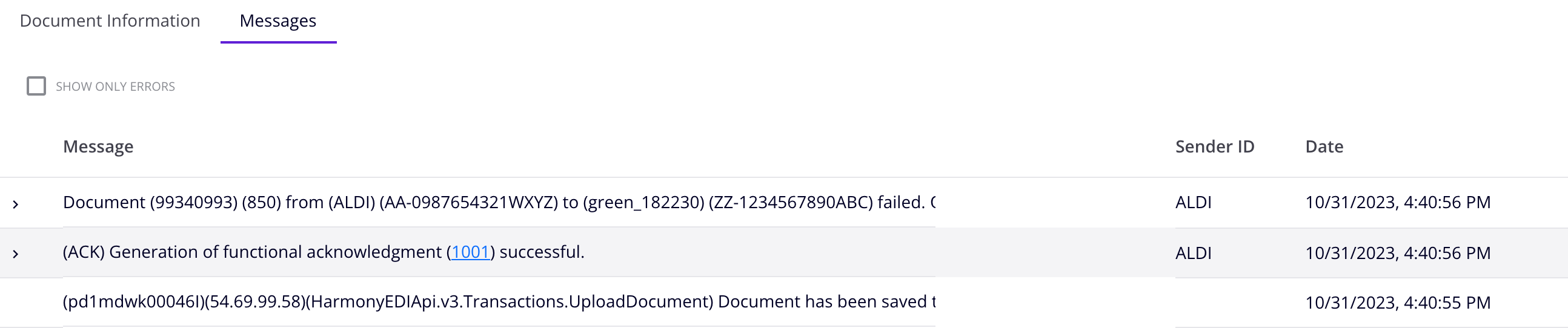
To show only error messages, click Show Only Errors. To show or hide child messages, click the Expand or Collapse icons:
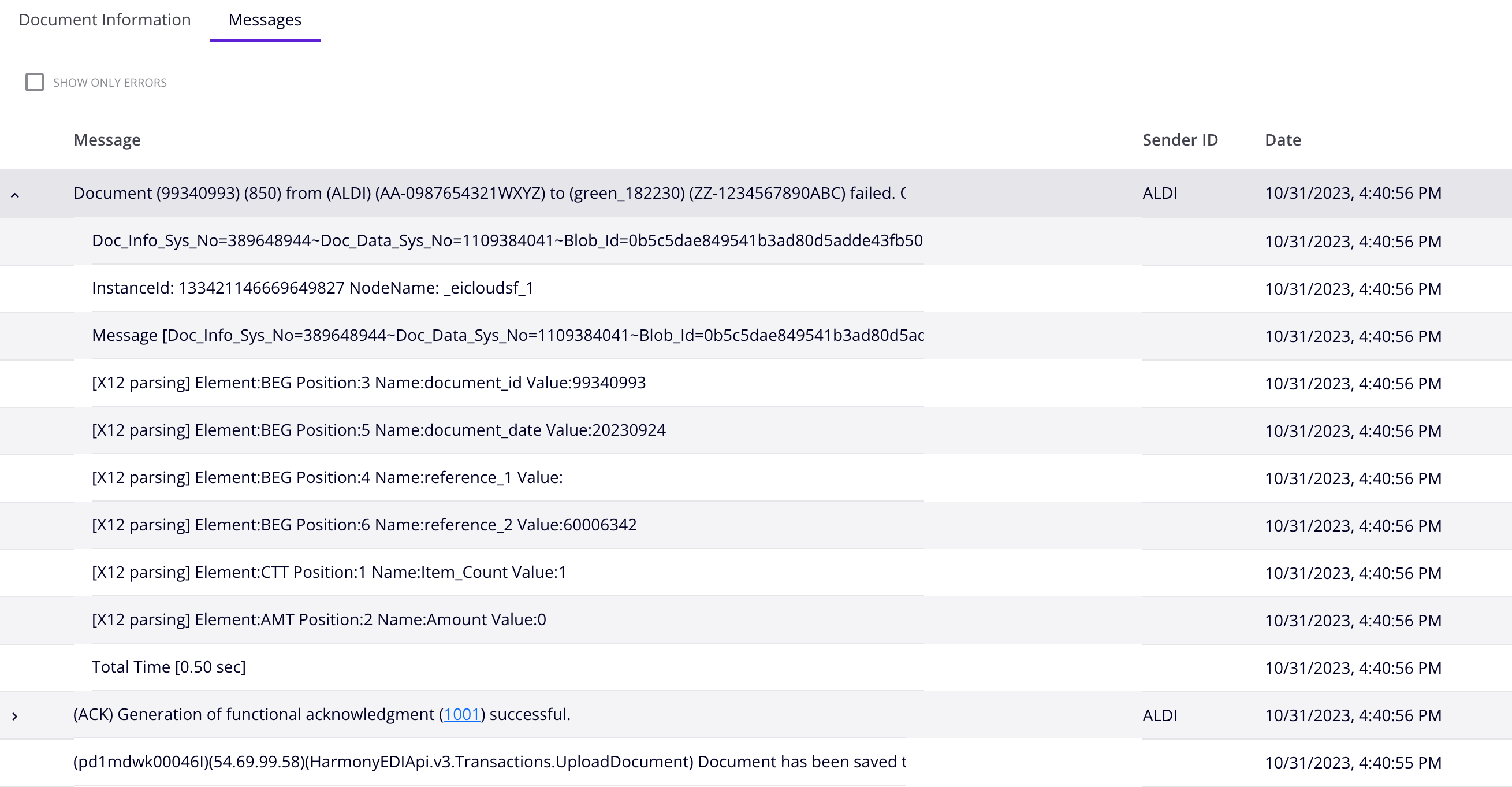
To open the transaction's document information in a new tab, hover on a transaction and click Open in New Tab in the Actions column.
Table settings
You can sort the transactions table, change the order and visibility of the columns, and set how many transactions appear on a page.
To sort the table, click a column heading. Subsequent clicks reverse then reset the sort order, which is indicated by an arrow.
To rearrange the columns, click the Columns icon. The Columns drawer opens:
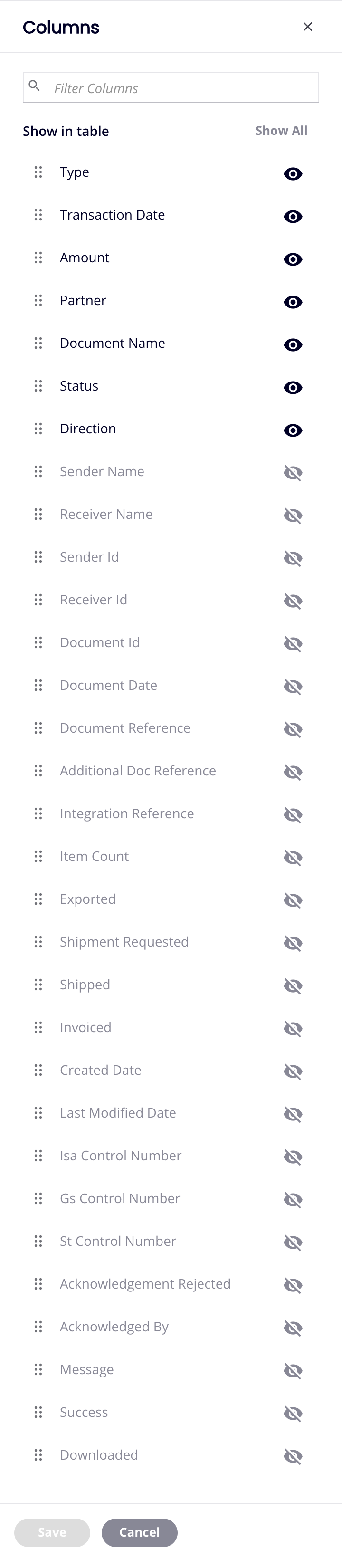
Use the Filter Columns search bar to find columns. Click the and icons to hide or show columns. Drag the icon to move columns.
At the bottom of the pane are the page controls:

To set how many transactions appear on a page, click the Items per page menu and select 100, 250, or 500. To jump to the next or previous page of transactions, click the or buttons.
Reprocess or acknowledge transactions
To reprocess or acknowledge a transaction, hover on it to reveal the icons in the Actions column:
-
To reprocess a failed document, click the Reprocess icon.
-
To resend an acknowledgment, click the Resend Acknowledgment icon.
To do this for multiple transactions, use the checkbox column to select them, then use the same icons on the left of the toolbar above the table header row.
Upload transactions
To upload an EDI file for processing in the current environment, click the Upload file for processing icon.
Important
The file must be correctly formatted in one of the following standards: EDI, EDIFACT, or TRADACOMS (see Upload file formats for more details). If an upload fails, a log entry on the Messaging page gives more information.