Conéctese a SFTP con Claves SSH¶
Introducción¶
Las claves de cliente SSH se utilizan para autenticar Jitterbit con recursos externos como servidores SFTP. Esta página describe cómo usar claves de cliente SSL específicamente para conexiones SFTP (usadas con Cloud Studio extremos FTP o Design Studio FTP fuentes o objetivos) y cómo convertir claves a un formato apropiado para Harmony Agentes Privados.
Nota
La conexión a SFTP con claves SSH requiere el uso de un Agente Privado de Harmony.
Consejo
Si desea utilizar certificados SSL para conectarse con fuentes/destinos HTTPS o servicios web SOAP, puede administrar los certificados SSL desde Personalizaciones > Certificados de cliente página de la Management Console.
Puede utilizar la autenticación de clave pública/privada para conexiones SFTP. Para utilizar la autenticación de claves, debe tener las claves adecuadas en formato OpenSSH. Si sus claves no están en formato OpenSSH, consulte estas instrucciones a continuación para saber cómo convertir claves al formato requerido.
Los agentes privados admiten todos los conjuntos de cifrado compatibles con OpenSSL para conexiones SFTP. Esto se aplica tanto a las operaciones entrantes como salientes.
Configurar Agente Privado para Usar Claves SSH¶
Una vez que tenga las claves públicas y privadas en formato OpenSSH, puede especificar que las claves se utilizarán en el archivo de configuración de Jitterbit.
Esto se puede hacer de forma remota a través de la Management Console o manualmente en el archivo de configuración del Agente Privado como se describe en Editar el archivo de configuración (jitterbit.conf).
En la sección [SSH], la configuración debe editarse para incluir las rutas de las claves pública y privada y, si corresponde, la frase de contraseña. Estas claves se utilizarán para SSH de forma predeterminada. Por ejemplo, en Windows:
PublicKeyFile='C:/keys/pubkey.dat'
PrivateKeyFile='C:/keys/privkey.dat'
PrivateKeyPassphrase='password'
Importante
Todos los caminos en el jitterbit.conf el archivo utiliza barras diagonales, incluso cuando se especifican ubicaciones de Windows.
Se pueden incluir y configurar varios conjuntos de claves utilizando variables Jitterbit para anular las claves predeterminadas. Por ejemplo, puede configurar estos fuente o variables objetivo igual a una cadena en un secuencia de comandos Jitterbit que forma parte de una operación:
$jitterbit.source.sftp.ssh_key_id="RSA";
$jitterbit.target.sftp.ssh_key_id="RSA";
Luego, proporciona entradas coincidentes utilizando esa ID como sufijo en el archivo de configuración de Jitterbit. Por ejemplo, utilizando el ID anterior de RSA:
PublicKeyFileRSA='/usr/local/ssh/id_dsa.pub'
PrivateKeyFileRSA='/usr/local/ssh/id_dsa'
PrivateKeyPassphraseRSA='secretpp'
Estas entradas luego se usarían para SSH cuando fuera necesario.
Para volver a utilizar las claves SSH predeterminadas, restablezca las variables apropiadas a cadenas vacías:
$jitterbit.source.sftp.ssh_key_id="";
$jitterbit.target.sftp.ssh_key_id="";
Precaución
Al editar el archivo de configuración, tenga en cuenta que una línea comentada con '#' no debe dejarse en blanco, o la siguiente línea se leerá como un comentario incluso si no comienza con '#'.
Después de realizar cambios de configuración, reinicie siempre el agente Jitterbit para que los cambios surtan efecto. Consulte Editar el archivo de configuración (jitterbit.conf) para informacion adicional.
Configurar una Conexión SFTP en Studio¶
Ahora está listo para configurar su conexión SFTP en la aplicación de diseño de proyectos Studio.
Cloud Studio¶
Para configurar una conexión SFTP en Cloud Studio, siga Conexión FTP como se describe, con estos campos especificados:
- Host: El nombre del servidor o la dirección IP del servidor SFTP. (Requerido.)
- Puerto: El puerto predeterminado para SFTP es 22. Si el servidor está configurado para un puerto diferente para SFTP, desactive la casilla de verificación Usar puerto predeterminado y especifique el puerto. (Requerido.)
- Opciones de seguridad: Utilice el menú desplegable para seleccionar SFTP.
- Nombre de usuario: Introduzca el nombre de inicio de sesión para el servidor.
- Contraseña: Dado que las claves se utilizan para la autenticación, déjela vacía para pasar una contraseña en blanco.
Luego siga Actividad de lectura FTP o Actividad de escritura FTP para especificar las rutas para leer o escribir.
Agregue cualquier configuración y especificación adicional que sea necesaria para configurar la conexión o actividad según sus requisitos.
Design Studio¶
Para configurar una conexión SFTP en Design Studio, siga Origen o destino del sitio FTP como se describe, con estos campos especificados:
-
Host: El nombre del servidor o la dirección IP del servidor SFTP. (Requerido.)
-
Puerto: El valor predeterminado para SFTP es 22. Si el servidor está configurado para un puerto diferente para SFTP, especifique el Puerto desmarcando la casilla de verificación Usar puerto predeterminado.
-
Ruta: Ingrese la(s) ruta(s) desde donde leer los archivos, si su cuenta en el servidor SFTP no está configurada para cambiar automáticamente a la ubicación deseada.
-
Iniciar sesión: Introduzca el nombre de inicio de sesión para el servidor. (Requerido.)
-
Contraseña: Dado que las claves se utilizan para la autenticación, déjela vacía para pasar una contraseña en blanco.
-
Obtener archivos: Ingrese los nombres deseados para los archivos de origen. En este campo se pueden utilizar comodines y variables. (Requerido.)
-
Opciones: Expanda las Opciones. En Opciones de seguridad, seleccione SFTP.
Agregue cualquier configuración y especificación adicional que sea necesaria para configurar el origen o el destino según sus requisitos.
Convertir una Clave al Formato OpenSSH¶
Requisitos Previos¶
- PuTTYgen se recomienda como aplicación para generar claves SSH para usar en Jitterbit. En el sistema operativo Windows, viene con una interfaz GUI.
- La clave privada que se utilizará para crear una clave pública en formato OpenSSH. El archivo de clave privada puede tener una extensión .ppk o .crt.
Paso 1: Cargue la Clave Privada¶
Abra la aplicación PuTTYgen. Utilice el menú Archivo > Cargar clave privada o haga clic en el botón Cargar y seleccione el archivo de clave privada que se va a convertir:
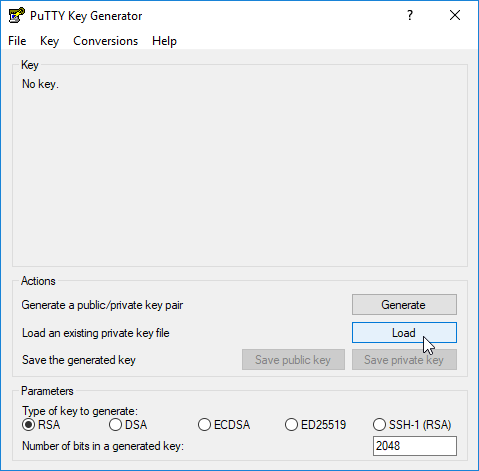
Paso 2: Abra la Clave Privada¶
Una vez que se haya cargado el archivo de clave privada, ingrese su frase de contraseña de clave (si es necesario) en el cuadro de diálogo. No se requiere una frase de contraseña.
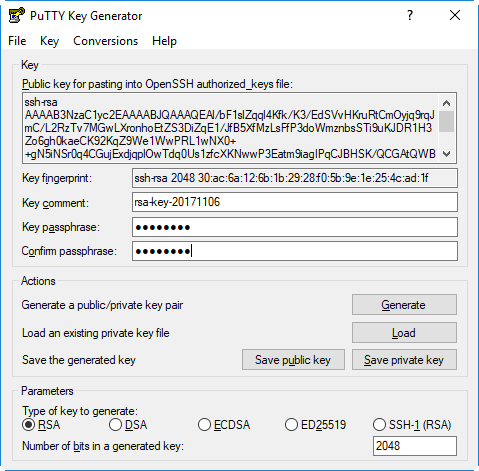
Paso 3: Convierta y Guarde la Clave Privada¶
Para crear, a partir de la clave privada, una clave privada en formato OpenSSH, utilice el menú Conversiones > Exportar clave OpenSSH.
Los datos del archivo de clave pública en formato OpenSSH se encuentran en el cuadro de texto denominado "Clave pública para pegar en el archivo OpenSSH autorizado_keys":
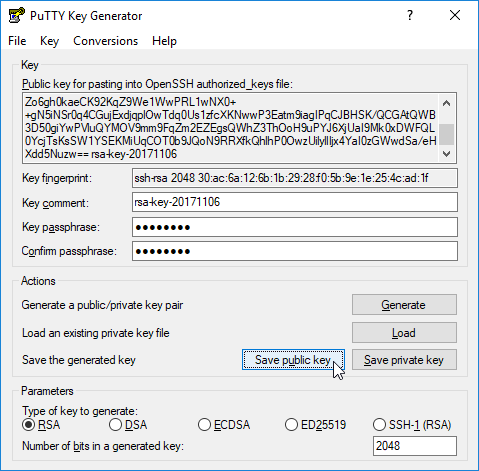
Paso 4: Guarde la Clave Pública¶
Para guardar la clave pública en un archivo, utilice los menús Archivo > Guardar clave pública o haga clic en el botón Guardar clave pública.
Los archivos creados se pueden utilizar como se describe anteriormente en el Jitterbit Agente Privado con la clave privada. La clave pública se colocaría en el servidor SFTP y se utilizaría para la autenticación.