Habilitar la Ubicación del Archivo Local¶
Introducción¶
De forma predeterminada, el uso de archivos locales está deshabilitado para Harmony Agentes Privados. Esto incluye el uso de Cloud Studio extremo de almacenamiento local o un archivo local de Design Studio fuente o objetivo, así como el uso de archivos desencadenantes o carpetas de éxito/error que están configuradas en otros extremos u orígenes/destinos.
Puede habilitar ubicaciones de archivos locales si necesita trabajar con un directorio local específico o archivos locales, o usar el archivo activador o las opciones de carpeta de éxito/error.
Las ubicaciones de archivos locales solo se pueden habilitar para Agentes Privados y no se pueden habilitar en Agentes en Nube.
Tenga en cuenta que, independientemente de esta configuración, Cloud Studio extremos de almacenamiento temporal y Design Studio fuentes y destinos de almacenamiento temporal están siempre disponibles, tanto para Agentes en Nube.
Determinar Si la Ubicación del Archivo Local Está Deshabilitada¶
Como las ubicaciones de archivos locales están deshabilitadas de forma predeterminada en Agentes Privados, si aún no ha configurado sus Agentes Privados para habilitar la ubicación de archivos locales, al probar la conexión a un extremo de almacenamiento local de Cloud Studio o al origen o destino del archivo local de Design Studio, aparecerá este error. Se mostrará el mensaje:
Using local files as a source/target, trigger file, or success/error folders is disabled by default.
Set EnableLocalFileLocation=true in the [Settings] section of jitterbit.conf and restart the Jitterbit Apache service to enable it.
La ubicación del archivo local está deshabilitada en el Grupo de Agentes en Nube, por lo que aparecerá el mismo mensaje de error si está utilizando Agentes en Nube. No es posible habilitar la ubicación de archivos locales para los Agentes en Nube.
Habilitar la Ubicación del Archivo Local en un Agente Privado¶
Para habilitar archivos locales, debe editar el archivo de configuración del Agente privado y luego reiniciar todos los servicios de Jitterbit.
Hay dos formas de cambiar el archivo de configuración: remotamente o manualmente. De forma remota es más sencillo (especialmente con varios agentes en un Grupo de Agentes), pero manualmente puede ser preferible en ciertos escenarios.
Modificar Remotamente el Archivo de Configuración del Agente Privado¶
Estos pasos abreviados muestran cómo habilitar el almacenamiento de archivos local de forma remota utilizando la Management Console. Para obtener más instrucciones, consulte Editar el archivo de configuración (jitterbit.conf).
-
Inicie sesión en el Portal de Harmony y seleccione Management Console. Utilice el menú para navegar a Agentes > Grupos de Agente.
-
En la tabla, seleccione el Grupo de Agentes Privados y use su menú desplegable Acción para seleccionar Jitterbit Conf.
-
En la pestaña Configuración, haga clic en Editar. Desplácese hasta llegar a la fila Configuración, como se muestra en la columna de la izquierda Configuración.
-
Para la fila Claves etiquetada
EnableLocalFileLocation, establezca el Valor entrue.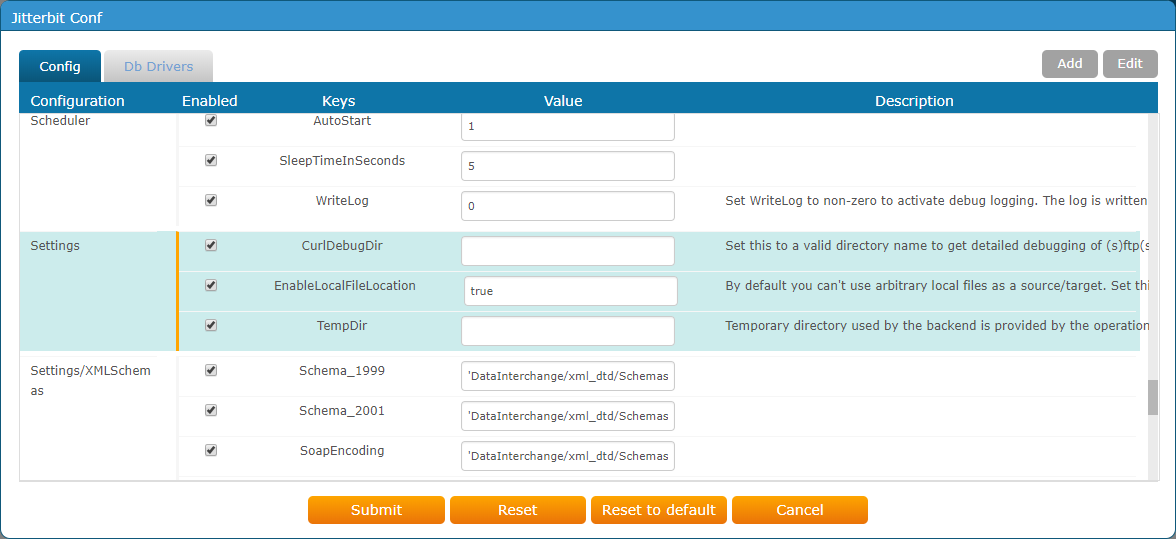
-
Haga clic en Enviar para completar el cambio de configuración.
-
Reinicie el Agente Privado para que los cambios surtan efecto.
Modificar Manualmente el Archivo de Configuración del Agente Privado¶
Estos pasos abreviados muestran cómo habilitar el almacenamiento de archivos local editando manualmente el archivo de configuración. Para obtener más instrucciones, consulte Editar el archivo de configuración (jitterbit.conf).
En cada máquina donde esté instalado Agente Privado, navegue hasta el archivo de configuración del agente. Este estará ubicado en su directorio de instalación, generalmente en una de estas ubicaciones:
-
Windows (Harmony):
C:\Program Files (x86)\Jitterbit Agent\jitterbit.conf -
Windows (Jitterbit v5.x):
C:\Program Files (x86)\Jitterbit Integration Server\jitterbit.conf -
Linux:
/opt/jitterbit/jitterbit.conf
Por ejemplo, en un sistema operativo Windows:
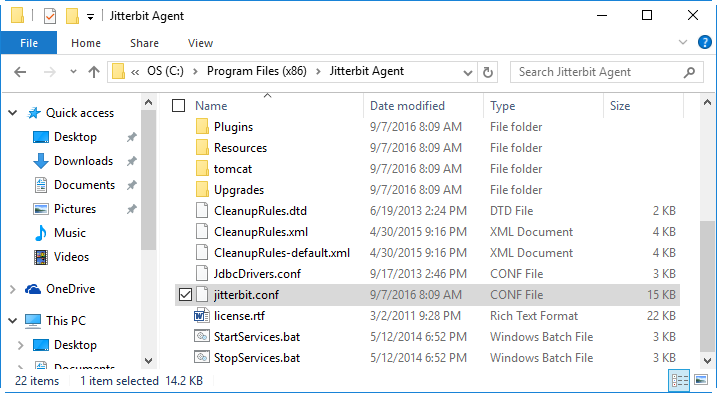
-
Abra el
jitterbit.confarchivo en un editor de texto. -
Bajo el
[Settings]sección del archivo, busque la entradaEnableLocalFileLocation:
Cambie la línea que se muestra arriba en amarillo para que diga:
EnableLocalFileLocation=true -
Guarde y cierre el archivo de configuración.
-
Reinicie el Agente Privado para que los cambios surtan efecto.
Reinicie el Agente Privado para Que los Cambios Surtan Efecto¶
Todos los servicios de Jitterbit deben reiniciarse para que se realice el cambio de configuración. En cada máquina donde esté instalado Agente Privado, primero detenga los servicios y luego reinícielos, utilizando el procedimiento adecuado para el sistema operativo:
| SO | Procedimiento | Elementos de menú o comandos |
|---|---|---|
| Windows | Ejecute las aplicaciones | "Detener servicios Jitterbit" "Iniciar servicios Jitterbit" |
| Linux | Utilice los comandos | $ sudo jitterbit stop$ sudo jitterbit start |
Consulta al Agente Privado¶
Para verificar que el Agente Privado se haya reiniciado exitosamente, vaya a la Management Console y vea el Agente. El estado del Agente Privado debe ser "En ejecución". La nueva configuración ahora entrará en vigor. Por ejemplo:

Confirme Que la Ubicación del Archivo Local Esté Habilitada¶
Estos pasos muestran cómo confirmar que las ubicaciones de archivos locales están habilitadas. Incluso si no tiene intención de utilizar un extremo de almacenamiento local o un archivo local de origen/destino, puede utilizar este procedimiento para confirmar que ahora se podrá acceder a un archivo desencadenante o a una carpeta de éxito/error en un determinado agente o Grupo de Agentes.
-
Verifique que esté utilizando un ambiente que utilice el Agente Privado que configuró en los pasos anteriores.
-
Confirme que ahora puede usar ubicaciones de archivos locales en Cloud Studio o Design Studio:
-
Cloud Studio: Cree una nueva conexión de almacenamiento local, especificando una ruta de carpeta local. Haga clic en el botón Probar. Debería aparecer un mensaje indicando que la conexión fue exitosa.
-
Design Studio: Crear un nuevo archivo local fuente o objetivo, especificando una ruta de carpeta local y archivos. Después de que aparezcan sus parámetros específicos, haga clic en Probar conexión. Debería mostrarse un mensaje indicando que la conexión fue exitosa y mostrar los archivos locales.
Nota
Si está utilizando un Agente en Nube (o un Agente Privado diferente), recibirá el mismo mensaje de error que antes, ya sea porque no es posible habilitar archivos locales usando un Agente en Nube o porque tiene la agente o Grupo de Agentes incorrecto.
-