Errores de Conexión, WebSocket y E/S en Máquinas Virtuales de Azure¶
Descripción General¶
Esta página proporciona instrucciones sobre cómo solucionar problemas de un Agente Privado de Linux o Windows instalado en una máquina virtual (VM) de Microsoft Azure. (Consulte Ajuste del rendimiento del Agente Privado para obtener información general sobre el ajuste del rendimiento.)
Solucionar Problemas de Conexiones Perdidas¶
Al utilizar un Agente Privado instalado en una máquina virtual de Microsoft Azure, es posible que se pierdan las conexiones. Azure establece el tiempo de espera de inactividad de WebSocket en 4 minutos, mientras que el Agente Privado predeterminado para hacer ping a Harmony está establecido en 5 minutos. Para resolver este problema, reduzca el intervalo del latido del agente:
-
Abra el
jitterbit-agent-config.propertiesarchivo en un editor de texto. Este archivo se puede encontrar en estos directorios:-
Linux:
<JITTERBIT_HOME>/Resources/ -
Windows:
C:\Program Files\Jitterbit Agent\Resources
-
-
Encuentra el
agent.heart.beat.intervalconfiguración:#Agent heart beat interval (IN MINUTES) agent.heart.beat.interval=5 -
Cambie la configuración a
agent.heart.beat.interval=3. -
Guarde los cambios y reinicie el agente.
Solucionar Problemas de WebSocket y Errores de E/S¶
Importante
Planifique que los siguientes pasos demoren más de 30 minutos en completarse.
Los errores relacionados con WebSocket y E/S se pueden resolver con actualizaciones del tiempo de espera de inactividad de IP asociado a la VM, el tiempo de espera de inactividad de TCP de la puerta de enlace de traducción de direcciones de red (NAT) y la configuración del tiempo de espera de flujo de red virtual (VNET).
Los valores de tiempo de espera de inactividad de IP, tiempo de espera de inactividad de TCP de la puerta de enlace NAT y tiempo de espera de flujo de VNET deben configurarse en 15 minutos.
Identificar Errores Relevantes¶
Los errores de WebSocket y E/S se pueden identificar consultando los registros de operación y el jitterbit-agent.log archivo. Este archivo de registro se puede encontrar en una de las siguientes ubicaciones:
-
Para Windows:
C:\Program Files (x86)\Jitterbit Agent\log\jitterbit-agent.log. -
Para Linux:
/opt/jitterbit/log/jitterbit-agent.log.
Errores del Registro de Operaciones¶
Si está presente, cualquiera de los siguientes mensajes en los detalles del registro de operación para una operación con un estado de Error puede ser indicativo de un error de WebSocket o de E/S:
The operation "Example Operation" completed successfully.
No message found while removing message in cache for: Message Info: AgentId: 000001 AgentGroupId: 000001 MessageId: XXX Message Version (Agent): XXXX Message Version (Harmony): XXX Counter (Harmony): 1 Submitted Timestamp (Harmony):2024-01-20 11:55:00.700, message will be retried later OperationInstanceGUID: XXX
Run message could not reach the agent.
Errores del Archivo de Registro del Agente¶
Si está presente, cualquiera de los siguientes mensajes en el jitterbit-agent.log El archivo puede ser indicativo de un WebSocket o un error de E/S:
2024-01-20 12:00:00 request handler thread #10642 INFO org.jitterbit.integration.server.api.util.AgentRetryExecutor:53 - Agent Message Receipt (OperationInstanceGUID: XXX) failed. Retrying....
2024-01-20 12:00:00 request handler thread #10642 ERROR org.jitterbit.integration.server.api.util.AgentRetryExecutor:55 - org.springframework.web.client.ResourceAccessException: I/O error on PUT request for "https://na-east.jitterbit.com/jitterbit-cloud-restful-service/agent/ackmsgreceipt": Read timed out; nested exception is java.net.SocketTimeoutException: Read timed out
E:2024-01-20 12:00:00 request handler thread #884 ERROR org.jitterbit.integration.server.messaging.agent.listener.AgentMessageListener:231 - No message found while removing message in cache for: Message Info: AgentId: 000001 AgentGroupId: 000001 MessageId: XXX Message Version (Agent): XXXX Message Version (Harmony): XXX Counter (Harmony): 1 Submitted Timestamp (Harmony):2024-01-20 11:55:00.700, message will be retried later OperationInstanceGUID: XXX
Importante
Continúe solo si se identificó un error de WebSocket o de E/S en los registros de operación o en los registros del agente según los criterios anteriores.
Drenar Detener el Agente¶
Parada de drenaje el agente antes de actualizar cualquier configuración de tiempo de espera. Si tiene más de un agente en el grupo de agentes afectados, haga lo mismo con todos ellos.
Aislar Recursos del Agente¶
Se recomienda que la máquina virtual del agente y sus recursos asociados estén separados en su propio grupo de recursos en Azure. Esto incluye su VNET, IP, puerta de enlace NAT, interfaz de red (NIC) y grupo de seguridad de red (NSG), si está presente.
Actualizar el Tiempo de Espera de Inactividad de la IP¶
-
En Azure Portal, navegue hasta el grupo de recursos asociado con la máquina virtual del agente.
-
Identifique y haga clic en el elemento IP asociado con la VM:
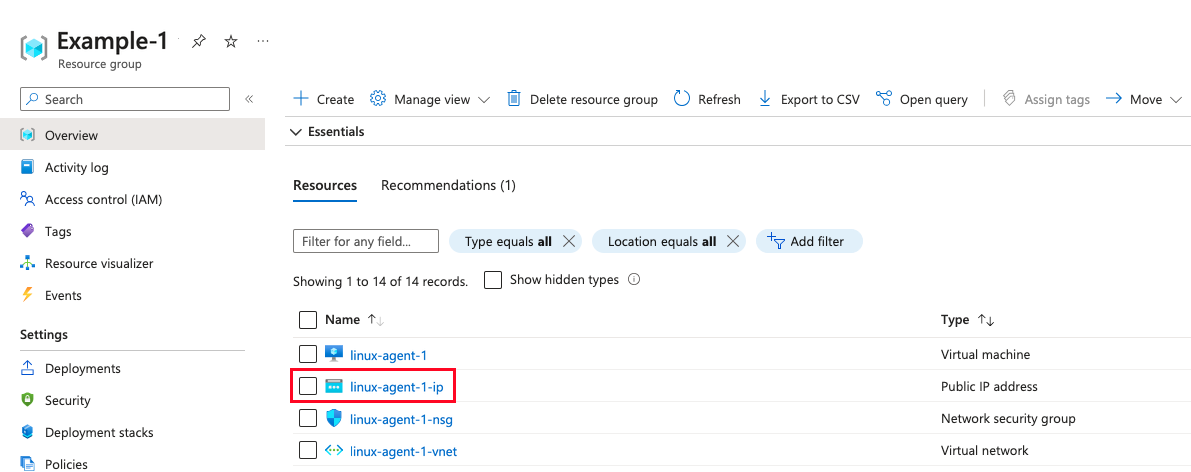
-
Haga clic en Configuración y cambie el valor de Tiempo de espera de inactividad (minutos) a 15 minutos:
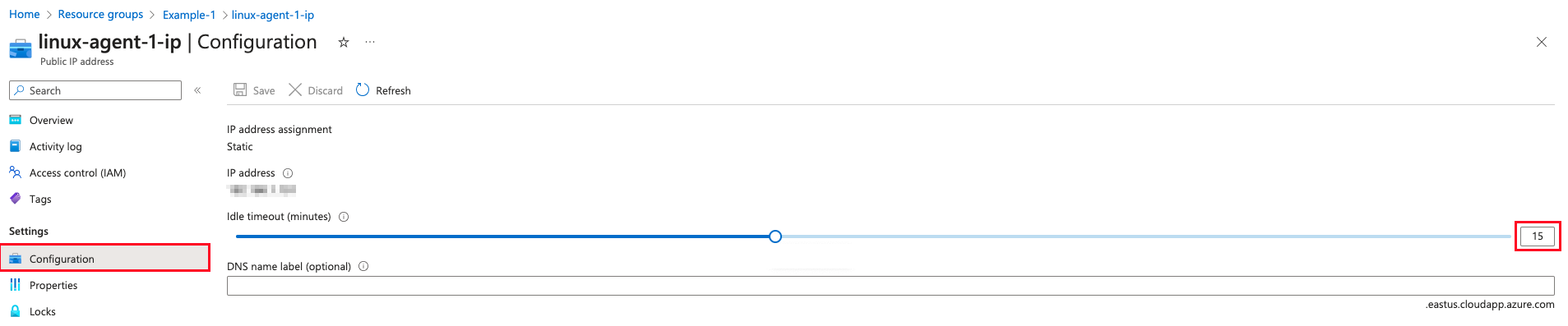
Actualice el Tiempo de Espera de Inactividad TCP de la Puerta de Enlace NAT¶
-
En Azure Portal, navegue hasta el grupo de recursos asociado con la máquina virtual del agente.
-
Identifique y haga clic en el elemento de puerta de enlace NAT asociado con la VM y la IP, si está presente. Una puerta de enlace NAT asociada también aparecerá en la Descripción general del elemento IP junto al campo Asociado a.
-
Haga clic en Configuración y cambie el valor de Tiempo de espera de inactividad de TCP (minutos) a 15 minutos.
Actualizar el Tiempo de Espera de Flujo de VNET¶
-
En Azure Portal, navegue hasta el grupo de recursos asociado con la máquina virtual del agente.
-
Identifique y haga clic en el elemento VNET asociado con la VM:
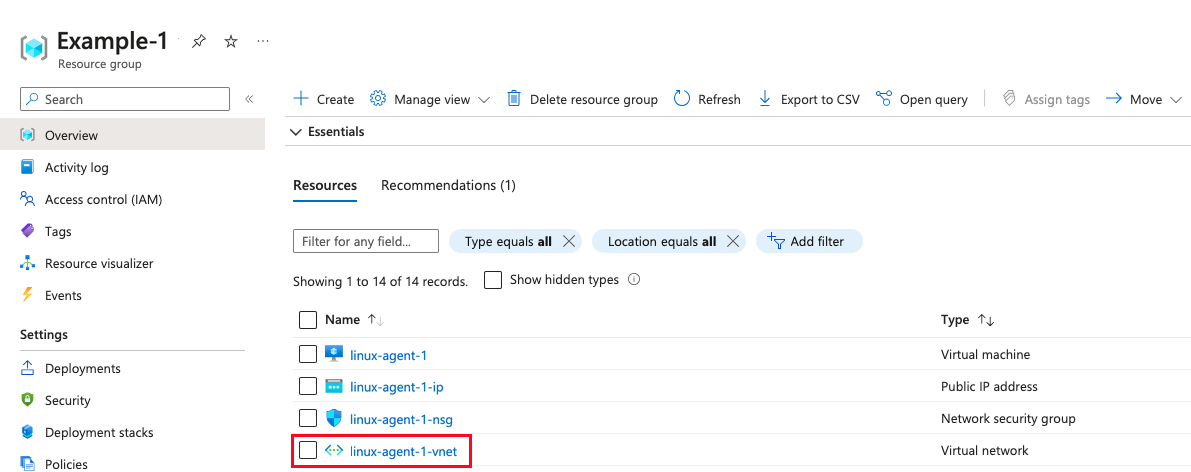
-
En Descripción general, haga clic en Configurar junto a Tiempo de espera de flujo:

-
En el panel Tiempo de espera de flujo, habilite la configuración Habilitar tiempo de espera de flujo y cambie el valor de Tiempo de espera de flujo (minutos) a 15 minutos:

-
Haga clic en Guardar.
Reiniciar el Agente¶
-
En Azure Portal, reinicie la máquina virtual del agente.
-
Reinicie el agente detenido. Consulte Reiniciar un Agente de Windows o Reiniciar un Agente de Linux para obtener información detallada.