Exportar e Importar APIs¶
Introducción¶
Desde Mis APIs, puede exportar o importar una única API Personalizada, un Servicio OData o una proxy de API, o un grupo de APIs:
- Exportar: Le permite exportar una única API o un grupo de APIs a un archivo APK.
- Importar: Le permite importar una única API o un grupo de APIs utilizando un archivo APK que se exportó previamente en API Manager.
Juntas, las funcionalidades de exportación e importación le permiten migrar APIs a otros ambientes u organizaciones según sea necesario.
Nota
Los proyectos, operaciones y entidades de soporte deben existir en el ambiente de destino para que las APIs funcionen correctamente.
Exportar APIs¶
Al exportar APIs, puede exportar una API única o un grupo de APIs.
Exportar una Única API¶
Puede exportar una única API Personalizada, Servicio OData o proxy de API desde estas ubicaciones:
-
En la vista en ficha en Mis APIs, coloque el cursor sobre el ficha de API y haga clic en el icono del menú de acciones .adjunto y seleccione Exportar:
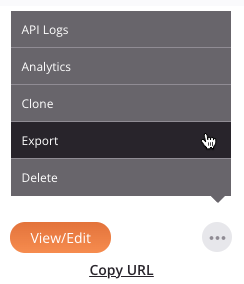
-
En la vista de lista en Mis APIs, coloque el cursor sobre la fila API, haga clic en el icono del menú de acciones
 en la columna Acciones y seleccione Exportar:
en la columna Acciones y seleccione Exportar: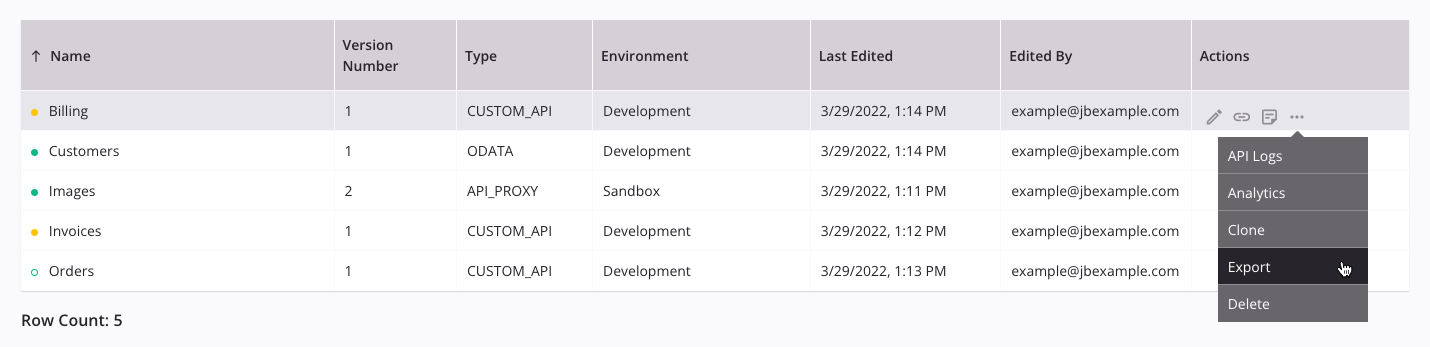
-
Durante la configuración de API, haga clic en Exportar al final del paso 4:
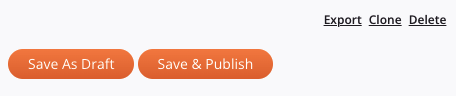
Al seleccionar Exportar se inicia una descarga de la API a un archivo llamado apis-export.apk.
Exportar un Grupo de APIs¶
Para exportar un grupo de APIs, haga clic en Exportar API en Mis APIs página:

Después de hacer clic en Exportar API, se abre la pantalla Exportar API:
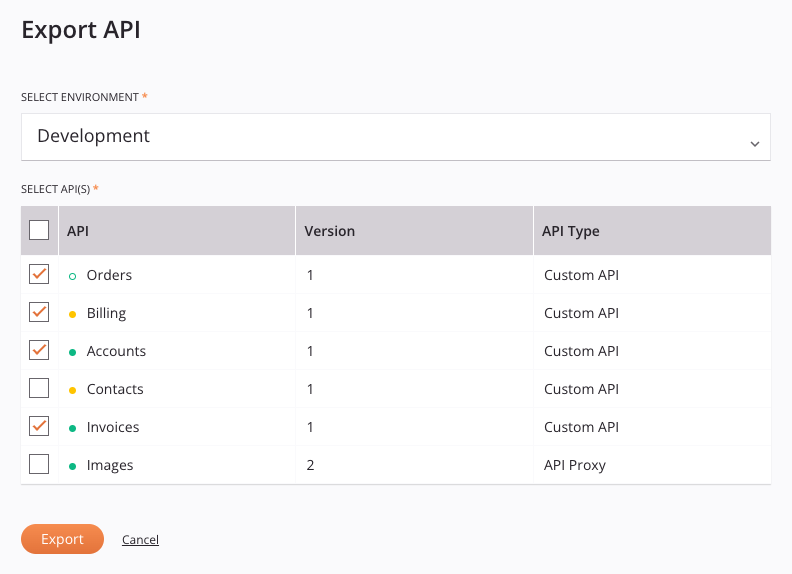
-
Seleccionar ambiente: Utilice el menú para seleccionar el ambiente de las APIs que se van a exportar.
-
Seleccionar APIs: Una vez que se ha seleccionado un ambiente, se completa una lista de todas las APIs dentro de ese ambiente:
-
Seleccionar: Seleccione las APIs para exportar. La casilla de verificación en la columna del encabezado se puede usar para agregar todas las APIs a la vez.
-
API: Muestra el nombre de la API. El color del icono a la izquierda del nombre de la API indica la categoría del estado de la API:
Icono Color Categoría 
Verde La API está publicada. 
Amarillo La API se publica con un borrador. 
Abierto Verde La API es un borrador. -
Versión: Muestra la versión de la API, tal como se ingresó durante la configuración de la API.
-
Tipo de API: Muestra el tipo de API, ya sea Personalizada (
CUSTOM API), OData (ODATA), o proxy (API PROXY).
-
-
Exportar: Haga clic para iniciar una descarga de las APIs seleccionadas a un archivo llamado
apis-export.apk. Un cuadro de diálogo indica si la exportación se realizó correctamente y muestra una lista de las APIs exportadas correctamente: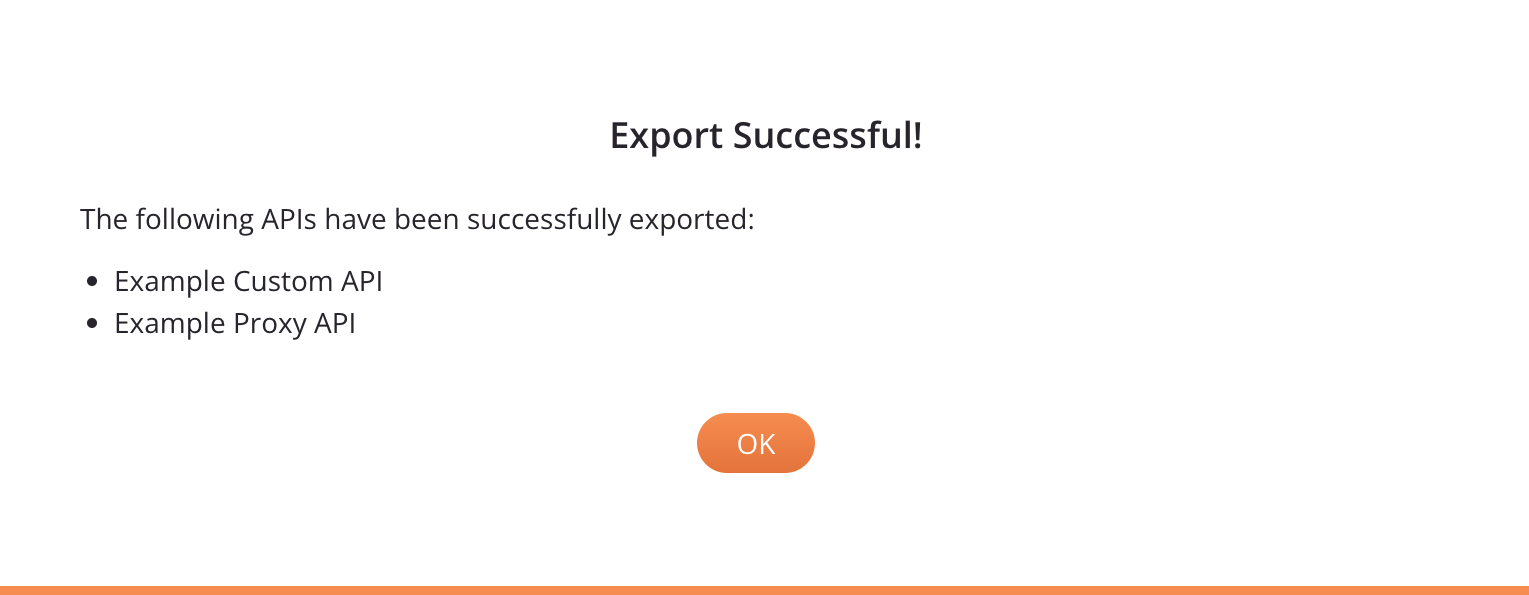
-
Cancelar: Haga clic para cancelar la exportación y volver a Mis APIs página.
Importar APIs¶
Al importar APIs, puede seleccionar una o más APIs de una exportada previamente Archivo APK para importar a otro ambiente.
Para importar APIs, haga clic en Importar API en Mis APIs página:

Después de hacer clic en Importar API, siga estos pasos para importar APIs:
Paso 1: Seleccione las APIs y el Ambiente¶
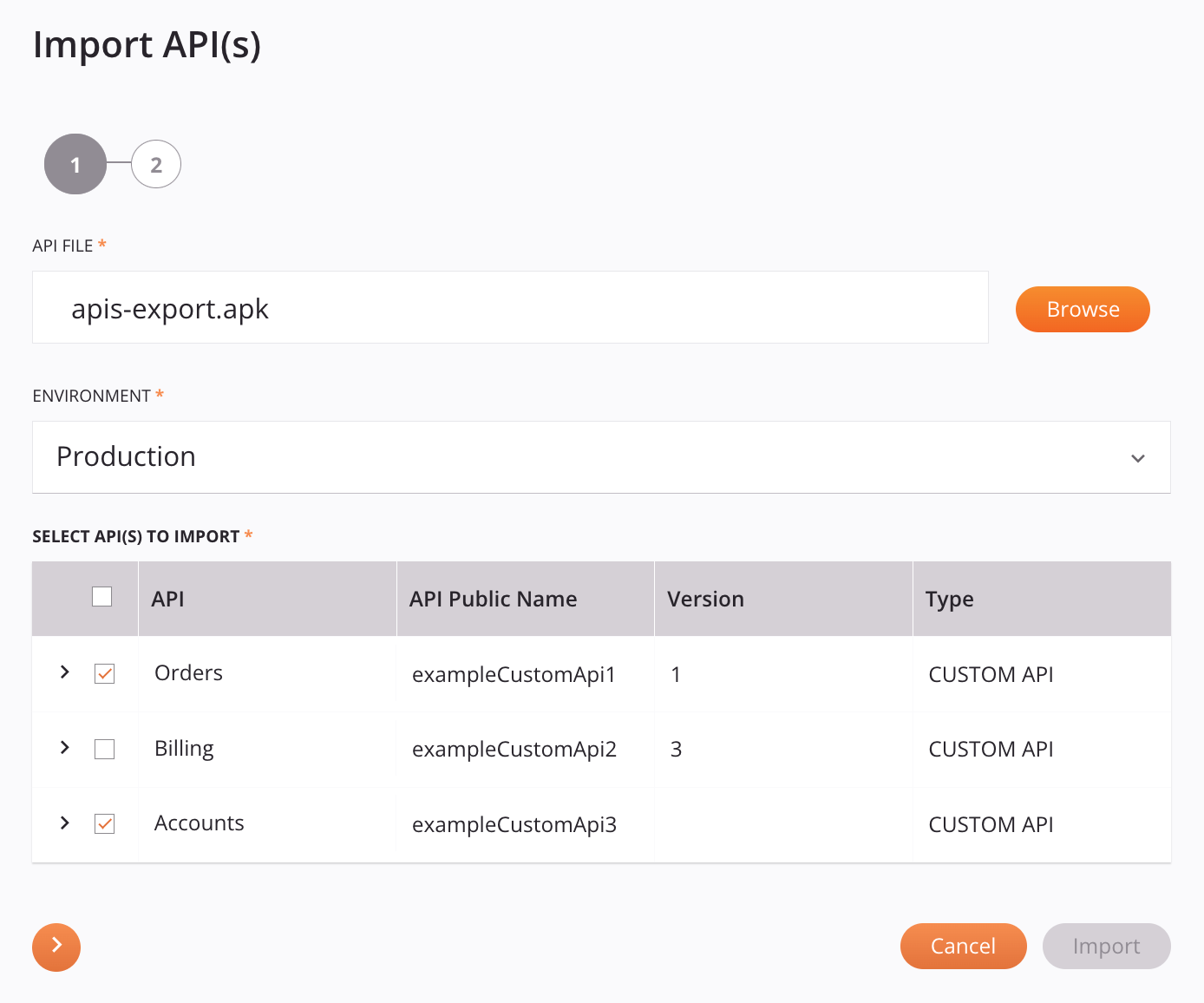
-
Archivo API: Haga clic en Examinar para buscar un archivo APK que se haya exportado previamente desde API Manager.
-
Ambiente: Utilice el menú para seleccionar el ambiente al que desea importar las APIs.
-
Seleccione las API para importar: Seleccione las APIs que se importarán al ambiente seleccionado.
-
Seleccionar: Seleccione las APIs para importar. La casilla de verificación en la columna del encabezado se puede utilizar para seleccionar todas las APIs a la vez.
-
API: El nombre de la API.
Nota
Un icono de error
 se muestra junto al nombre de la API cuando la combinación de Nombre público de API y Versión ya existe en el ambiente de destino. Si se selecciona una API con un error para importar, el botón Siguiente está deshabilitado. Para resolverlo, edite uno o ambos valores en la configuración adicional (que se describe a continuación).
se muestra junto al nombre de la API cuando la combinación de Nombre público de API y Versión ya existe en el ambiente de destino. Si se selecciona una API con un error para importar, el botón Siguiente está deshabilitado. Para resolverlo, edite uno o ambos valores en la configuración adicional (que se describe a continuación). -
Nombre público de API: La Raíz de servicio de la URL del servicio API.
-
Versión: La versión de la API.
-
Tipo: El tipo de API, uno de Personalizado (
CUSTOM API), OData (ODATA), o proxy (API PROXY). -
Configuraciones adicionales: Haga clic en el triángulo desplegable
 para ver configuraciones adicionales para la API:
para ver configuraciones adicionales para la API: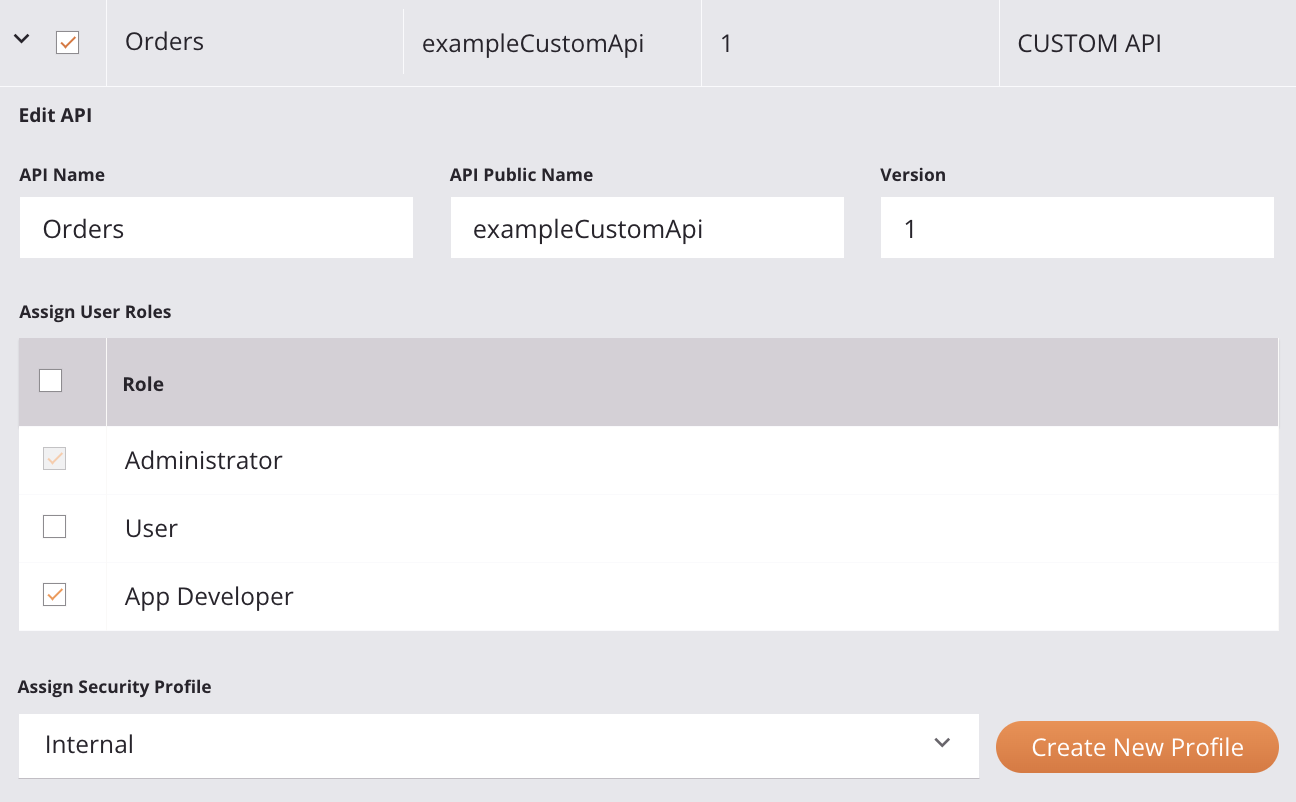
-
Nombre de API: Muestra el nombre actual de la API. Utilice el cuadro de texto para cambiar el nombre de la API.
-
Nombre público de API: Muestra la Raíz de servicio actual de la URL del servicio API. Utilice el cuadro de texto para cambiar la Raíz de servicio que se utilizará para la API. Se permiten estos caracteres especiales:
._~()$;/?:@=&'!*,+- -
Versión: Muestra la versión actual de la API. Utilice el cuadro de texto para cambiar la versión que se utilizará para la API.
-
Asignar roles de usuarios: Seleccione los roles de la organización cuyos miembros tendrán acceso a la API desde las páginas del API Manager que se enumeran a continuación. Los roles para elegir son los definidos en la pestaña Roles de la página de Administración de usuarios.
Esta configuración determina el acceso a esta API específica desde estas páginas:
- Mis APIs
- Administrador del portal, incluida la generación de documentación API
- Portal
- Registros API
- Análisis
Acceso a los Perfiles de seguridad y el acceso para consumir la API no se ven afectados por esta selección. (El acceso para consumir una API está controlado por perfiles de seguridad).
Cualquier rol de usuario definido con el permiso Admin siempre tiene acceso completo a todas las APIs y, por lo tanto, no se puede eliminar de la selección. (En la captura de pantalla de ejemplo que se muestra arriba, la rol Administrador no se puede borrar por ese motivo).
-
Asignar perfil de seguridad: Opcionalmente, use el menú para seleccionar un perfil de seguridad existente que se usará para restringir el acceso para el consumo de la API. Si no se selecciona ningún perfil de seguridad, se utiliza la autenticación anónima. Es posible que sea necesario asignar un perfil de seguridad para guardar la API, según las políticas de la organización Harmony.
Nota
Al importar una API, solo se puede asignar un único perfil de seguridad a esa API. Una vez importada la API, puede API para asignar perfiles de seguridad adicionales.
- Crear nuevo perfil: Haga clic para abrir la pantalla de configuración del perfil de seguridad. Una vez creado el nuevo perfil, estará disponible para ser seleccionado en el menú Asignar perfil de seguridad.
-
-
-
Siguiente: Una vez que se selecciona una API para importar, haga clic en el botón Siguiente para pasar a la siguiente pantalla:

-
Cancelar: Haga clic para regresar a Mis APIs página.
-
Importar: Este botón está deshabilitado hasta el Paso 2: Seleccionar las APIs que se publicarán esta completado.
Paso 2: Seleccionar las APIs Que Se Publicarán¶
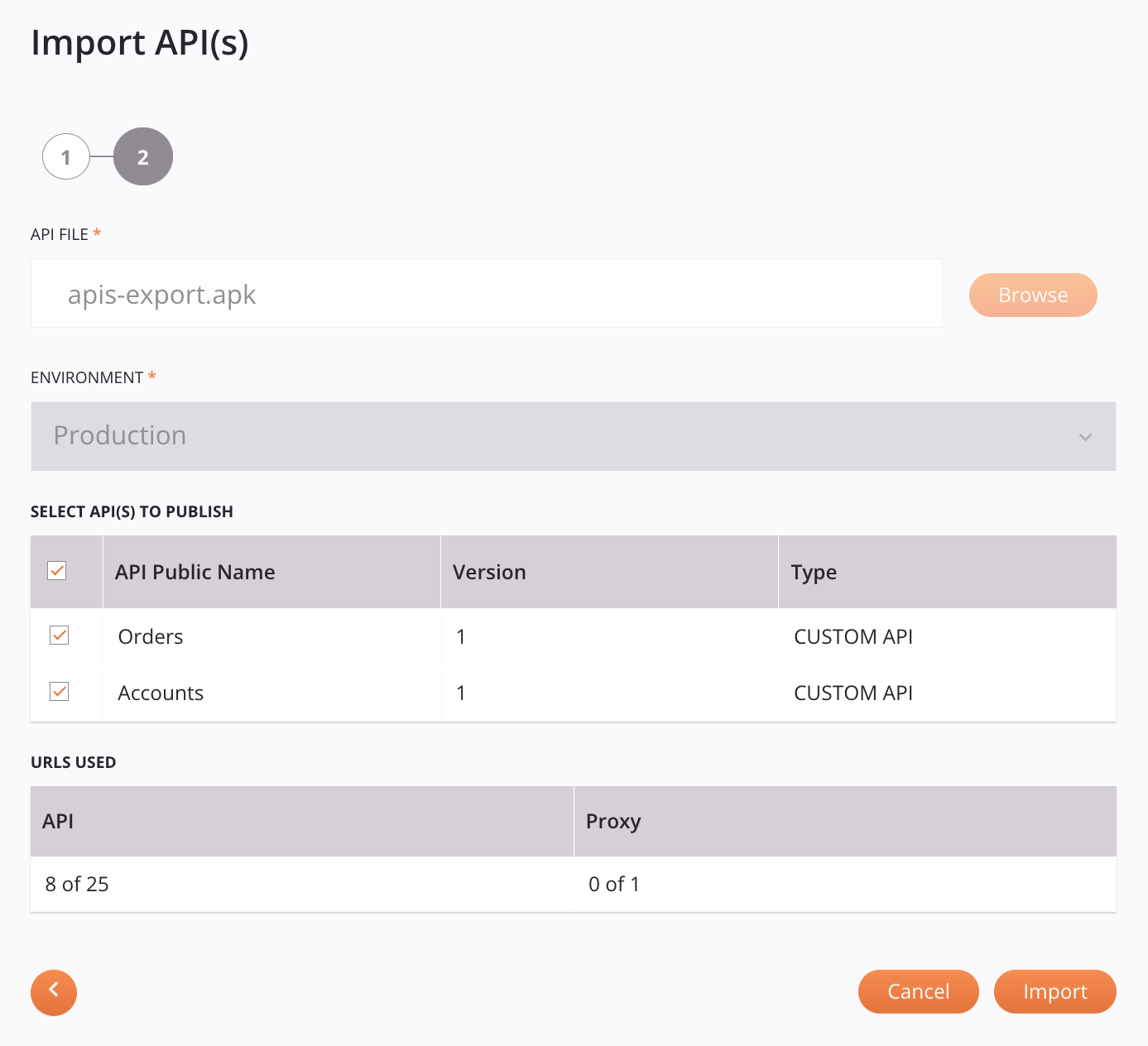
-
Archivo API: Este campo está deshabilitado en este paso de la configuración. Para realizar cambios, regrese al paso 1 de la configuración.
-
Ambiente: Este campo está deshabilitado en este paso de la configuración. Para realizar cambios, regrese al paso 1 de la configuración.
-
Seleccione APIs para publicar: Se muestran las APIs seleccionadas previamente para importar:
-
Seleccionar: Opcionalmente, seleccione las APIs que se publicarán cuando se importen. Las APIs no seleccionadas se guardan como borradores de APIs. La casilla de verificación en la columna del encabezado se puede usar para seleccionar todas las APIs a la vez. A medida que se seleccionan las APIs, los valores en URLs utilizadas se actualizan en consecuencia.
-
Nombre público de API: El nombre de la API.
-
Versión: La versión de la API, tal como se ingresó durante la configuración de la API.
-
Tipo: El tipo de API, uno de Personalizado (
CUSTOM API), OData (ODATA), o proxy (API PROXY).
-
-
URLs utilizadas: La cantidad de URLs de API publicadas que se descontarán de su asignación de suscripción de Harmony una vez que se complete la importación.
-
API: Refleja la cantidad de URLs de API que estarán en uso (después de que se complete la importación) del número total de URLs de API permitidas por la suscripción de la organización. Las URLs de API utilizadas actualmente consisten en aquellas utilizadas por las APIs de Servicio OData y personalizadas publicadas y sus clones publicados. Los borradores de APIs no cuentan como URLs de API en uso.
-
Proxy: Refleja la cantidad de URLs de proxy de API que estarán en uso (después de que se complete la importación) del número total de URLs de proxy de API permitidas por la suscripción de la organización. Las URLs de proxy de API utilizadas actualmente consisten en aquellas utilizadas por las APIs de Proxy publicadas y sus clones publicados. Los borradores de APIs no cuentan como URLs de proxy de API en uso.
-
-
Volver: Haga clic en el botón Volver para volver al paso 1 de la configuración:

-
Cancelar: Haga clic para regresar a Mis APIs página.
-
Importar: Haga clic para importar las APIs.
Nota
Los proyectos, operaciones y entidades de soporte deben existir en el ambiente de destino para que las APIs funcionen correctamente.
Al hacer clic en Importar, un mensaje indica que las APIs se importaron correctamente:
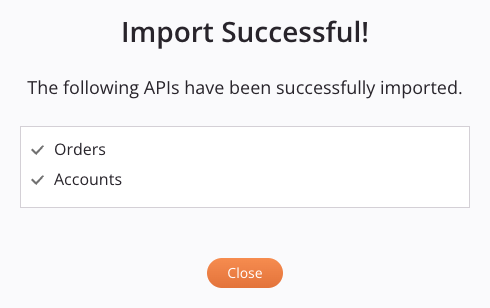
Nota
Las APIs seleccionadas en paso 2 se publican en el nuevo ambiente y son accesibles inmediatamente. Las APIs que no se seleccionaron para publicarse se guardan en el nuevo ambiente como borradores. No se podrá acceder a los borradores de las APIs en el nuevo ambiente hasta que se publiquen individualmente.
Si los proyectos, operaciones y entidades asociados faltan en el ambiente de destino, aparecerá un mensaje de error:
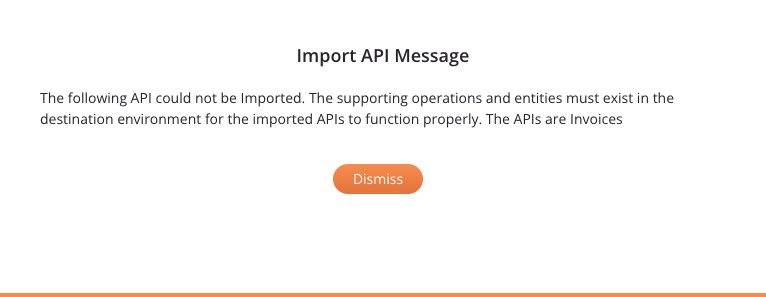
- Descartar: Haga clic para regresar a Mis APIs página.