Configurar Salesforce Connect para Consumir una API de Servicio OData¶
Introducción¶
Esta página describe cómo instalar y configurar Salesforce Connect (anteriormente Salesforce Lightning Connect) para consumir de forma segura una API de Servicio OData y mostrar los datos en tiempo real. El ejemplo que se muestra expondrá y mostrará datos de una fuente SAP utilizando el protocolo OData 2.0.
Requisitos previos
- Su organización de Salesforce debe estar aprovisionada para acceder a los módulos de Salesforce Connect, incluidas las fuentes de datos externas y los objetos externos.
- Crear un nuevo proyecto en Design Studio.
- Crear una entidad Jitterbit en Design Studio.
- Crear una operación de entidad API en Design Studio.
- Configuración del Servicio OData en API Manager.
Crear una Fuente de Datos Externa y un Objeto Externo en Salesforce¶
-
Inicie sesión en su organización de Salesforce. Dentro del panel en el lado izquierdo de la página, desplácese hacia abajo hasta Crear, seleccione Desarrollar y seleccione Fuentes de datos externas. Necesitará acceso a estas funciones para configurar Salesforce Connect. Si no tiene acceso a estas funciones, comuníquese con su representante de Salesforce:
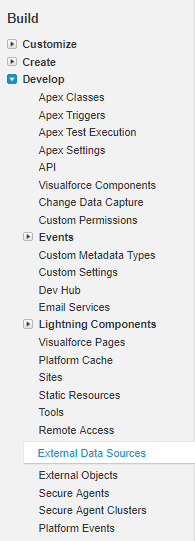
-
Haga clic en el botón Nueva fuente de datos externa:
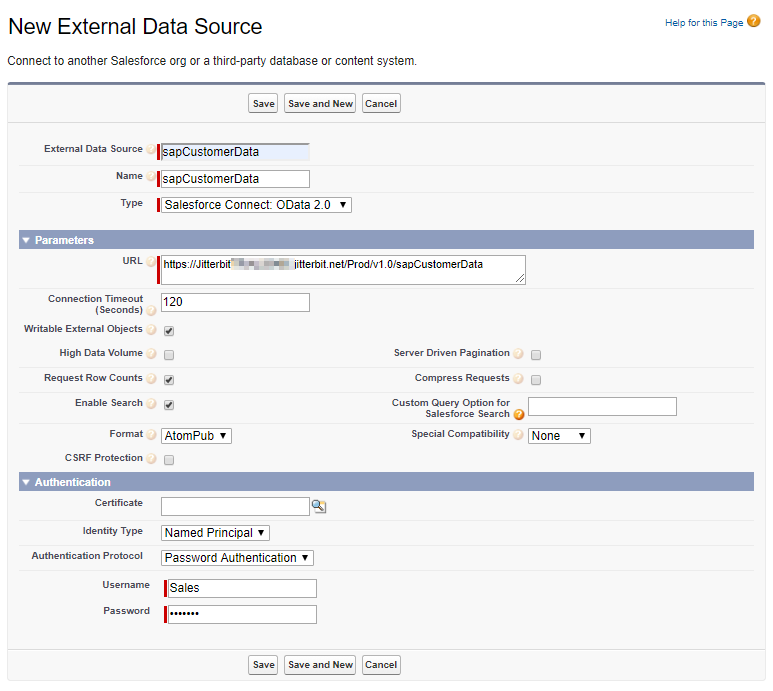
-
Los campos obligatorios muestran una barra vertical roja a la izquierda del campo.
-
Fuente de datos externa: Ingrese el Nombre de la API del Servicio OData en el campo Fuente de datos externa.
-
Nombre: Presione la tecla Tab. El campo Nombre se completa automáticamente con el nombre de la API del Servicio OData. La API Fuente de datos externa y Nombre pueden ser iguales.
-
Tipo: Haga clic en el campo Tipo y seleccione Salesforce Connect: OData 2.0 en la lista desplegable.
Nota
Actualmente, Harmony solo es compatible con OData 2.0.
-
URL: Ingrese o pegue la URL completa de su API de Servicio OData en el campo URL. (En Mis APIs página en API Manager, coloque el cursor sobre el ficha de la API y haga clic en el enlace Copiar URL).
Nota
Asegúrese de que la URL comience con HTTPS (y no HTTP). Si utiliza una URL HTTP, los datos no estarán protegidos cuando se soliciten y se envíen a Salesforce.
-
Objetos externos grabables:
- Marque esta casilla si desea permitir que Salesforce publique, coloque, elimine o fusione datos en el origen de la base de datos o SAP mediante la API del Servicio OData. En este caso, se asignarán múltiples operaciones a la API a las que se les asigna uno o más de estos métodos.
- Deje esta casilla sin marcar para acceso de solo lectura. En este caso, el método de operación en la API del Servicio OData debe establecerse en GET.
-
Tipo de identidad: Haga clic en este campo y seleccione Principal designado en la lista desplegable si tiene perfiles asignados a la API y si desea usar un nombre central para todos sus Usuarios de Salesforce.
-
Protocolo de autenticación: Haga clic en este campo y seleccione el Protocolo de autenticación apropiado de la lista desplegable según el perfil de seguridad asignado a la API.
- Se muestran campos adicionales según el protocolo seleccionado.
- En el ejemplo que se muestra arriba, se seleccionó Autenticación de contraseña y se mostraron los campos Nombre de usuario y Contraseña. Ingrese el Nombre de usuario y la Contraseña correspondientes.
-
Haz clic en Guardar.
-
-
Desplácese hacia abajo hasta la sección Autenticación. Haga clic en el botón Validar y sincronizar:
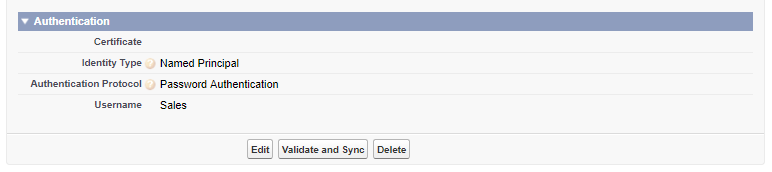
-
Aparecerá la página Validar fuente de datos externa:
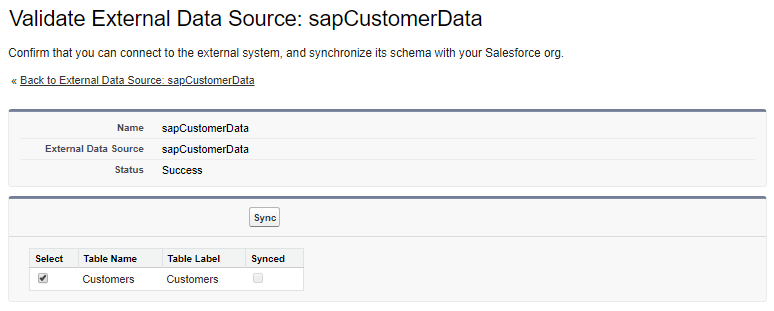
- Haga clic en la casilla de verificación adecuada para seleccionar el Nombre de la tabla. En este ejemplo, se seleccionó Clientes.
- Haga clic en el botón Sincronizar para verificar la URL, validar que el formato sea aceptable y crear automáticamente un nuevo Objeto externo en Salesforce.
-
Desplácese hacia abajo hasta la sección Autenticación:
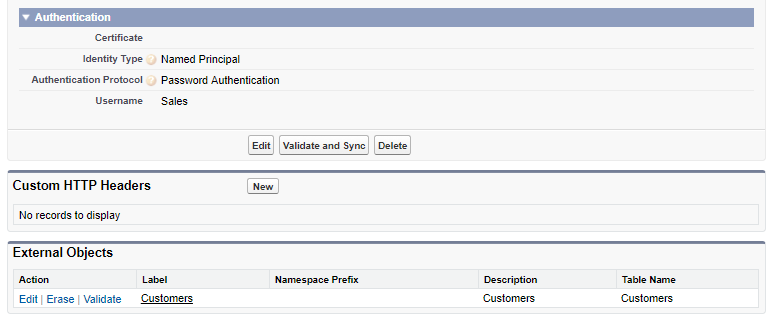
- La sección Objetos externos muestra el nuevo objeto externo que creó.
- Los objetos externos de Salesforce son similares a otros objetos personalizados, excepto que los datos no se almacenan en Salesforce. Los datos se recuperan en tiempo real de la fuente de datos. El objeto externo admite API y otras personalizaciones. Cuando utilice un objeto externo, recuerde proporcionar siempre un filtro para refinar los datos.
- Consulte la documentación de Salesforce Definir objetos externos para obtener información adicional sobre los objetos externos de Salesforce.
Crear una Nueva Pestaña Personalizada en Salesforce¶
-
Dentro del panel en el lado izquierdo de la página, desplácese hacia abajo hasta Crear, seleccione Crear y seleccione Pestañas:
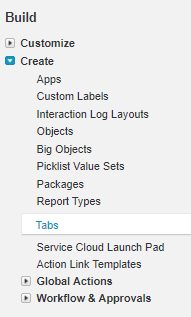
-
Desplácese hacia abajo hasta la sección Pestañas de objetos personalizados y haga clic en Nuevo para crear una nueva pestaña en Salesforce:
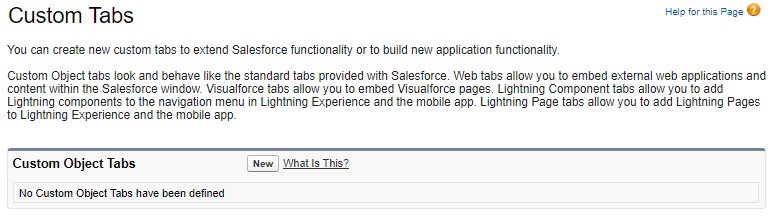
-
Nueva pestaña de objeto personalizado, paso 1 de 3:
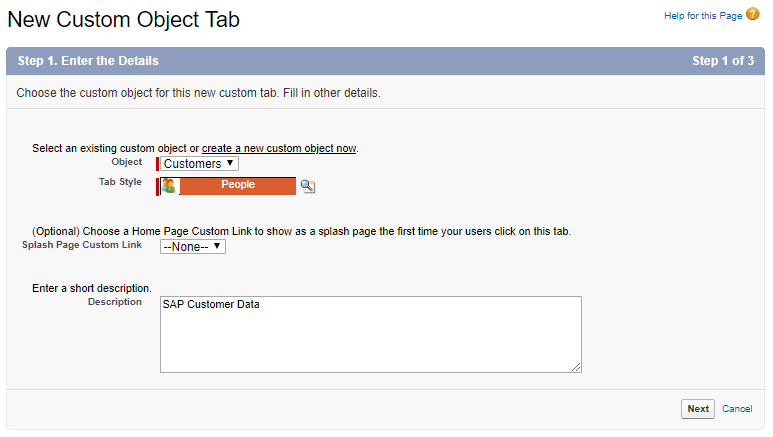
- Objeto: Haga clic en el campo Objeto y seleccione el nuevo objeto externo que creó en la lista desplegable. En este ejemplo, se seleccionó Clientes.
- Estilo de pestaña: Haga clic en el campo Estilo de pestaña para mostrar una ventana emergente que contiene opciones de estilo. Seleccione un estilo de pestaña en la ventana emergente.
- Descripción: Ingrese una breve descripción del objeto externo.
- Haz clic en Siguiente.
-
Nueva pestaña de objeto personalizado, paso 2 de 3:
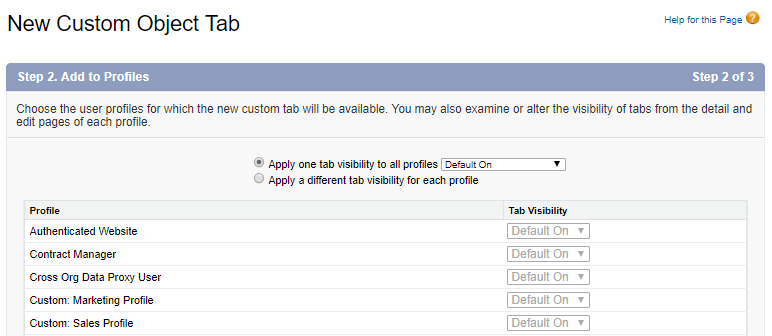
- Personalice la visibilidad de la pestaña con perfiles según lo desee. En este ejemplo, Visibilidad de pestaña está configurada en Predeterminado activado para todos los perfiles.
- Haz clic en Siguiente.
-
Nueva pestaña de objeto personalizado, paso 3 de 3:
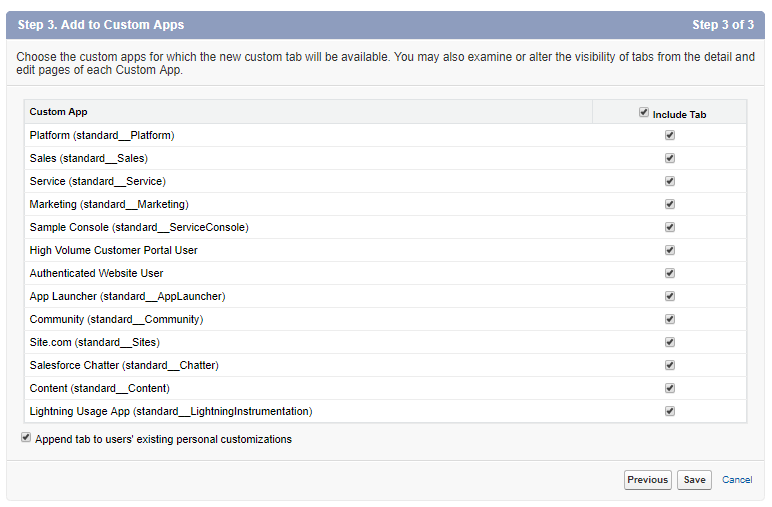
- Seleccione las Aplicaciones personalizadas para las que estará disponible la nueva pestaña personalizada haciendo clic en las casillas de verificación asociadas. Todas las aplicaciones están incluidas en el ejemplo anterior.
- Haz clic en Guardar.
-
Haga clic en Inicio en la barra de herramientas superior:
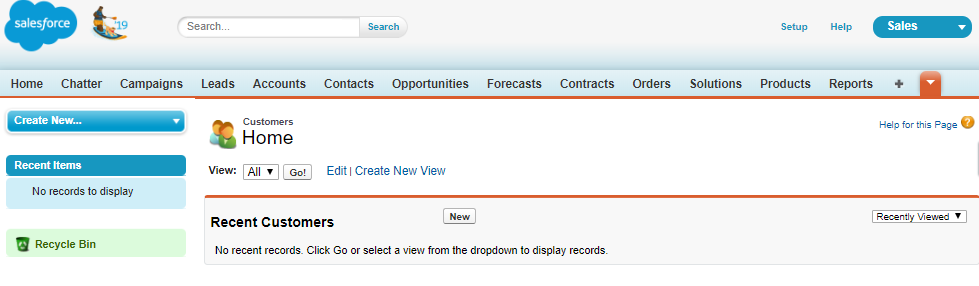
- Si su nueva pestaña no se muestra automáticamente, haga clic en el signo más en el lado derecho de la barra de herramientas para enumerar todas las pestañas.
- Haz clic en la nueva pestaña que creaste (en este ejemplo, Clientes).
- Haga clic en Crear nueva vista
- Personaliza la Vista como desees. Introduzca un Nombre para la vista.
- Haz clic en Guardar.
-
En el ejemplo que se muestra en la imagen a continuación, la vista Clientes en EE. UU. está configurada para mostrar todos los clientes donde País = EE. UU.:
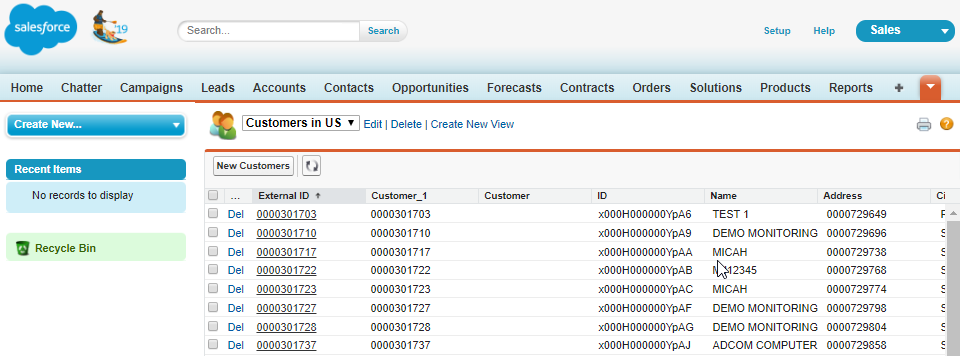
- Los datos se recuperan en tiempo real y no se almacenan en Salesforce.
- Puede profundizar para obtener más detalles o cambiar los filtros según sea necesario.
- API Manager de Harmony de Jitterbit continuará atendiendo las solicitudes en tiempo real y trabajará junto con Salesforce Connect para brindar acceso a los datos.
Recursos Adicionales de Salesforce Connect¶
Estos recursos de la documentación de Salesforce pueden ser útiles: