Analítica¶
Introducción¶
La página Análisis dentro del API Manager le permite revisar las métricas de consumo y rendimiento de las APIs personalizadas, los servicios OData y las APIs de proxy. Los datos se muestran en múltiples gráficos y tablas correlacionadas.
Nota
Ya debe haber publicado una API y ejecutado al menos una solicitud de API para poder ver los datos analíticos de la API.
Para obtener más información sobre cómo configurar y ejecutar una API, consulte estos recursos:
Acceda a la Página de Análisis¶
Se puede acceder a la página Análisis desde el menú del Portal Harmony o desde otras páginas dentro de API Manager:
-
Desde la Inicio o Descargas páginas, o desde las páginas Cloud Studio, Vinyl, Marketplace, Management Console, EDI, o Citizen Integrator, use el menú Harmony Portal en la parte superior izquierda para ir a API Manager > Analytics:
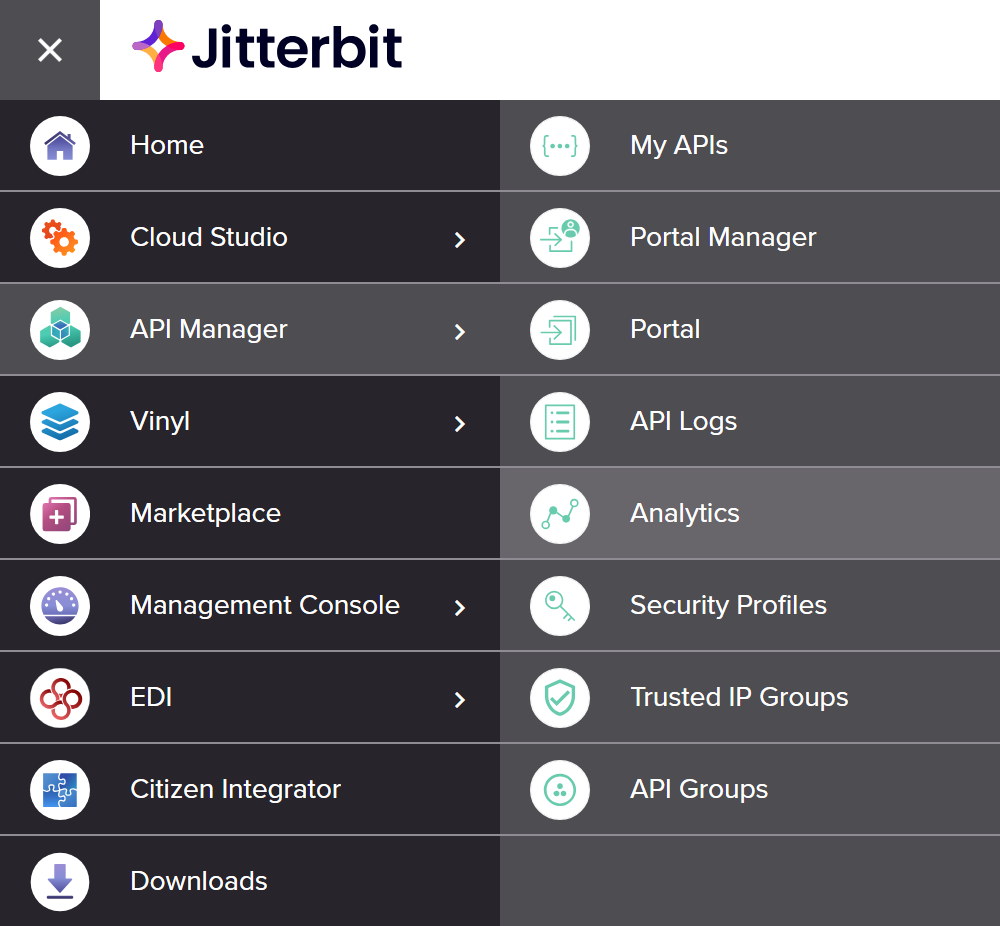
-
Desde Mis APIs, Administrador del portal, Registros API, Perfiles de seguridad, Grupos de IPs Confiables o Grupos API, use el menú de navegación de API Manager para seleccionar Análisis:
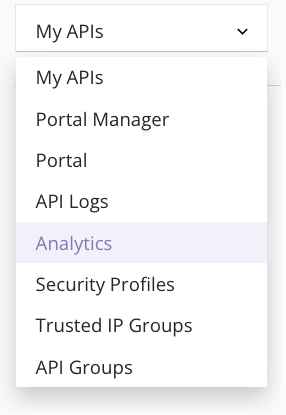
Encabezado de Página de Análisis¶
El encabezado en la parte superior de la página Análisis incluye el menú de navegación y los filtros de API Manager:

Puede ajustar los datos que muestra cada gráfico, así como el período de tiempo y la escala del gráfico, usando los menús desplegables Filtrar por y Ver datos.
Filtrado por¶
Los menús desplegables Filtrar por le permiten mostrar criterios de destino específicos en cualquier combinación de ambientes, APIs, perfiles, códigos de estado y versiones, según sea necesario.
Cada filtro muestra una lista desplegable de criterios entre los que puede seleccionar uno o varios criterios.
Estos son los criterios disponibles para filtrar:
-
Ambientes: Utilice el menú desplegable para seleccionar ambientes donde se encuentran las APIs. Cuando no se seleccionan todos los filtros, se muestran los ambientes de todas las APIs de la organización a la que tiene acceso.
-
APIs: Utilice el menú desplegable para seleccionar las APIs publicadas dentro de la organización. Cuando no se seleccionan todos los filtros, se muestran todas las APIs de la organización a la que tiene acceso.
Nota
Las APIs publicadas anteriormente que dejen de publicarse no aparecerán en el menú desplegable APIs. Los registros de API para estas APIs estarán presentes en la página Registros de API, pero no se pueden filtrar.
-
Perfiles: Seleccione los perfiles de seguridad por los que filtrar los registros. El menú desplegable muestra los perfiles de seguridad creados dentro de la organización.
-
Códigos de estado: Utilice el menú desplegable para seleccionar los grupos de códigos de estado de respuesta HTTP, seleccionando entre Éxito (2xx), Redirecciones (3xx), Errores de cliente (4xx), y Errores del servidor (5xx). Cuando no se seleccionan todos los filtros, se muestran todos los códigos de estado de respuesta HTTP para las APIs en las organizaciones a las que tiene acceso. Para obtener más información sobre los códigos de estado, consulte definiciones de códigos de estado de w3.org.
-
Versiones: Utilice el menú desplegable para seleccionar el número de versión de las APIs. Cuando no se seleccionan todos los filtros, se muestran todas las versiones de las APIs de la organización a la que tiene acceso.
Ver Datos¶
Los menús desplegables Ver datos le permiten filtrar los datos analíticos dentro de un período de tiempo específico:

El primer menú desplegable le permite seleccionar la unidad de tiempo. Seleccione uno de Días, Horas, Minutos o Segundos. La configuración predeterminada para la unidad de tiempo es Días.
El segundo menú desplegable le permite seleccionar el período de tiempo. Seleccione uno de Últimos 10 minutos, Última 1 hora, Últimas 10 horas, Últimas 24 horas, Últimos 7 días, Último 1 mes o Período personalizado. La configuración predeterminada para el período de tiempo es Últimos 7 días.
Nota
Es mejor seleccionar primero el período de tiempo y luego seleccionar la unidad de tiempo. La unidad de tiempo cambiará dinámicamente según el período de tiempo seleccionado.
Seleccionar Período personalizado le permite filtrar el tráfico por un período de tiempo específico. Cuando se selecciona esta opción, se muestran campos de calendario adicionales De y A:

- Desde: Haga clic para ajustar la fecha y hora de inicio de los datos analíticos.
- Para: Haga clic para ajustar la fecha y hora de finalización de los datos analíticos.
Después de hacer clic en los campos de calendario Desde o Hasta, se muestra un cuadro de diálogo de calendario donde puede seleccionar la fecha y la hora:
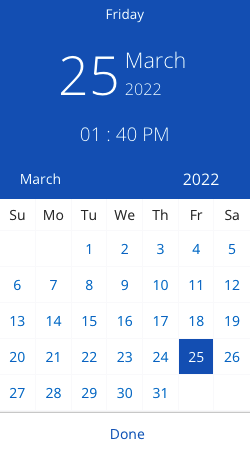
Opciones Adicionales¶
Las opciones adicionales se muestran directamente encima del primer gráfico:

-
Ver última actualización: Muestra la última vez que se actualizaron los datos de forma dinámica o manual. La hora se muestra en el formato
h:mm:ss. -
Actualizar: Haga clic para actualizar los datos analíticos según los filtros aplicados y los criterios de búsqueda.
-
Descargar como CSV: Haga clic para descargar los datos analíticos actuales según los filtros aplicados y los criterios de búsqueda.
Nota
El campo de fecha dentro del archivo CSV es una marca de tiempo UNIX que requerirá conversión si desea utilizar un formato de fecha y hora diferente.
Golpes¶
El gráfico Accesos muestra el número de accesos a la API por unidad de tiempo seleccionada durante el período de tiempo seleccionado. En este ejemplo, la unidad de tiempo es Días y el período de tiempo es Último mes:
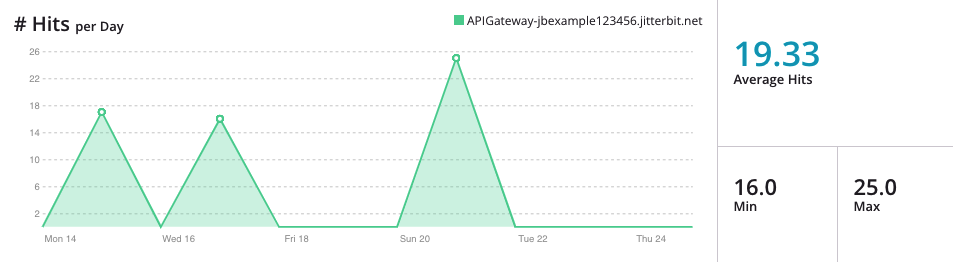
Los accesos a la API se representan gráficamente como tres conjuntos de datos: valores promedio, mínimo y máximo. Cada conjunto se utiliza para los cálculos resumidos que se muestran en el cuadro a la derecha del gráfico.
Pase el cursor sobre cualquier punto de datos para mostrar las métricas:
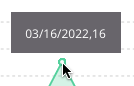
Puede descargar los datos que se muestran en el gráfico a un archivo CSV. Para obtener más información, consulte Opciones adicionales arriba.
Tiempos de Respuesta¶
El gráfico Tiempos de respuesta muestra los tiempos de respuesta en milisegundos para las API por unidad de tiempo seleccionada durante el período de tiempo seleccionado. En este ejemplo, la unidad de tiempo es Días y el período de tiempo es Último mes:
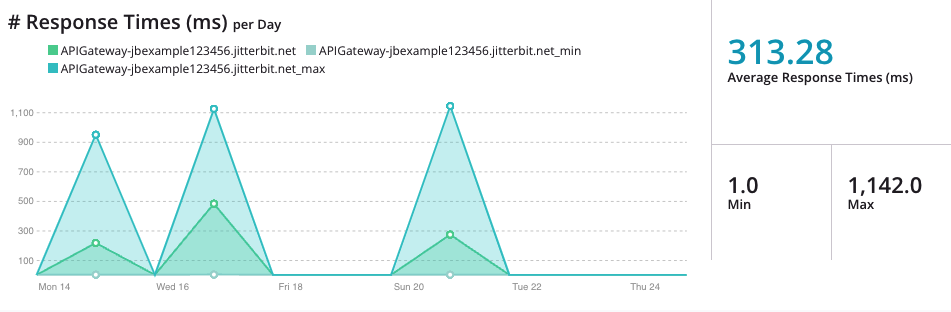
Los tiempos de respuesta de la API se representan gráficamente como tres conjuntos de datos: valores promedio, mínimo y máximo. Cada conjunto se utiliza para los cálculos resumidos que se muestran en el cuadro a la derecha del gráfico.
Pase el cursor sobre cualquier punto de datos para mostrar las métricas:
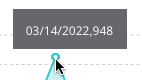
Puede descargar los datos que se muestran en el gráfico a un archivo CSV. Para obtener más información, consulte Opciones adicionales arriba.
Código de Estado¶
El gráfico Código de estado muestra los códigos de estado de API por unidad de tiempo seleccionada durante el período de tiempo seleccionado. En este ejemplo, la unidad de tiempo es Días y el período de tiempo es Último mes:
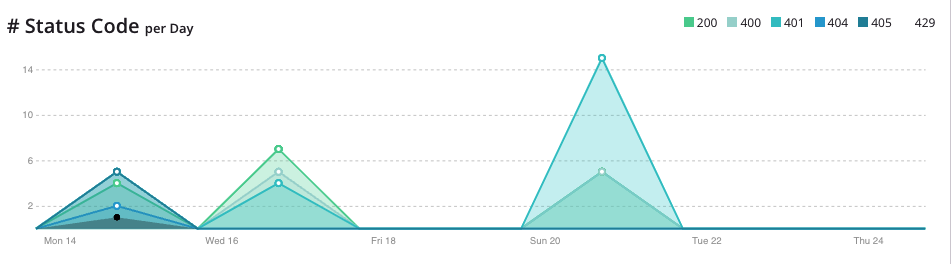
Pase el cursor sobre cualquier punto de datos para mostrar las métricas:
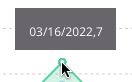
Puede descargar los datos que se muestran en el gráfico a un archivo CSV. Para obtener más información, consulte Opciones adicionales arriba.
Monitoreo de Salud de API¶
La tabla API Health Monitoring muestra una lista de API Personalizada activas o de ejecución lenta llamadas (que se producen dentro de un plazo determinado) y sus tiempos de respuesta:
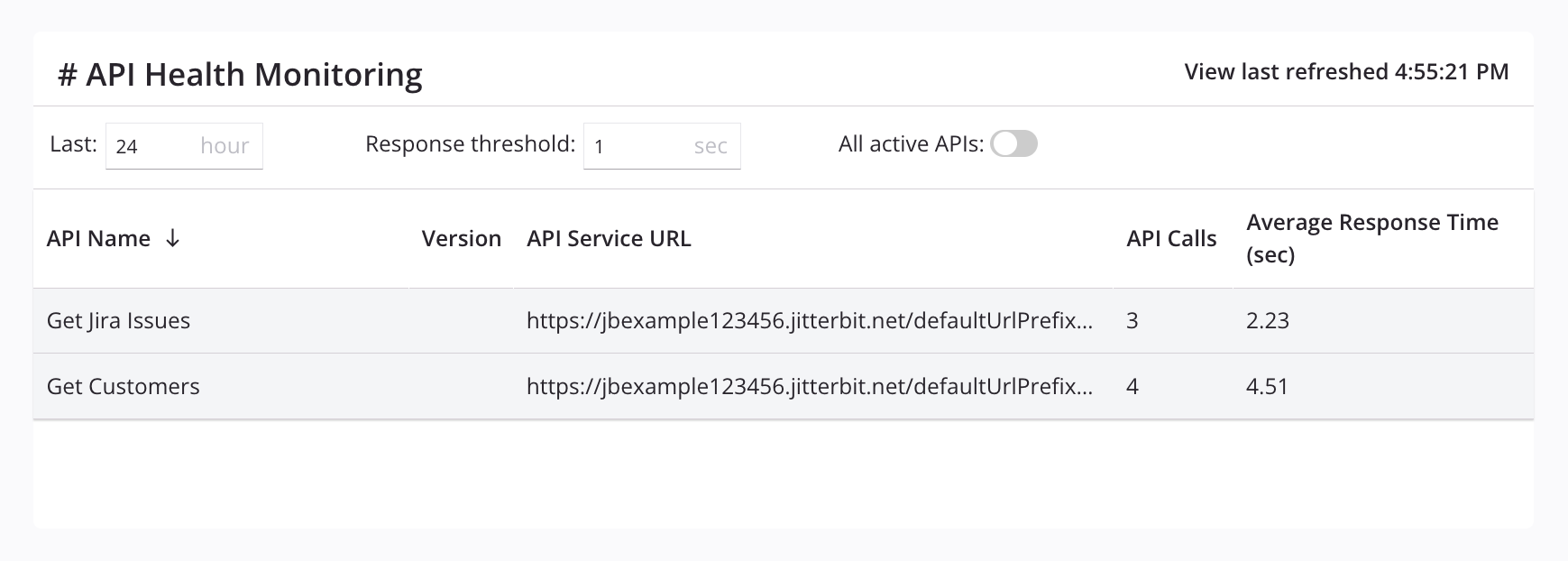
-
Último: Ingrese un período de tiempo (en horas) para mostrar las llamadas de API Personalizada que ocurrieron dentro del período de tiempo configurado. El valor predeterminado es
24horas. El valor mínimo permitido es1hora y el valor máximo permitido es48horas. -
Umbral de respuesta: Ingrese el umbral de respuesta (en segundos) para mostrar llamadas API Personalizada con un tiempo de respuesta igual o superior al umbral proporcionado. El valor predeterminado es
5segundos y el valor mínimo permitido es1segundo. El número proporcionado debe ser un número entero. -
Todas las APIs activas: Haga clic para alternar la tabla entre mostrar solo las APIs personalizadas cuyo Tiempo de respuesta sea igual o mayor que el umbral de respuesta proporcionado (desactivado) o mostrar todas las APIs personalizadas activas. (activado) dentro del plazo proporcionado. Cuando está activado, el campo Umbral de respuesta está deshabilitado.
-
Nombre de API: El nombre de API Personalizada. Para cambiar el orden de clasificación de descendente (predeterminado) a ascendente, haga clic en las flechas junto al nombre de la columna.
-
Versión: La versión de la API Personalizada (si se proporciona).
-
URL del servicio API: La URL del servicio API.
-
Llamadas API: El número total de llamadas a la API Personalizada dentro del período de tiempo proporcionado.
-
Tiempo de respuesta promedio (s): El tiempo de respuesta promedio (en segundos) para la llamada de API Personalizada.
Tabla de Consumo¶
El gráfico de consumo muestra las 10 métricas de consumo principales dentro del período seleccionado:
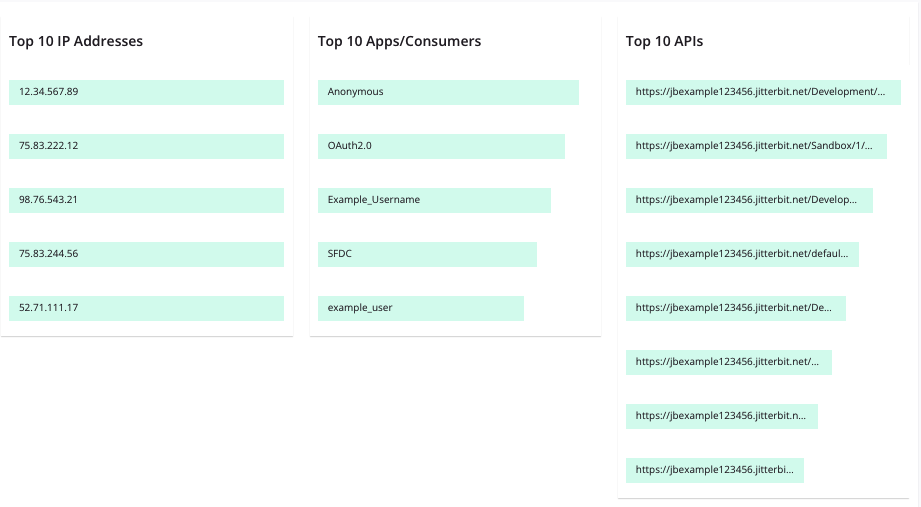
- 10 direcciones IP principales: Las 10 direcciones IP principales que acceden a las APIs creadas en API Manager.
- Las 10 principales aplicaciones o consumidores: Los 10 principales consumidores que acceden a las APIs creadas en API Manager.
- Las 10 APIs principales: Las 10 APIs principales consumidas por las direcciones IP y los consumidores de API.