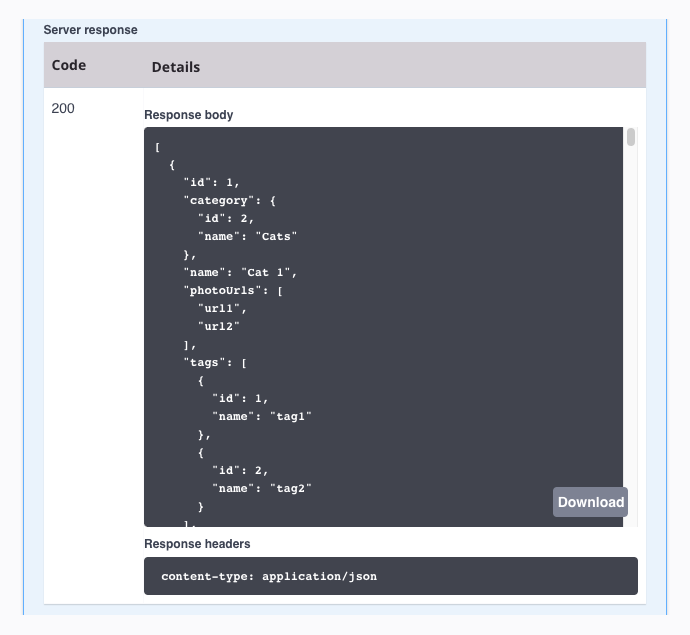Administrador del Portal¶
Introducción¶
La página Portal Manager le permite generar documentación de OpenAPI para APIs personalizadas y proxy. La documentación resultante se muestra en el Portal página, donde puede interactuar con ella probando las APIs. Esta página describe la interfaz de usuario de la página Portal Manager dentro de API Manager.
Limitaciones¶
La página Administrador del Portal tiene estas limitaciones:
- Generación de documentación OpenAPI para Servicios OData no es apoyado.
- Generación de documentación OpenAPI para servicios API utilizando un método de solicitud personalizado no es compatible debido a una limitación de la especificación OpenAPI. Las APIs que incluyen solo servicios API de métodos personalizados se muestran solo con un nombre de etiqueta API.
- Solo se puede crear una única página Portal para cada ambiente en una organización Harmony.
Acceda a la Página del Administrador del Portal¶
Se puede acceder a la página Administrador del portal desde el menú del Portal de Harmony o desde otras páginas dentro del API Manager:
-
Desde la Inicio o Descargas páginas, o desde las páginas Cloud Studio, Vinyl, Marketplace, Management Console, EDI, o Citizen Integrator, use el menú Harmony Portal en la parte superior izquierda para ir a API Manager > Portal Manager:
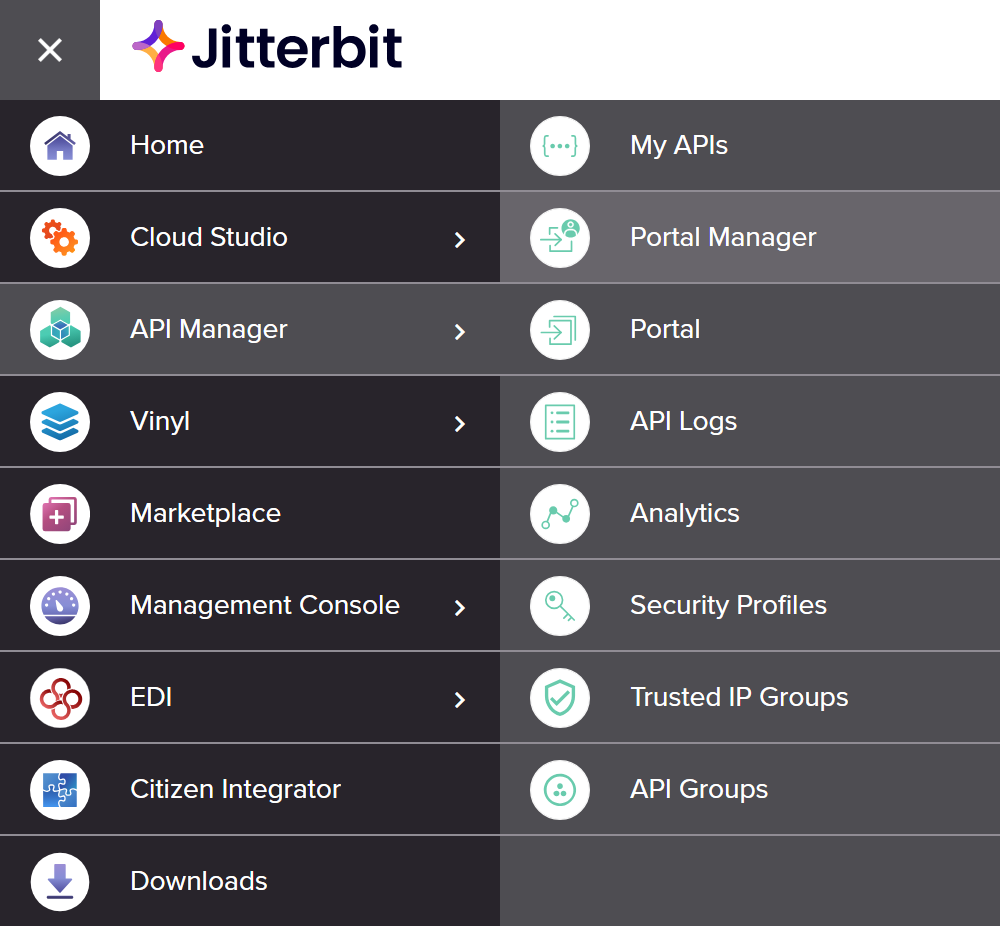
-
Desde Mis APIs, Registros API, Análisis, Perfiles de seguridad, Grupos de IPs Confiables, o Grupos API páginas, use el menú de navegación de API Manager para seleccionar Portal Manager:
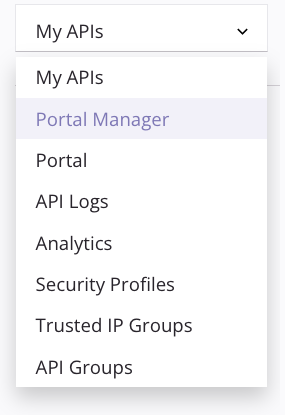
Encabezado de Página del Administrador del Portal¶
La página Administrador del portal también se llama Administrar portal de desarrollador, ya que es la página donde administra lo que aparece en el Portal (también llamada Administrar portal de desarrollador).
Estas opciones aparecen en la parte superior de la página Administrador del portal:

-
Navegación: Utilice el menú de navegación de API Manager para navegar entre las páginas de API Manager, incluida Mis APIs, Portal, Registros API, Análisis y Perfiles de seguridad.
-
Ambiente: Utilice el menú para seleccionar el ambiente donde se generará la documentación de OpenAPI y luego se mostrará en la página Portal de una organización.
Para actualizar la lista de ambiente, haga clic en el icono de actualización
 .
.Nota
Solo se puede crear una única página Portal para cada ambiente en una organización Harmony.
-
Ver documentación de API: Haga clic para ir al Portal, donde se representa la documentación API interactiva generada.
-
Regenerar documentos y publicar: Haga clic para sobrescribir y publicar la documentación de OpenAPI 2.0 en la página Portal para todas las APIs personalizadas y proxy en el ambiente seleccionado. Los servicios OData están excluidos. Si ha publicado una nueva proxy de API y desea regenerar automáticamente la documentación para incluir cualquier APIs nueva, debe utilizar esta opción.
Advertencia
El uso de esta opción sobrescribe la documentación API existente, incluidas las personalizaciones. Antes de utilizar esta opción, se recomienda hacer una copia manual de la documentación API existente copiándola en un editor de texto externo. Después de regenerar la documentación, vuelva a aplicar manualmente las personalizaciones pegándolas en el editor de documentación de API según corresponda.
-
Guardar y publicar: Haga clic para guardar y publicar la documentación de la API en la página Portal. Si ha aplicado alguna personalización a la documentación de API generada automáticamente, debe usar esta opción para publicar la documentación en la página Portal.
Personaliza la Página del Portal¶
El portal la página se puede personalizar con una imagen, como el logotipo de una empresa, o con ediciones en la documentación API generada automáticamente.
Agregar una Imagen¶
Para agregar una imagen, haga clic en Examinar archivos locales y seleccione una imagen que cumpla con los requisitos enumerados:
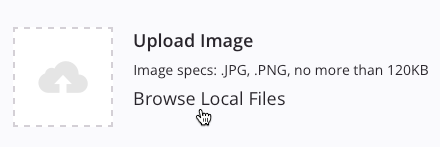
La imagen cargada se publica automáticamente en la página Portal sin necesidad de hacer clic en Regenerar documentos y publicar o Guardar y publicar.
Para eliminar una imagen después de cargarla, haga clic en Eliminar imagen:
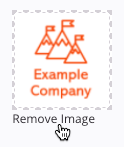
Editar la Documentación de la API¶
Documentación interactiva siguiendo la Especificación OpenAPI 2.0 se genera automáticamente para todas las APIs personalizadas y proxy en el ambiente seleccionado.
Las definiciones de OpenAPI se muestran en el editor en el lado izquierdo de la página y se representan como una UI Swagger interactiva documentación en el lado derecho de la página:
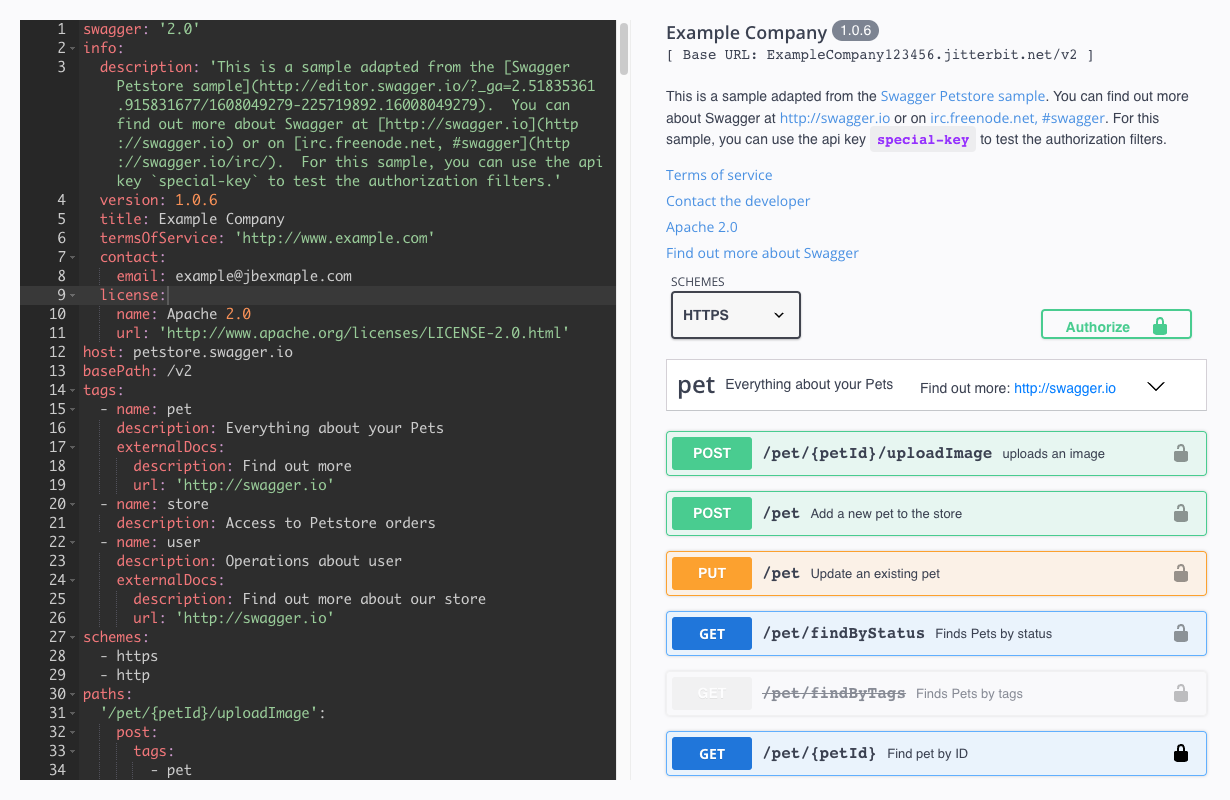
Puede editar las definiciones de OpenAPI directamente dentro del editor en el lado izquierdo de la página. Estos son ejemplos de personalizaciones para la documentación de la API:
- Completar metadatos sobre la API, incluidos Campos fijos como
title,description,termsOfService,contact,license, yversion. - Sobrescribir manualmente la documentación utilizando la Especificación OpenAPI 3.0.
Después de realizar modificaciones en la documentación de la API, haga clic en Guardar y publicar para guardar y publicar la documentación en el Portal página.
Para regenerar y publicar documentación después de publicar una nueva API, utilice el botón Regenerar documentos y publicar.
Advertencia
El uso de la opción Regenerar documentos y publicar sobrescribe la documentación API existente, incluidas las personalizaciones. Antes de utilizar esta opción, se recomienda hacer una copia manual de la documentación API existente copiándola en un editor de texto externo. Después de regenerar la documentación, vuelva a aplicar manualmente las personalizaciones pegándolas en el editor de documentación de API.
APIs de Prueba¶
La documentación API generada a partir de las definiciones de OpenAPI que se muestran en el editor en el lado izquierdo de la página se representa como una UI Swagger interactiva documentación en el lado derecho de la página como se muestra arriba. La documentación de la API renderizada también se muestra en el Portal página. Puede utilizar la documentación interactiva para probar las llamadas proxy de API para validar que funcionan correctamente.
A continuación se proporciona documentación de los elementos comunes de la interfaz de usuario de Swagger. Para obtener documentación sobre todos los elementos posibles, consulte Especificación OpenAPI 2.0 o Especificación OpenAPI 3.0.
Esquemas¶
Utilice el menú desplegable para seleccionar entre los esquemas disponibles compatibles con las definiciones de OpenAPI:
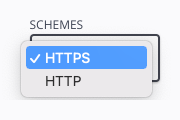
Autorización¶
Si alguna de las APIs dentro del ambiente seleccionado requiere una autorización establecida por un perfil de seguridad asignado, se muestra un botón Autorizar:
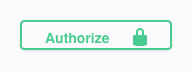
Al hacer clic en Autorizar, un cuadro de diálogo muestra las autorizaciones disponibles. Complete la entrada según sea necesario para probar las APIs con los métodos de autorización proporcionados:
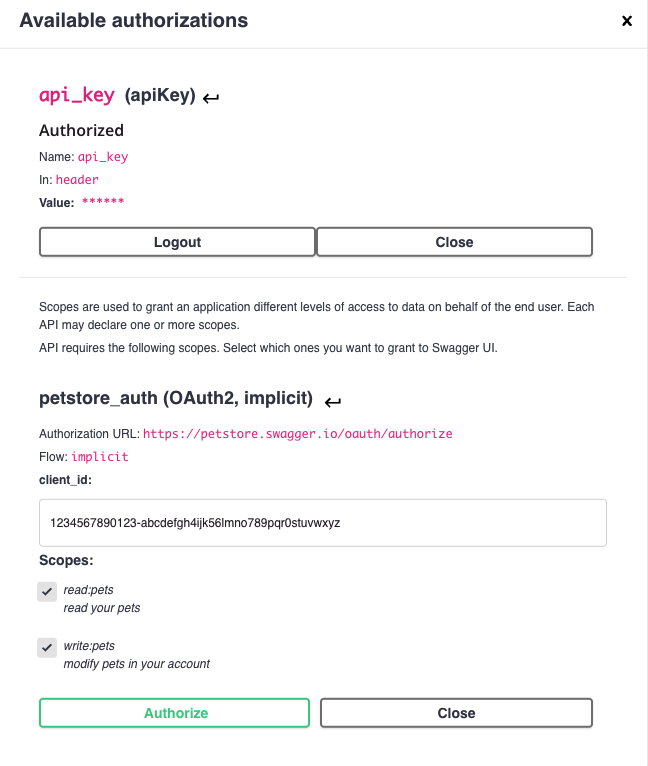
Extremos¶
Cada extremo de API se enumera con su método:
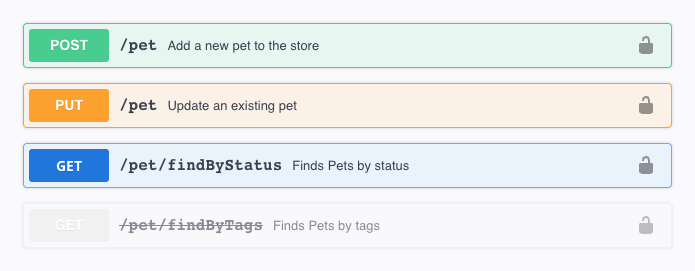
El icono de autorización indica si el extremo de API requiere autorización:
 : No se requiere autorización.
: No se requiere autorización. : Se requiere autorización.
: Se requiere autorización.
Haga clic en la fila del extremo para ampliar información sobre sus parámetros y respuestas:
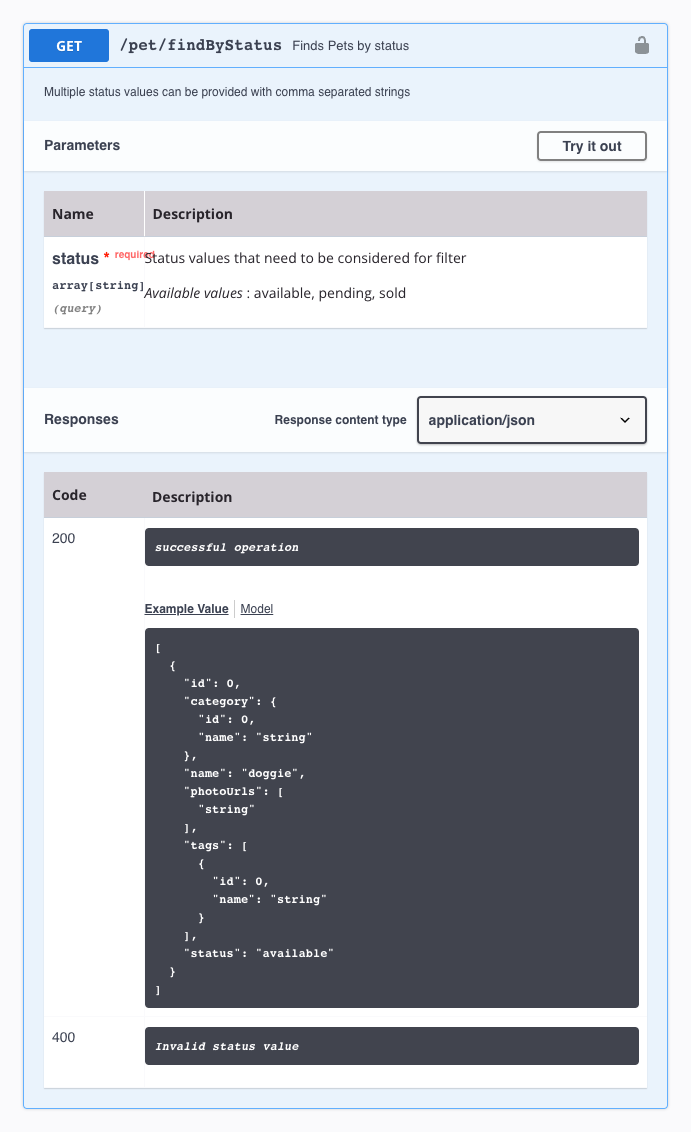
Pruébalo¶
Haga clic en el botón Pruébelo para expandir un área configurable:
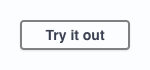
Configure la solicitud que se enviará al extremo y luego haga clic en Ejecutar:
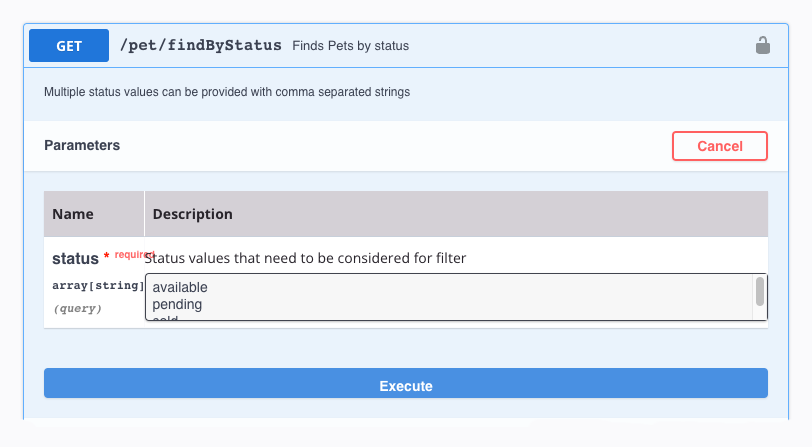
La solicitud enviada se envía al extremo y se devuelve la respuesta: