Citizen Integrator Generar o Editar Receta¶
Introducción¶
Citizen Integrator, accesible a través del Portal Harmony, es la aplicación web de Jitterbit de hacer clic y ejecutar para que usuarios no técnicos personalicen e desplegar rápidamente integraciones de Design Studio utilizando recetas prediseñadas de Citizen Integrator.
Dentro de Citizen Integrator, puede cargar un Design Studio proyecto para generar una receta de Citizen Integrator y luego configurar los pasos de la receta en la página Generar receta. Para recetas existentes, la página Editar receta también hace que esos pasos estén disponibles para editar.
Nota
Las recetas de Citizen Integrator se pueden generar o importar a Design Studio solo. Para Cloud Studio, en su lugar utilice Recetas de Integración del Cloud Studio o Modelos de Proceso del Cloud Studio, al que se accede a través de Jitterbit Marketplace.
Advertencia
Solo los usuarios que son miembros de una rol con permiso de Administrador dentro de la organización seleccionada pueden generar y editar recetas de Citizen Integrator dentro de la organización.
Acceda a la Página Generar Receta¶
La opción para generar una receta de Citizen Integrator está disponible en Citizen Integrator - Mis recetas página. Después de generar la receta, accederá a la página Generar receta para configurar aún más los pasos de la receta.
Desde la página Mis recetas, en la sección Mis recetas, la opción para generar una receta está disponible solo para usuarios con permisos de administrador dentro de la organización seleccionada.
Haga clic en el icono JPK  para abrir una ventana donde puede cargar un Design Studio Jitterpak que generará una receta.
para abrir una ventana donde puede cargar un Design Studio Jitterpak que generará una receta.
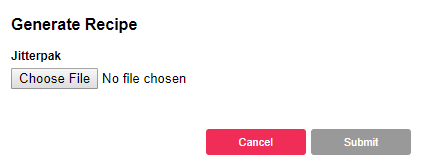
En la ventana Generar receta, use el botón Elegir archivo para buscar el Jitterpak (.JPK) que desea cargar.
Luego haga clic en Enviar para generar su nueva receta y abra la página Generar receta donde puede configurar aún más los pasos de su receta (consulte Generar o editar pasos de receta abajo).
Acceda a la Página Editar Receta¶
La opción para editar una receta de Citizen Integrator está disponible en Citizen Integrator - Mis recetas página.
Desde la página Mis recetas, en la sección Mis recetas, la opción para editar una receta estará disponible una vez que haya seleccionado solo una receta dentro de la tabla, y estará disponible solo para usuarios con permisos de administrador. dentro de la organización seleccionada.
Para seleccionar una receta, haga clic en cualquier lugar de la fila o marque la casilla a la izquierda de la receta.

Luego haga clic en el icono de edición  para abrir la página Editar receta donde puede actualizar los pasos de su receta (consulte Generar o editar pasos de receta abajo).
para abrir la página Editar receta donde puede actualizar los pasos de su receta (consulte Generar o editar pasos de receta abajo).
Generar o Editar Pasos de Receta¶
Una vez que haya accedido a las páginas Generar receta o Editar receta como se describe anteriormente, puede configurar los pasos de la receta a través de la interfaz de usuario de Citizen Integrator de la siguiente manera.
Nombre y Descripción de la Receta¶
En la primera sección, ingrese el nombre básico y la descripción de su receta.

- Nombre de la receta: Proporcione o modifique el nombre de su receta.
- Descripción de la receta: Proporciona o modifica la descripción de tu receta.
Variables del Proyecto de Receta¶
La siguiente sección se utiliza para agregar cualquier variable de proyecto a la receta para la que desea que los usuarios puedan establecer valores cuando utilicen la receta. Para obtener más información, consulte Variables.
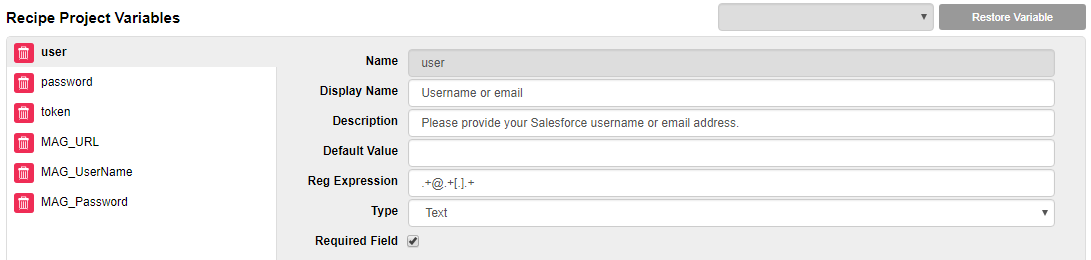
Eliminar o Restaurar Variables del Proyecto¶
En el lado izquierdo, se enumerarán todas las variables del proyecto existentes.
- Generar receta: Al generar una receta, se muestran todas las variables del proyecto del archivo Jitterpak. Si no se incluyen variables de proyecto en el Jitterpak, no se mostrará ninguna.
- Editar receta: Al editar una receta, se muestran las variables del proyecto existentes de los metadatos JSON de la receta o de la receta generada previamente.
Para eliminar una variable de proyecto de la receta, haga clic en el icono de la papelera  junto al nombre de la variable del proyecto a la izquierda.
junto al nombre de la variable del proyecto a la izquierda.
Para restaurar una variable del proyecto que haya eliminado anteriormente, use el menú desplegable en la parte superior derecha para seleccionar una variable eliminada anteriormente y haga clic en el botón Restaurar variable.
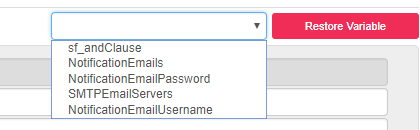
Consejo
No puede agregar nuevas variables de proyecto que no existan ya dentro del Jitterpak para la receta. Si desea agregar una nueva variable de proyecto, primero debe crearla dentro de Jitterpak en Design Studio.
Configurar Variables del Proyecto¶
En el lado derecho, los campos de la variable seleccionada están disponibles para ser configurados.
-
Nombre: El nombre de la variable de su proyecto existente no es editable.
-
Nombre para mostrar: Este campo se puede utilizar si desea que se muestre un nombre diferente en la interfaz de Citizen Integrator.
-
Descripción: Este campo se puede utilizar para insertar texto debajo del campo, por ejemplo, para proporcionar instrucciones sobre lo que los usuarios deben ingresar.
-
Valor: Este campo se puede utilizar si desea asignar un valor predeterminado a la variable de su proyecto. Esto se puede utilizar para proporcionar un valor predeterminado con otros valores opcionales para la variable del proyecto. Por ejemplo, un valor predeterminado de "Producción" con otras opciones para "Desarrollo" o "Control de calidad". Estas opciones se proporcionan en el campo Tipo.
-
Expresión de registro: Este campo se puede usar para proporcionar una expresión regular (cadena) que el valor de la variable del proyecto debe coincidir cuando la receta se configura antes de que se puedan usar las acciones Probar conexión o Ejecutar operación. Por ejemplo:
".+@.+[.].+". -
Tipo: Este campo se puede utilizar para definir el tipo de valor que el usuario puede proporcionar. Utilice el menú desplegable para seleccionar entre texto, contraseña, casilla de verificación, menú desplegable o área de texto. Para las casillas de verificación y el menú desplegable, hay opciones adicionales disponibles para configurar. Ingrese una Etiqueta y un Valor para cada selección o use el ícono de papelera para eliminar una fila.

-
Campo obligatorio: Si esta casilla está marcada, será necesario completar el campo de la variable del proyecto cuando se configure la receta antes de poder utilizar las acciones Probar conexión o Ejecutar operación.
Pasos de la Receta¶
La siguiente sección se utiliza para configurar los pasos que los usuarios deberán seguir para configurar la receta de Citizen Integrator.
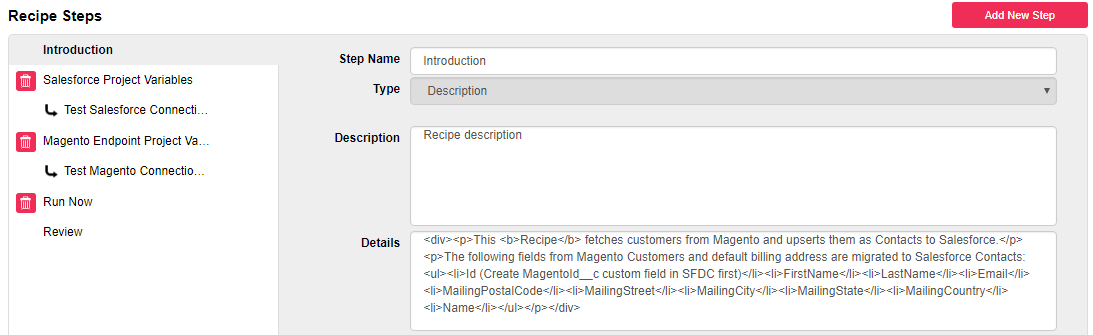
Agregar o Quitar Pasos¶
En el lado izquierdo, se enumerarán los pasos de la receta existente.
- Generar receta: Al generar una receta, los pasos de Introducción y Revisión se agregan de forma predeterminada.
- Editar receta: Al editar una receta, se muestran los pasos existentes de los metadatos JSON de la receta o de la receta generada previamente.
Para eliminar un paso de la receta, haga clic en el ícono de la papelera  junto al nombre del paso a la izquierda. Los pasos de Introducción y Revisión, así como los pasos generados automáticamente, no se pueden eliminar.
junto al nombre del paso a la izquierda. Los pasos de Introducción y Revisión, así como los pasos generados automáticamente, no se pueden eliminar.
Para agregar un nuevo paso, haga clic en el botón Agregar nuevo paso en la parte superior derecha. Se creará un nuevo paso antes del paso Revisar.
Configurar Pasos¶
En el lado derecho, los campos para el paso seleccionado están disponibles para ser configurados. Los siguientes campos son comunes para todos los tipos de pasos:
- Nombre del paso: Ingrese un nombre para que el paso aparezca dentro de la receta (por ejemplo, Introducción o Autenticación de Salesforce).
- Tipo: Seleccione uno de los siguientes tipos de pasos:
- Descripción: Se utiliza para proporcionar información sobre la receta y/o sus componentes.
- Configuración de pasos: Se utiliza para definir una o más variables del proyecto para verificar la conectividad de un extremo específico.
- Ejecutar operación: Se utiliza para ejecutar una operación antes de desplegar la receta.
- Enlace de API: Se utiliza cuando es necesario externalizar operaciones como APIs.
- Descripción: Ingrese una descripción del paso que aparecerá dentro de la receta.
Cada tipo de paso y cualquier campo que esté disponible cuando se selecciona el paso se tratan en detalle a continuación.
Nota
Se proporciona información y documentación adicional sobre todas las partes posibles del archivo de metadatos JSON en Creación de nuevas recetas.
- Descripción: Este tipo de paso se utiliza para proporcionar información sobre la receta y/o sus componentes.
- Detalles: Ingrese aquí cualquier HTML que desee que se represente en este paso.
-
Configuración de pasos: Este tipo de paso generalmente se usa para probar una conexión de extremo.
- Obligatorio: Marque esta casilla si desea que se complete este paso antes de desplegar la receta (por ejemplo, para probar o validar que una conexión de extremo sea exitosa).
- Variables del proyecto: Utilice el menú desplegable para agregar variables del proyecto al paso o utilice el icono de la papelera para eliminarlas. Las variables del proyecto se configuran en la sección anterior.
-
Acción: Marque esta casilla si desea incluir una acción dentro del paso (por ejemplo, probar la conexión utilizando las credenciales proporcionadas). Cuando se marca, los siguientes campos adicionales pasan a estar disponibles:
- Nombre del botón: Ingrese un nombre para que aparezca en el botón de acción (por ejemplo, Probar conexión).
- Paso Acción: Utilice el menú desplegable para seleccionar una acción. Todos los extremos existentes del archivo Jitterpak aparecerán en el menú desplegable.
Después de seleccionar una acción, se agregará automáticamente un paso de acción debajo del paso actual. Luego deberá hacer clic en el paso generado automáticamente en la lista de pasos de la izquierda para configurar los detalles del paso. Se proporciona más información en el tipo de paso generado automáticamente a continuación.
-
Ejecutar operación: Este tipo de paso se utiliza para ejecutar una operación desde el archivo Jitterpak.
- Obligatorio: Marque esta casilla si desea que se complete este paso antes de desplegar la receta.
- Ruta de operación: Todas las operaciones existentes del archivo Jitterpak se enumerarán aquí. Seleccione la operación que desea ejecutar en esta parada.
- Descripción de la operación: Ingrese una descripción sobre la operación seleccionada para proporcionar información en la receta sobre lo que hace la operación.
- Enlace de API: Este tipo de paso se utiliza cuando es necesario externalizar operaciones como APIs. Los campos deben contener la información necesaria para la API. Consulte API Manager para más información.
-
Paso generado automáticamente: Este tipo de paso se crea automáticamente cuando elige el tipo Configuración de paso y marca la casilla de verificación Acción con una Acción de paso seleccionada.
-
Ejecutar operación: Consulte el paso Ejecutar operación anterior para obtener información sobre los campos configurables.
-
Conexiones de prueba: Todas las variables necesarias se muestran según la acción seleccionada. Puede codificar un valor predeterminado o utilizar variables de proyecto configuradas en la sección anterior.
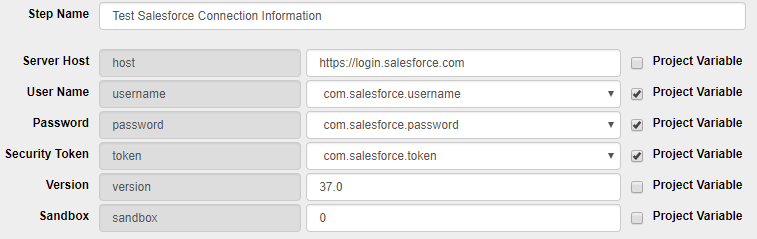
- Valor predeterminado: Escriba un valor predeterminado en el cuadro de texto para codificar el valor de la variable. Los usuarios no podrán cambiar este valor al desplegar una receta.
- Variable de proyecto: Marque la casilla de verificación y use el menú desplegable para seleccionar una variable de proyecto que haya configurado en la sección anterior.
-
Post-configuración¶
Una vez que haya configurado su receta de Citizen Integrator generada o editada como se describe arriba, use los botones en la parte inferior de la página cuando esté listo.

-
Vista previa: Utilice este botón para ver una vista previa del archivo JSON generado que se utilizará para su receta.
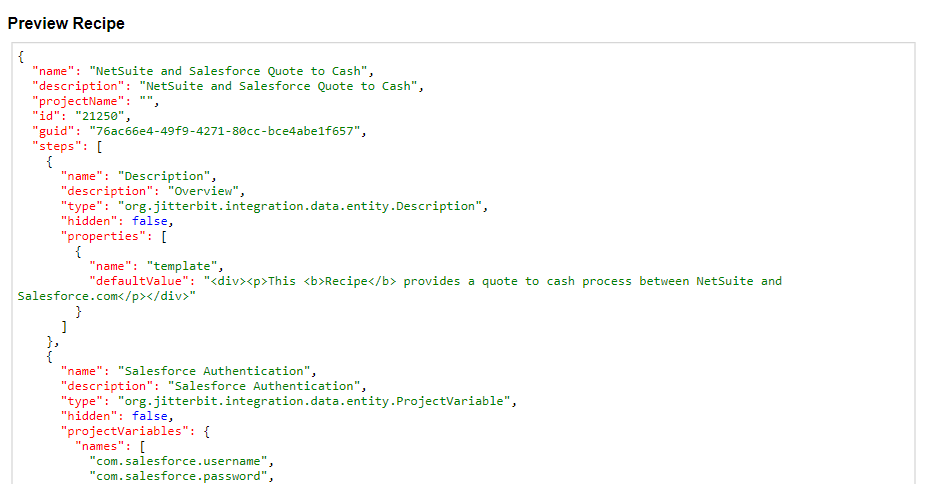
-
Guardar en archivo: Utilice este botón para descargar el archivo JSON generado.
-
Cancelar: Utilice este botón para cerrar la página sin guardar los cambios.
-
Cargar / Actualizar: Estos botones validarán la receta y la cargarán en la organización seleccionada (en la página Generar receta) o actualizarán la receta (en la página Editar receta página).