Enviar Registros de Objetos de Salesforce Modificados a una Base de Datos a Través de Salesforce Flow y API Manager¶
Introducción¶
Este patrón de diseño de integración configura un Salesforce fluir que envía un mensaje saliente a un API Manager API cuando un objeto cambia (en este ejemplo, el objeto Cuenta). Un proyecto de Cloud Studio procesa el mensaje saliente de Salesforce, asigna los datos del objeto y los guarda en una base de datos.
Nota
Enviar registros de objetos de Salesforce modificados a una base de datos a través de API Manager es un patrón de integración idéntico que utiliza una regla de Flujo de Trabajo de Salesforce en lugar de un flujo.
Para configurar este patrón, siga estas secciones en orden:
- Parte 1: En Salesforce, configure un mensaje saliente y un flujo para llamarlo cuando cambie un objeto y descargue el archivo WSDL que define el mensaje.
- Parte 2: En Cloud Studio, configure una cadena de operación para recibir el mensaje saliente de Salesforce y almacene los valores asignados en una base de datos.
- Parte 3: En API Manager, configure una API como extremo para Salesforce.
- Parte 4: Regrese a Salesforce para activar el flujo y luego pruebe el patrón de diseño de integración completo.
Parte 1: Flujo de Salesforce y Archivo WSDL¶
- En Salesforce, seleccione Configuración > Herramientas de plataforma > Automatización de procesos > Acciones de Flujo de Trabajo > Mensajes salientes.
-
Haga clic en el botón Nuevo mensaje saliente (resaltado en la imagen a continuación).
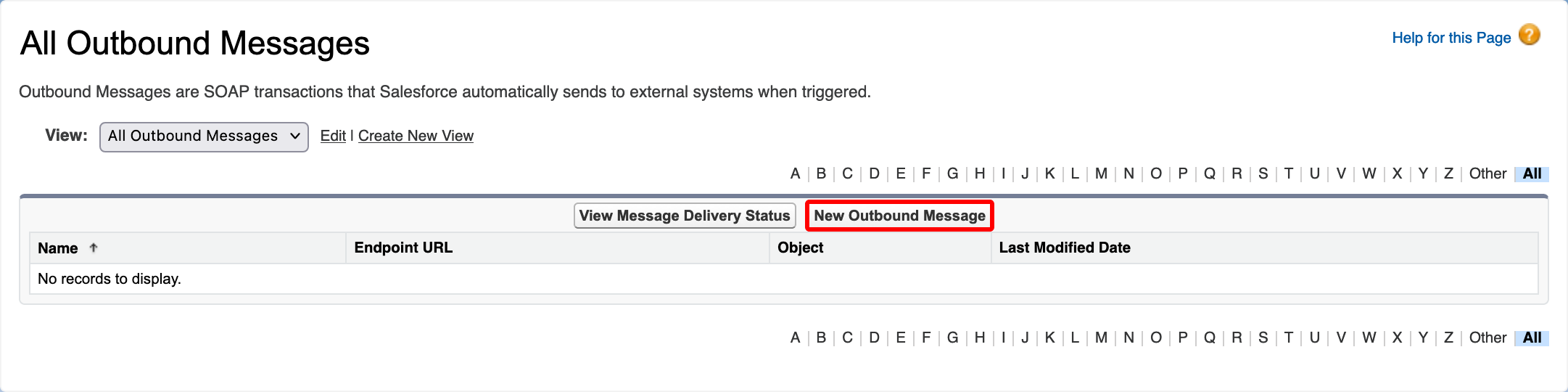
-
En la página Nuevo mensaje saliente, haga clic en el menú Objeto, seleccione Cuenta y luego haga clic en Siguiente.
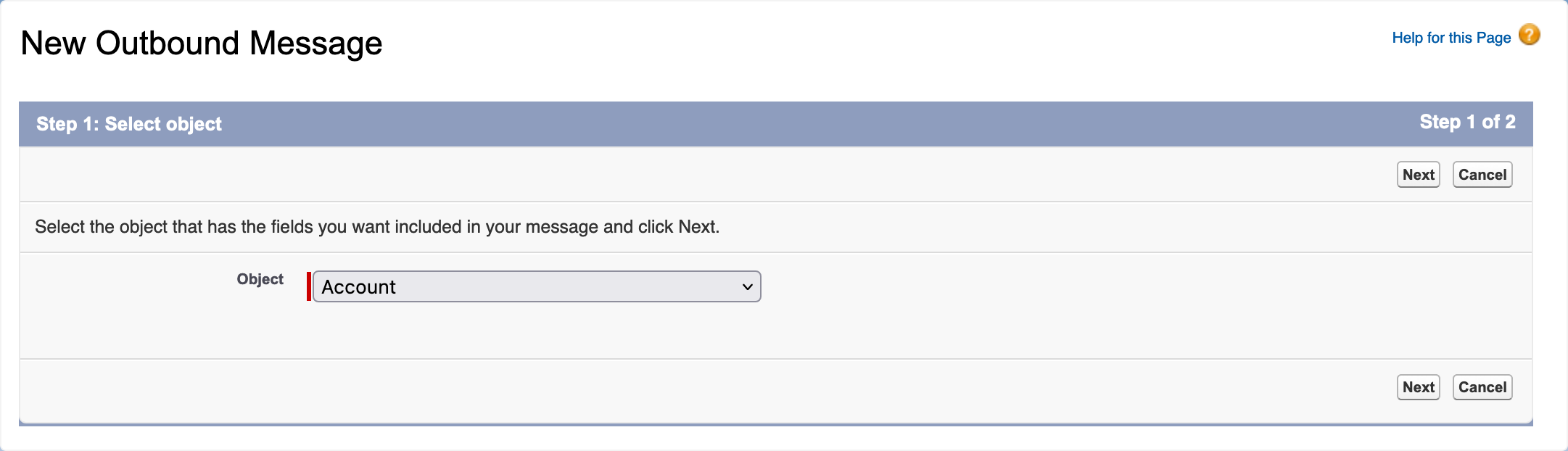
-
En la página Nuevo mensaje saliente, ingrese los valores para lo siguiente y luego haga clic en Guardar:
- Nombre: Tu elección de nombre.
- Nombre único: Este nombre se genera automáticamente en función del valor de Nombre y las reglas de nomenclatura del campo.
- Descripción: (Opcional) Una descripción para este mensaje saliente.
- URL del Extremo: example.com. Esta URL temporal se actualiza más tarde.
- Usuario para enviar como: Ingrese el usuario que envía el mensaje saliente. El valor predeterminado es su nombre de usuario de Salesforce.
- Componente protegido: No seleccionado.
- Enviar ID de sesión: No seleccionado.
- Campos de cuenta para enviar: Seleccione los campos de objeto para enviar. En este ejemplo, solo se seleccionan Nombre y Teléfono. El campo Id se selecciona automáticamente porque es el campo clave para el objeto.
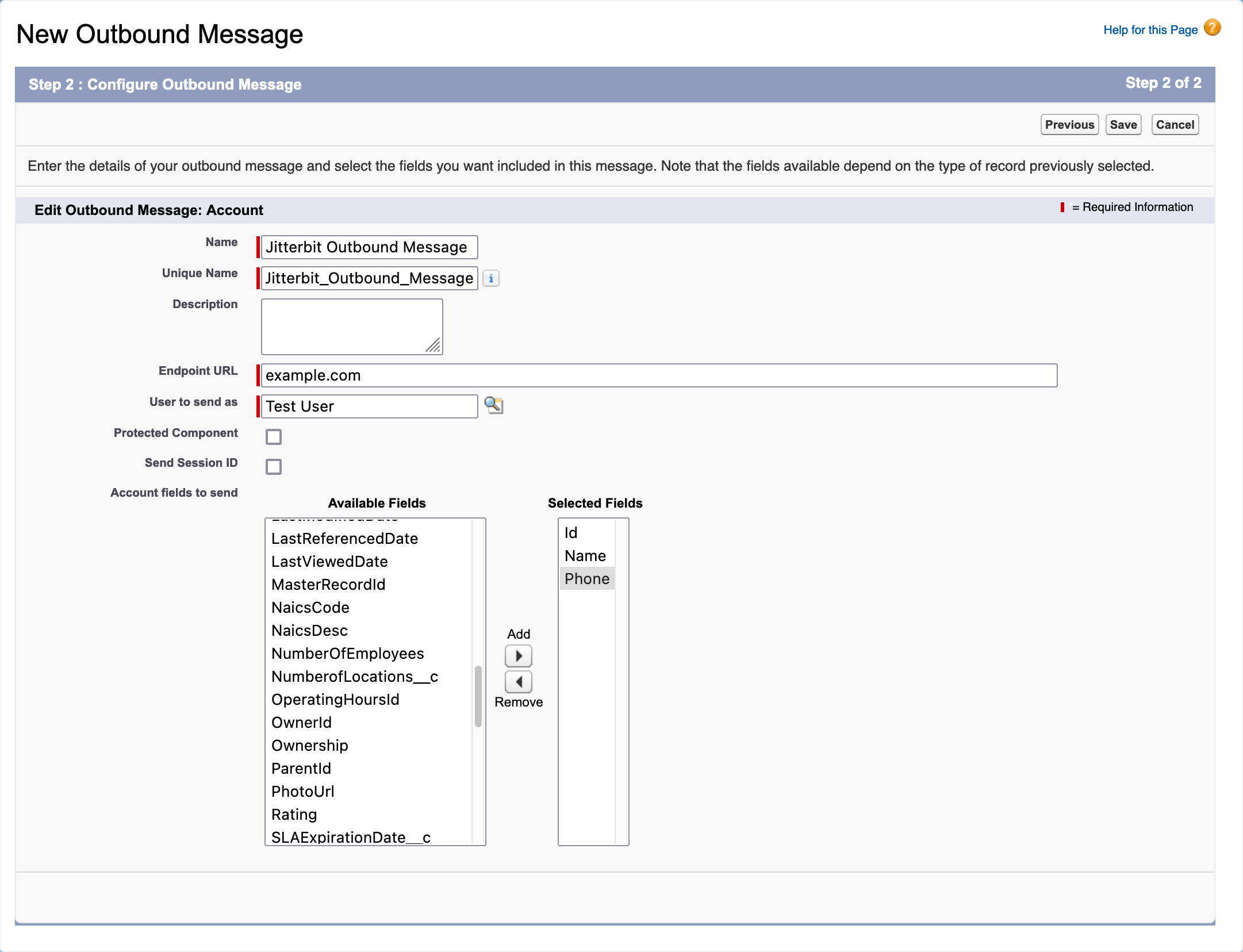
-
En la página Detalle del mensaje saliente del Flujo de Trabajo del mensaje, haga clic en el enlace Haga clic para WSDL en la fila etiquetada Extremo WSDL (resaltado en la imagen a continuación).
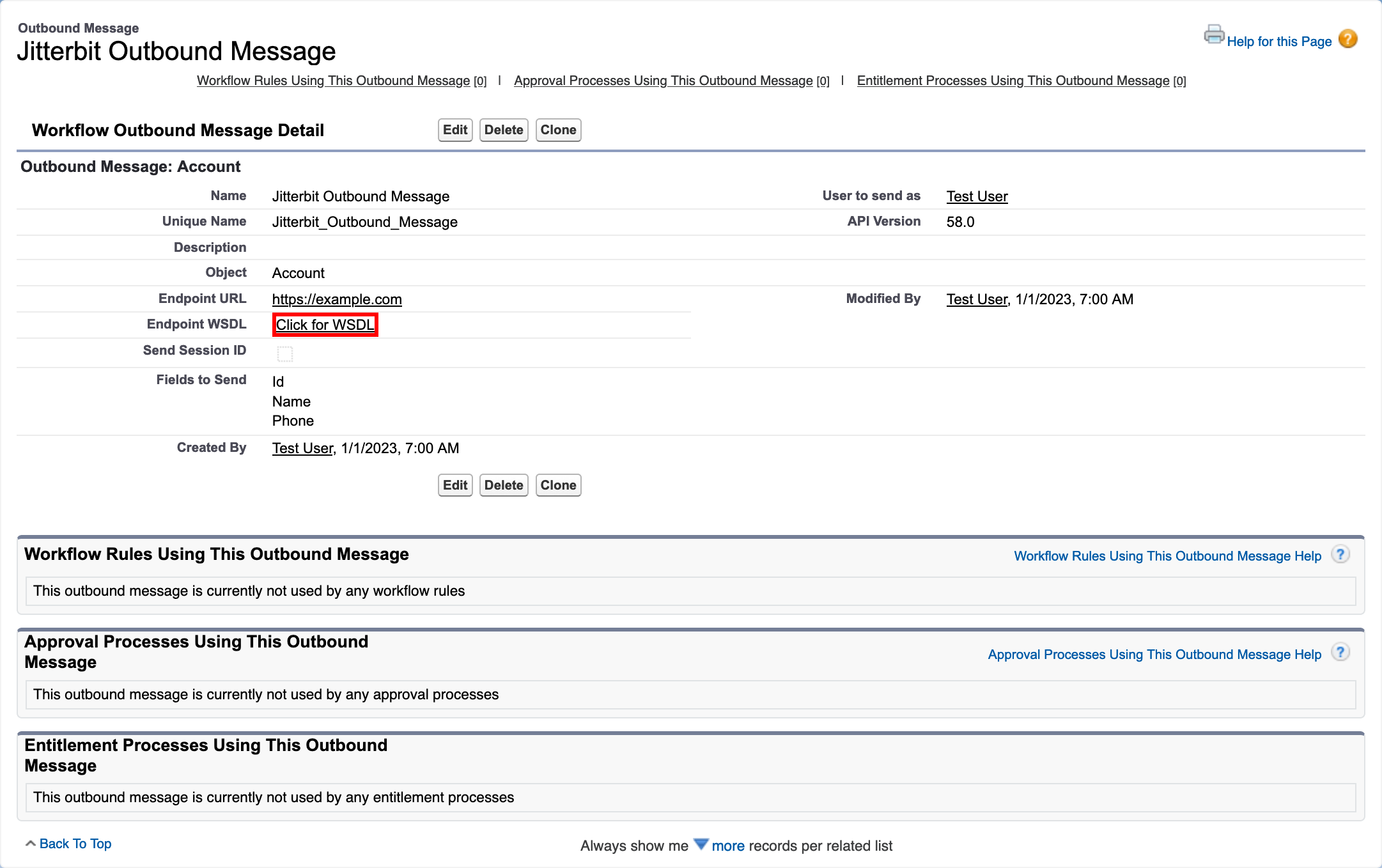
-
Se abre un archivo XML en una nueva ventana del navegador. Guarde el archivo con un
.wsdlextensión. Dependiendo de su sistema operativo, es posible que deba configurar la extensión del archivo después de la descarga. -
En la ventana del navegador de Salesforce, seleccione Configuración > Herramientas de plataforma > Automatización de procesos > Flujos.
-
En la página Flujos, haga clic en el botón Nuevo flujo (resaltado en la imagen a continuación).
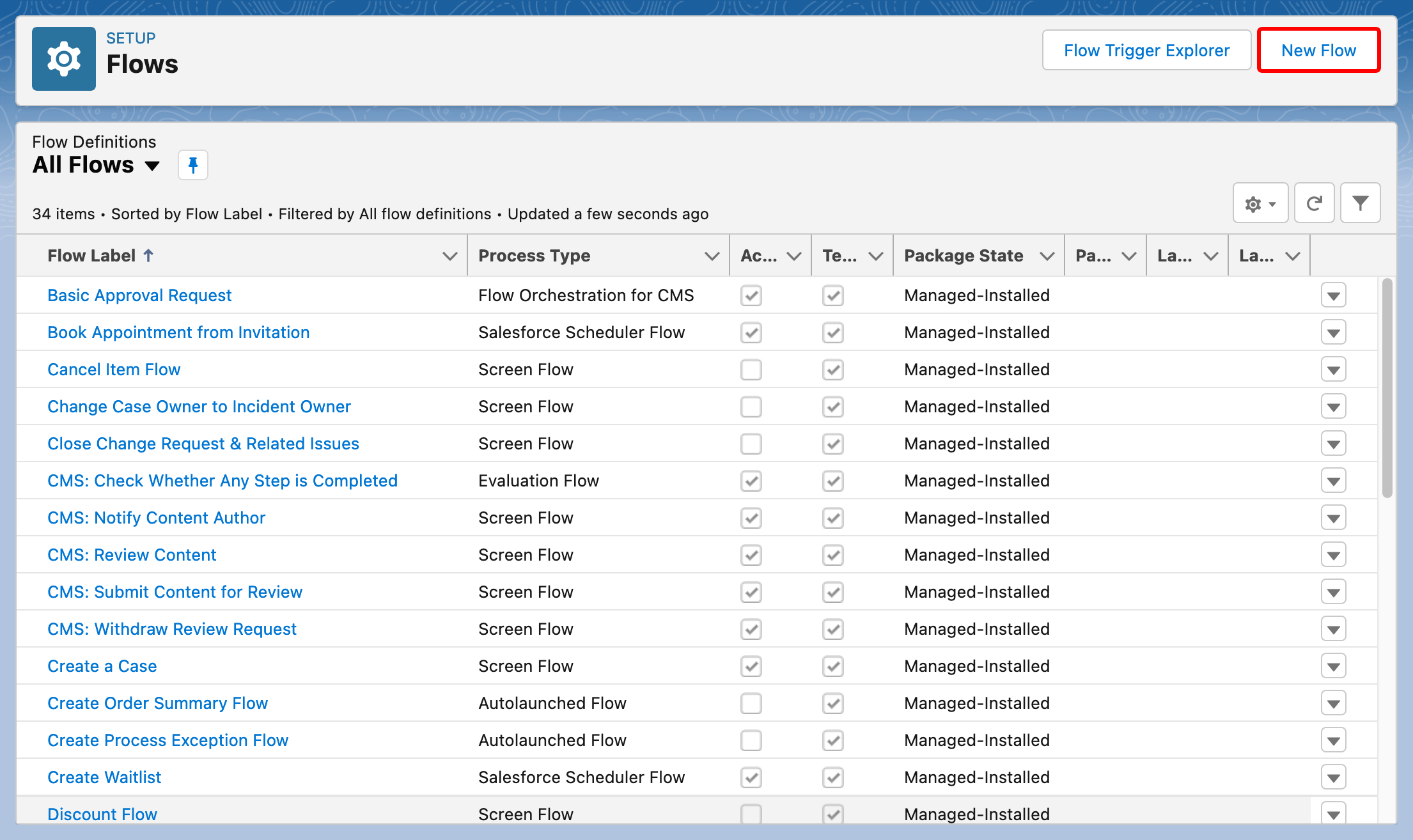
-
En el cuadro de diálogo Nuevo flujo del Generador de flujos, seleccione la pestaña Núcleo, seleccione Flujo activado por registro y luego haga clic en Crear.
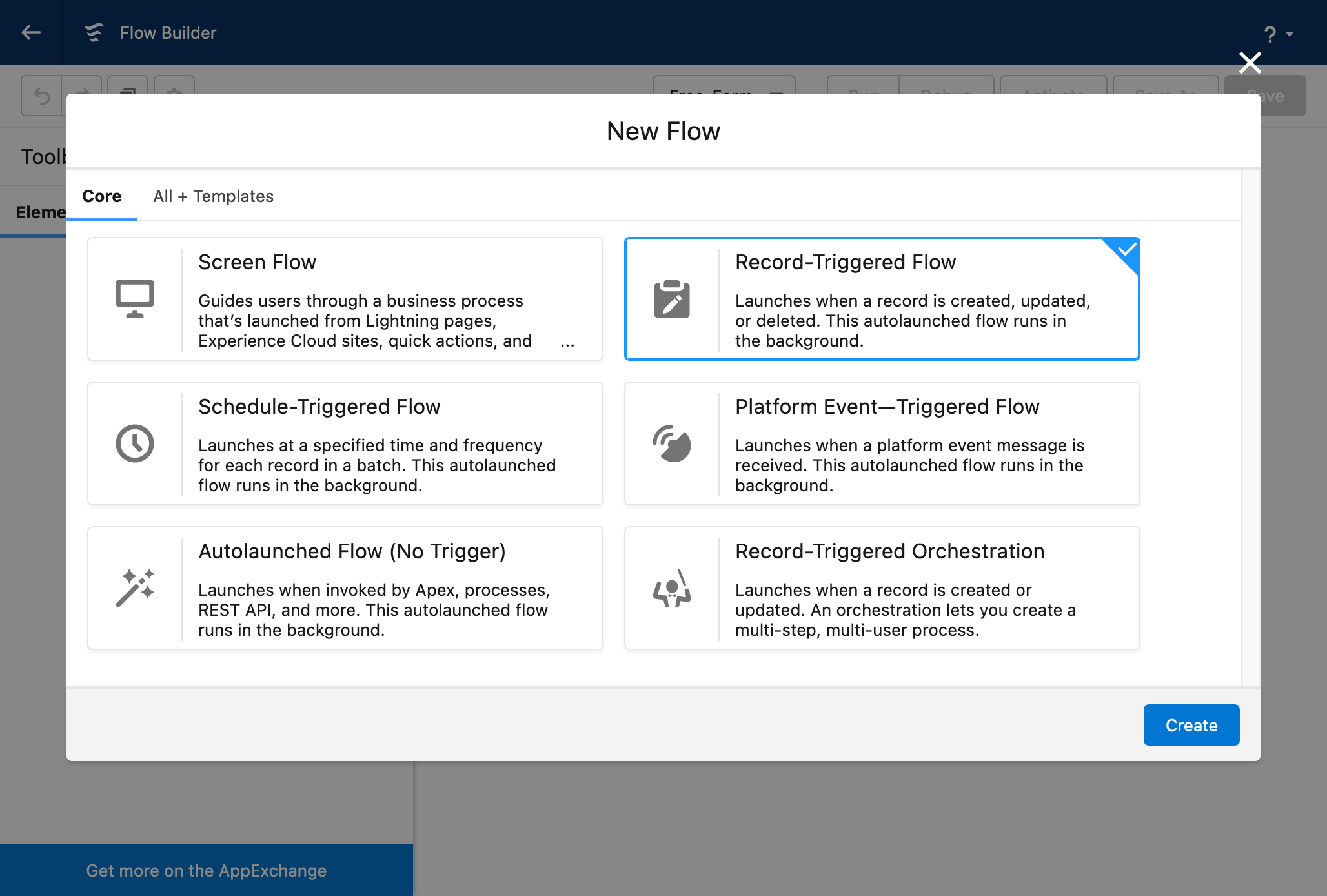
-
En el cuadro de diálogo Configurar inicio, ingrese los valores para lo siguiente y luego haga clic en Listo:
- Seleccionar objeto: En el campo Objeto, ingrese Cuenta.
- Configurar activador: Para Activar el flujo cuando, seleccione Se crea o actualiza un registro.
- Establecer condiciones de entrada: Para Requisitos de condición, deje el valor como Ninguno.
- Optimizar el flujo para: Seleccione Acciones y registros relacionados.
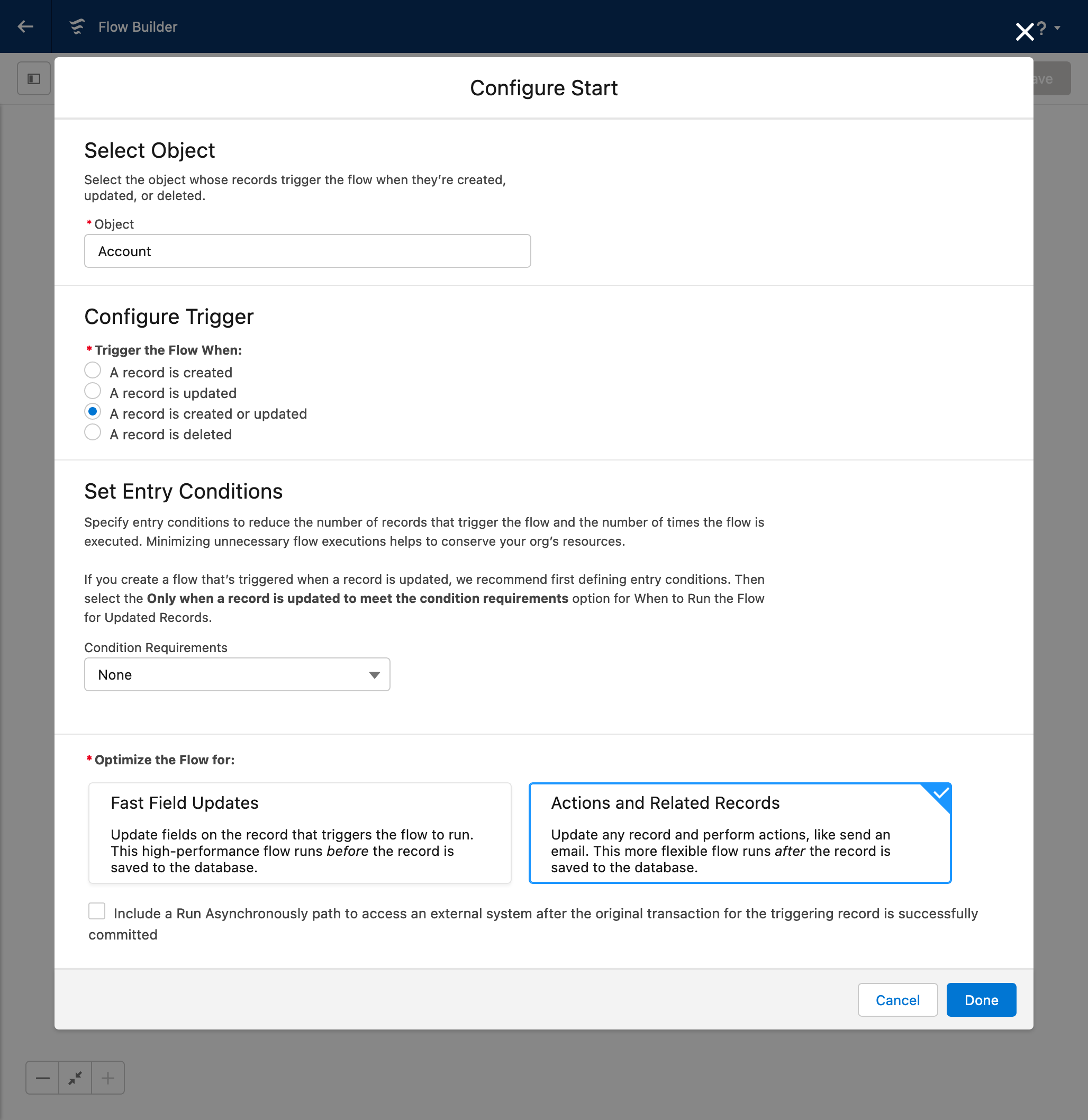
-
En la página Flow Builder, coloque el cursor sobre el nodo entre Inicio y Fin (indicado por una flecha roja en la imagen a continuación), luego haga clic
Agregar elemento. 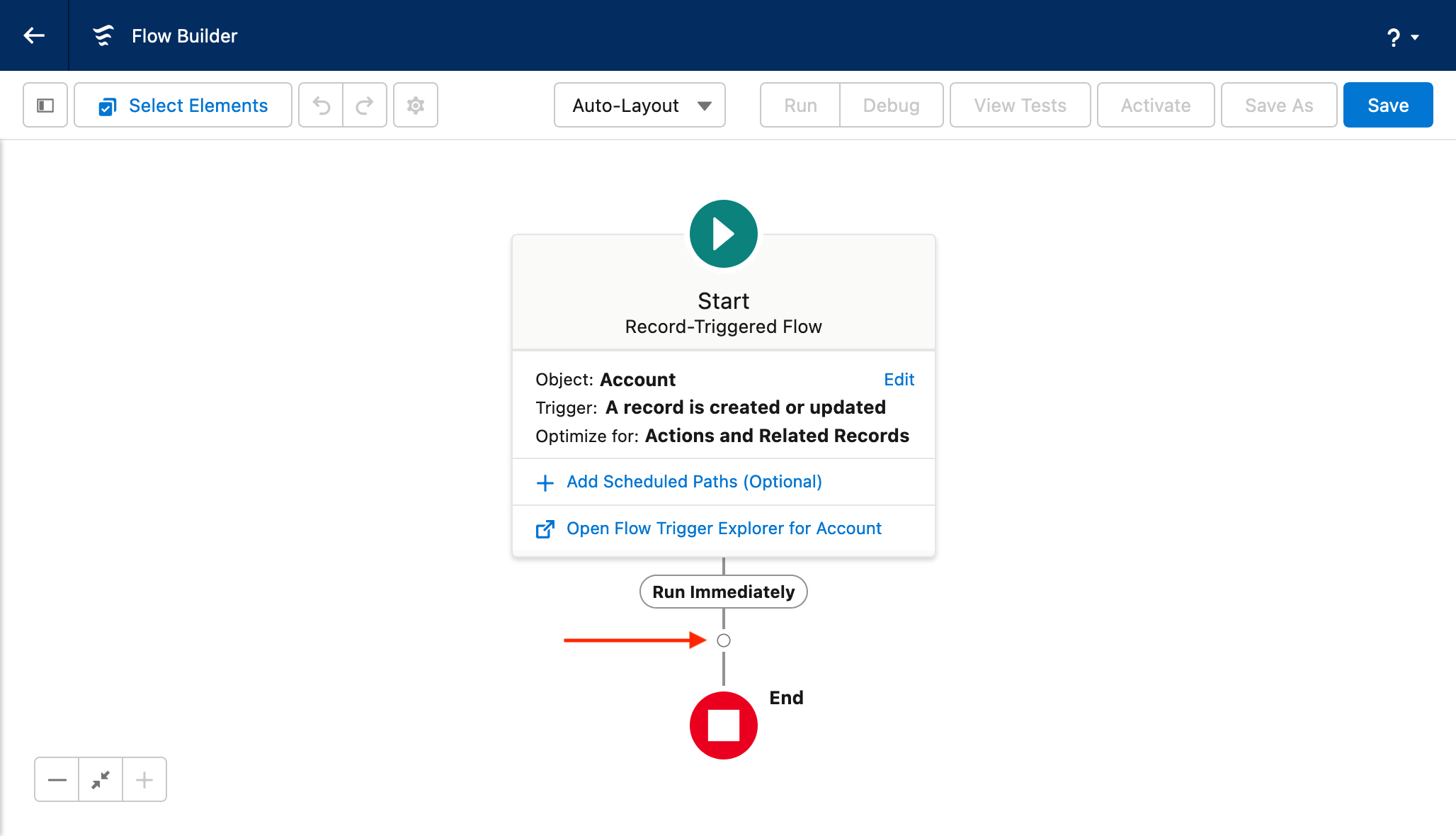
-
En el cuadro de diálogo Agregar elemento, seleccione
Acción. 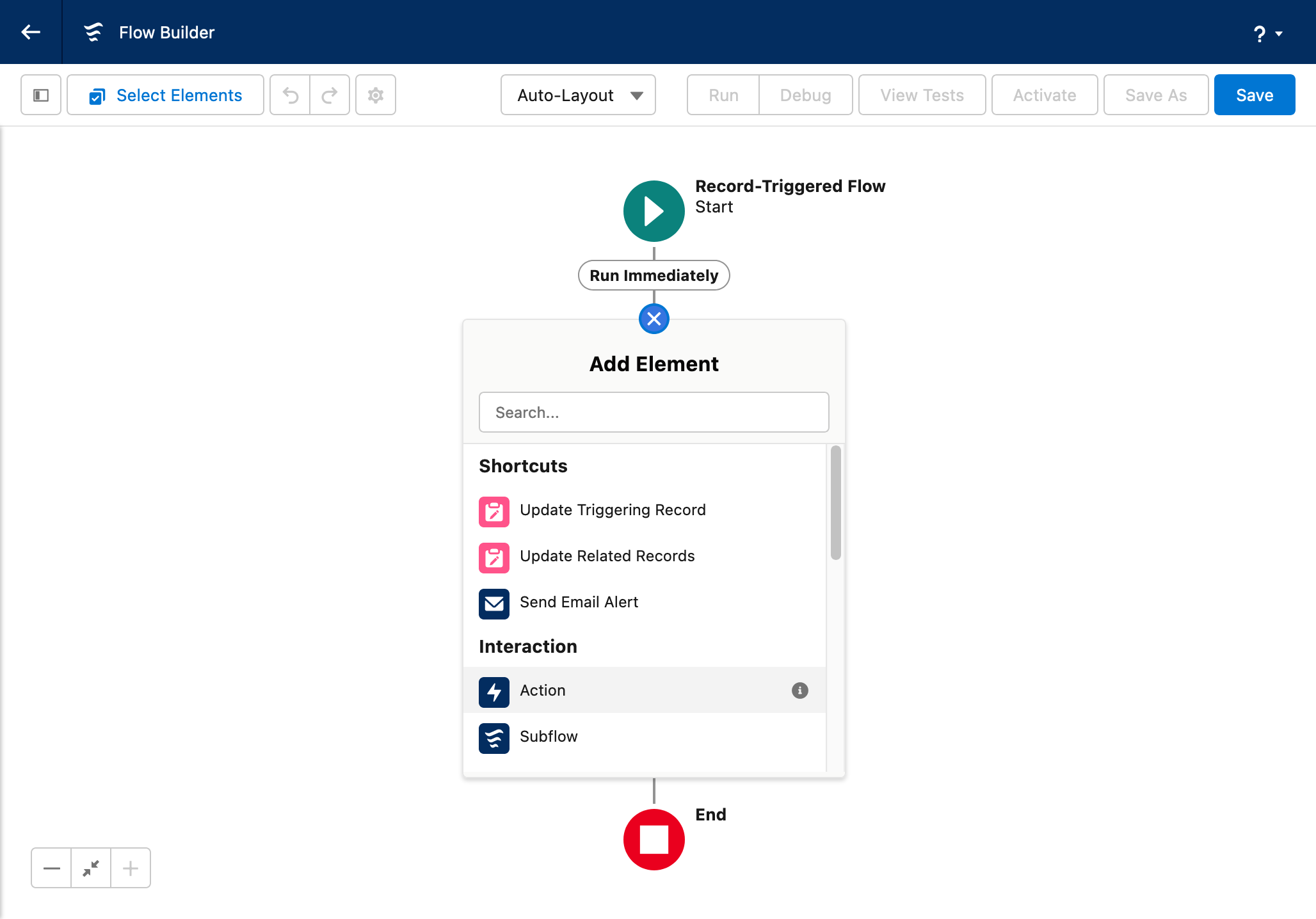
-
En el cuadro de diálogo Nueva acción, seleccione la categoría Mensaje saliente.
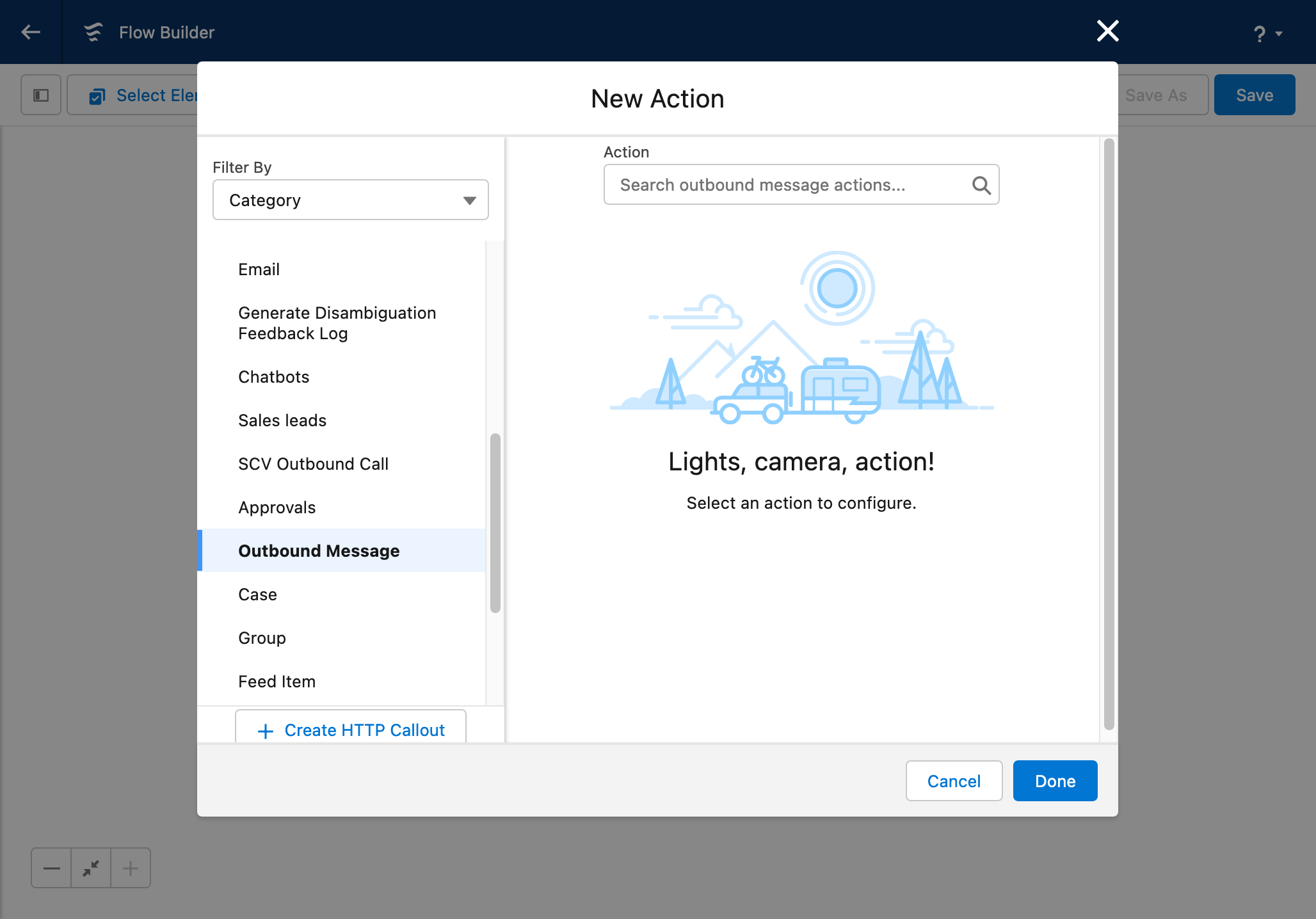
-
Haga clic en la barra de búsqueda Acción y luego seleccione su mensaje saliente. Ingrese los valores para lo siguiente y luego haga clic en Listo:
- Etiqueta: Introduzca una etiqueta para la acción.
- Nombre de API: Este nombre se genera automáticamente en función del valor de Etiqueta y las reglas de nomenclatura del campo.
- Descripción: (Opcional) Ingrese una descripción para esta acción.
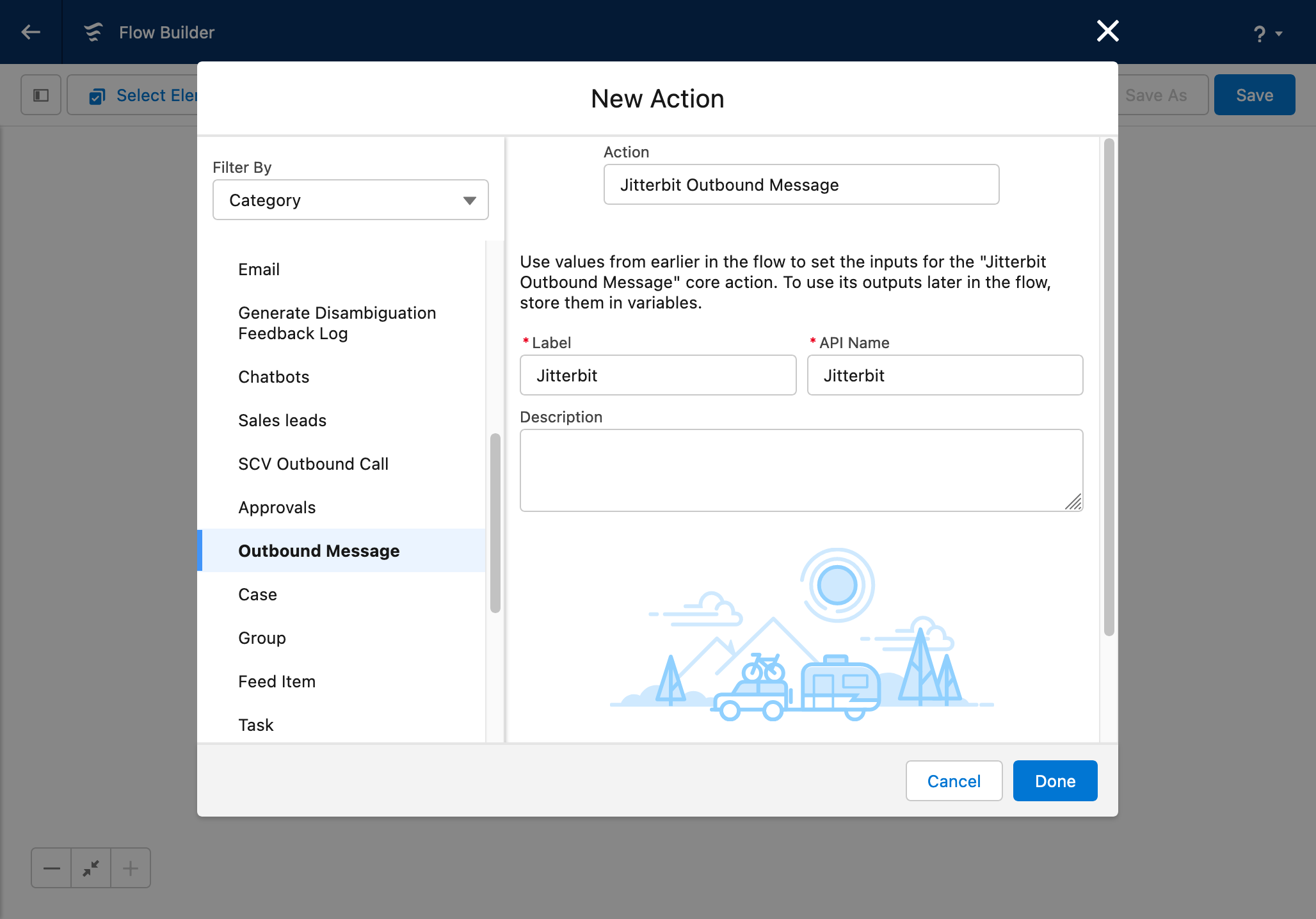
-
En la página Flow Builder, haga clic en Guardar.
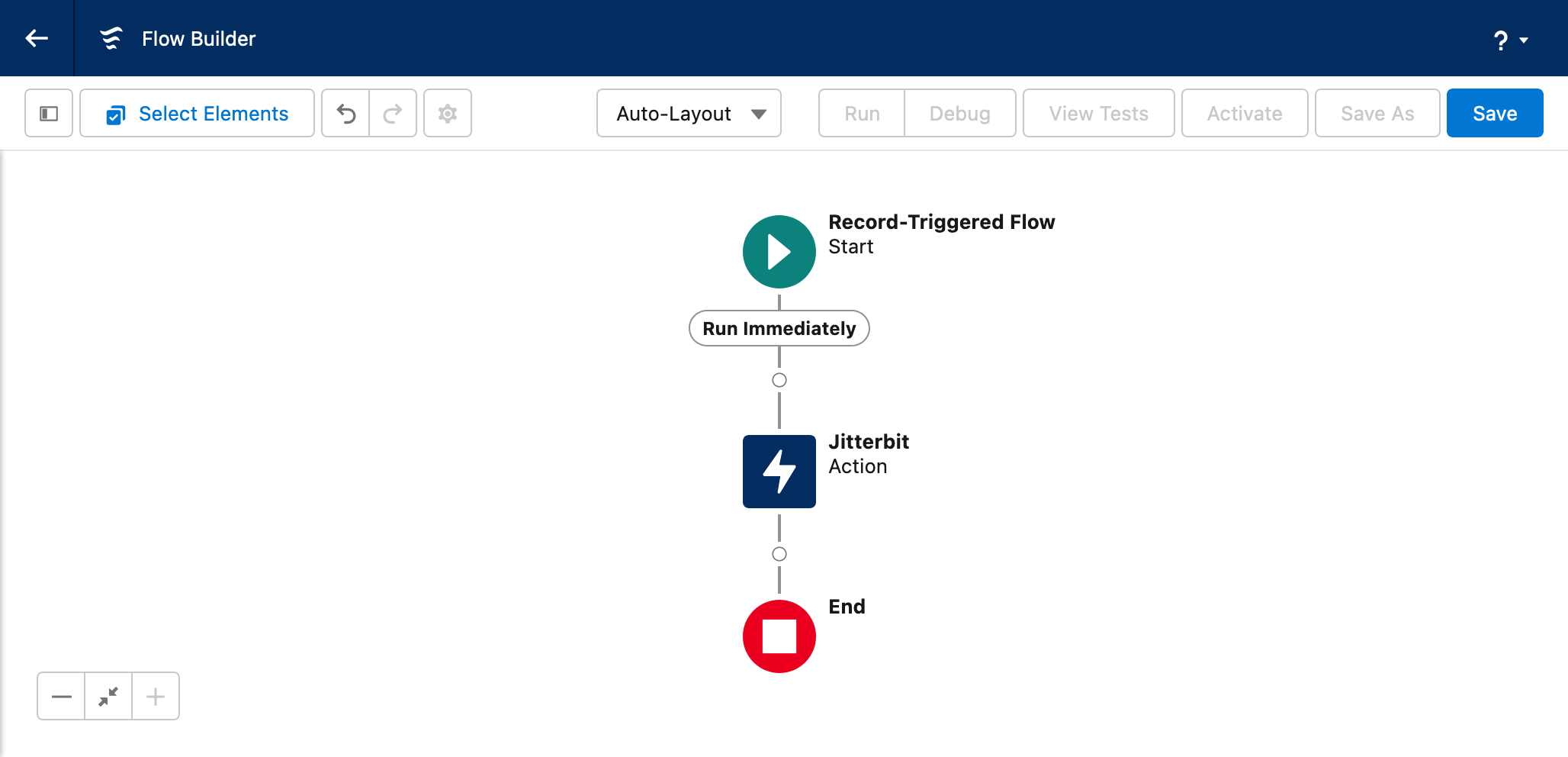
-
En el cuadro de diálogo Guardar el flujo, ingrese los valores para lo siguiente y luego haga clic en Guardar:
- Etiqueta de flujo: Introduzca una etiqueta para el flujo.
- Nombre de API de flujo: Este nombre se genera automáticamente en función del valor de Etiqueta de flujo y las reglas de nomenclatura del campo.
- Descripción: (Opcional) Ingrese una descripción para este flujo.
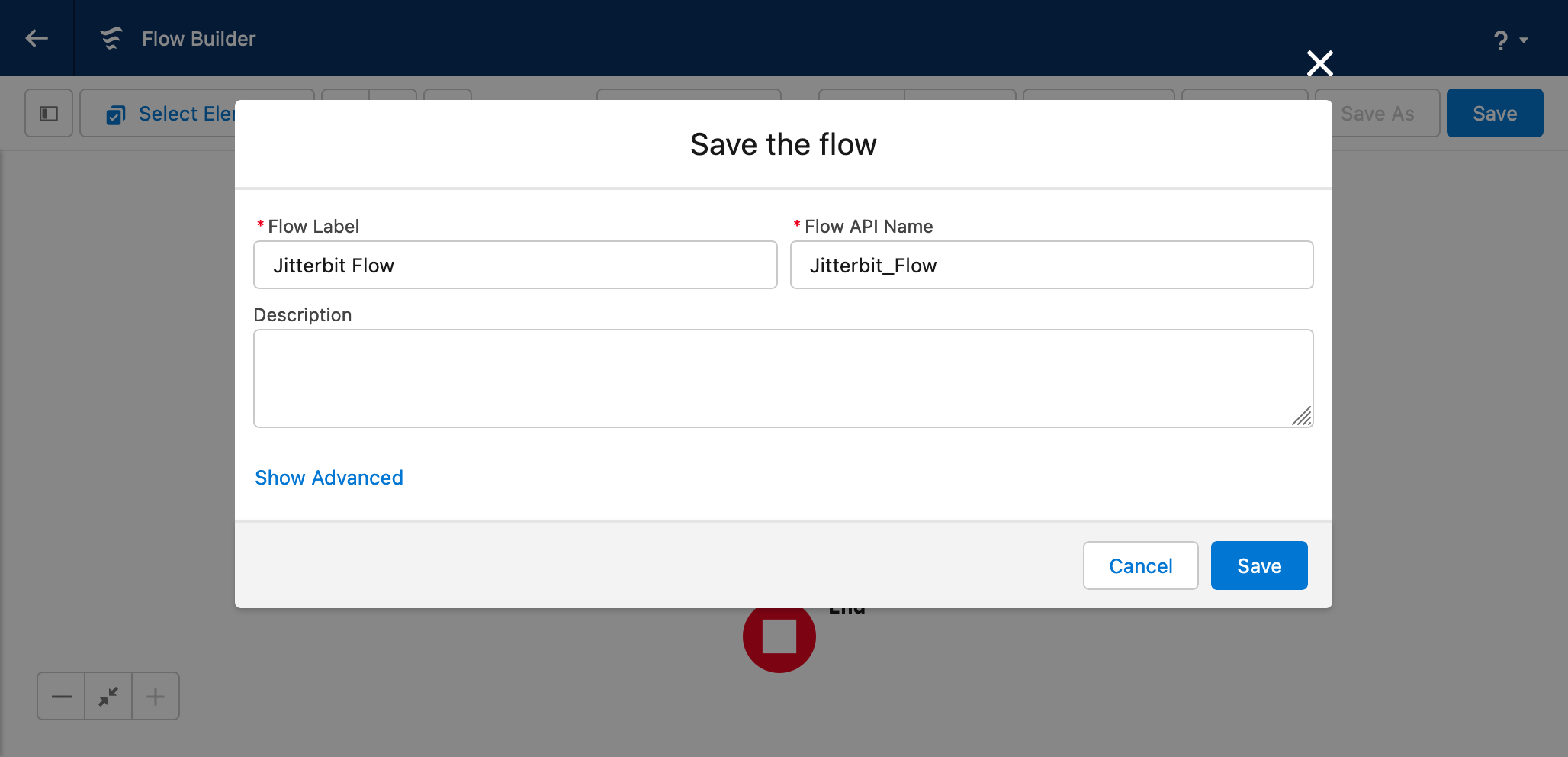
Parte 2: Operaciones de Cloud Studio¶
Definir la Operación 'Mensaje Saliente de Salesforce'¶
-
Cree un nuevo proyecto de Cloud Studio.
-
Arrastre una actividad de solicitud SOAP de la paleta de componentes de diseño y suéltelo en una operación vacía en el tela de diseño.
- Establezca el nombre de la operación en Mensaje saliente de Salesforce.
- Haga doble clic en la instancia de actividad Solicitud SOAP en la operación para abrir su pantalla de configuración.
- En el paso 1, seleccione Cargar archivo, haga clic en Examinar, seleccione el archivo WSDL descargado previamente y luego haga clic en Cargar.
- Haga clic en Puerto y seleccione Notificación (la única opción). Los campos restantes se completan automáticamente y no necesitan más modificaciones.
-
Haga clic en Siguiente.
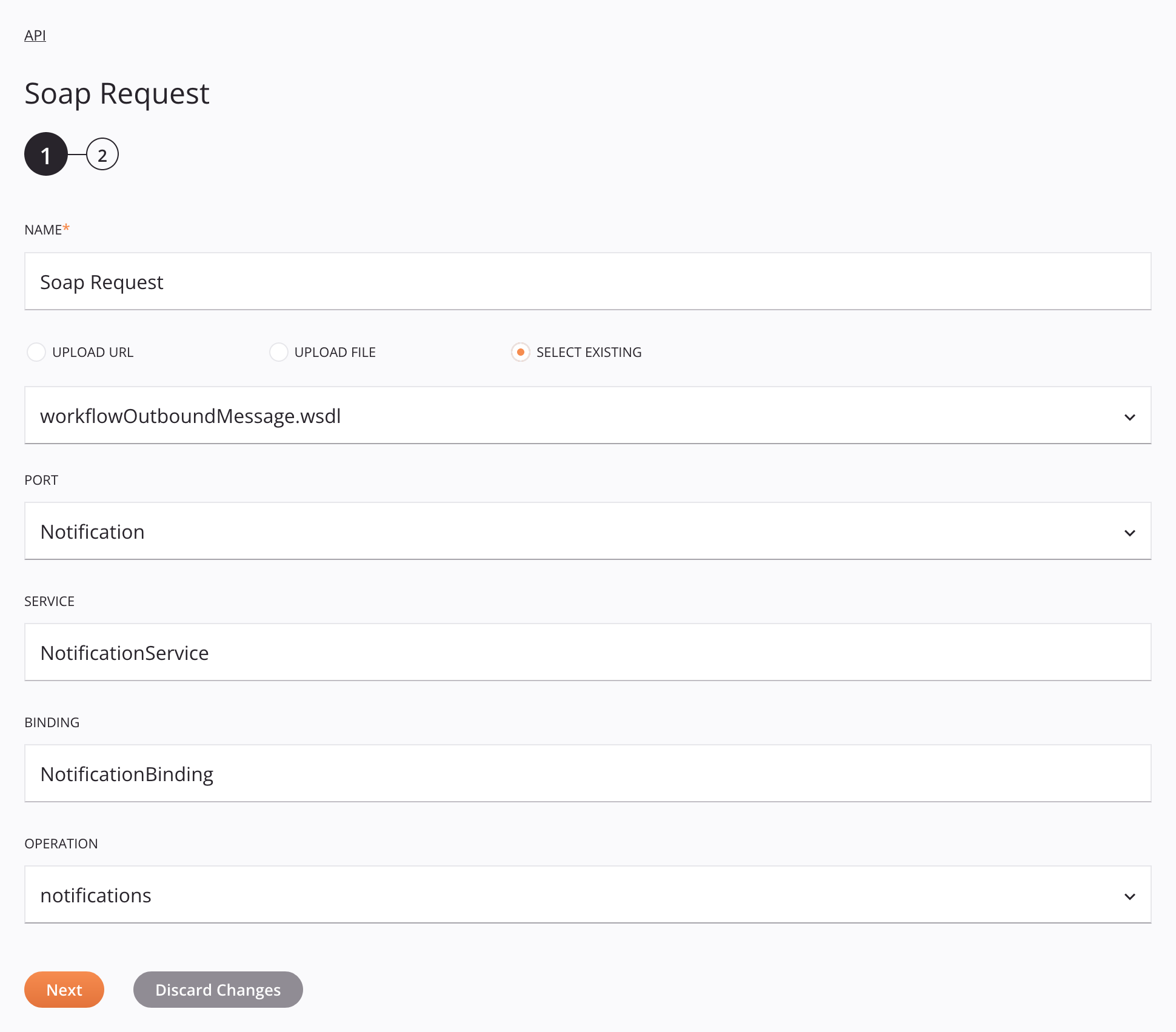
-
En el paso 2, haga clic en Finalizado.
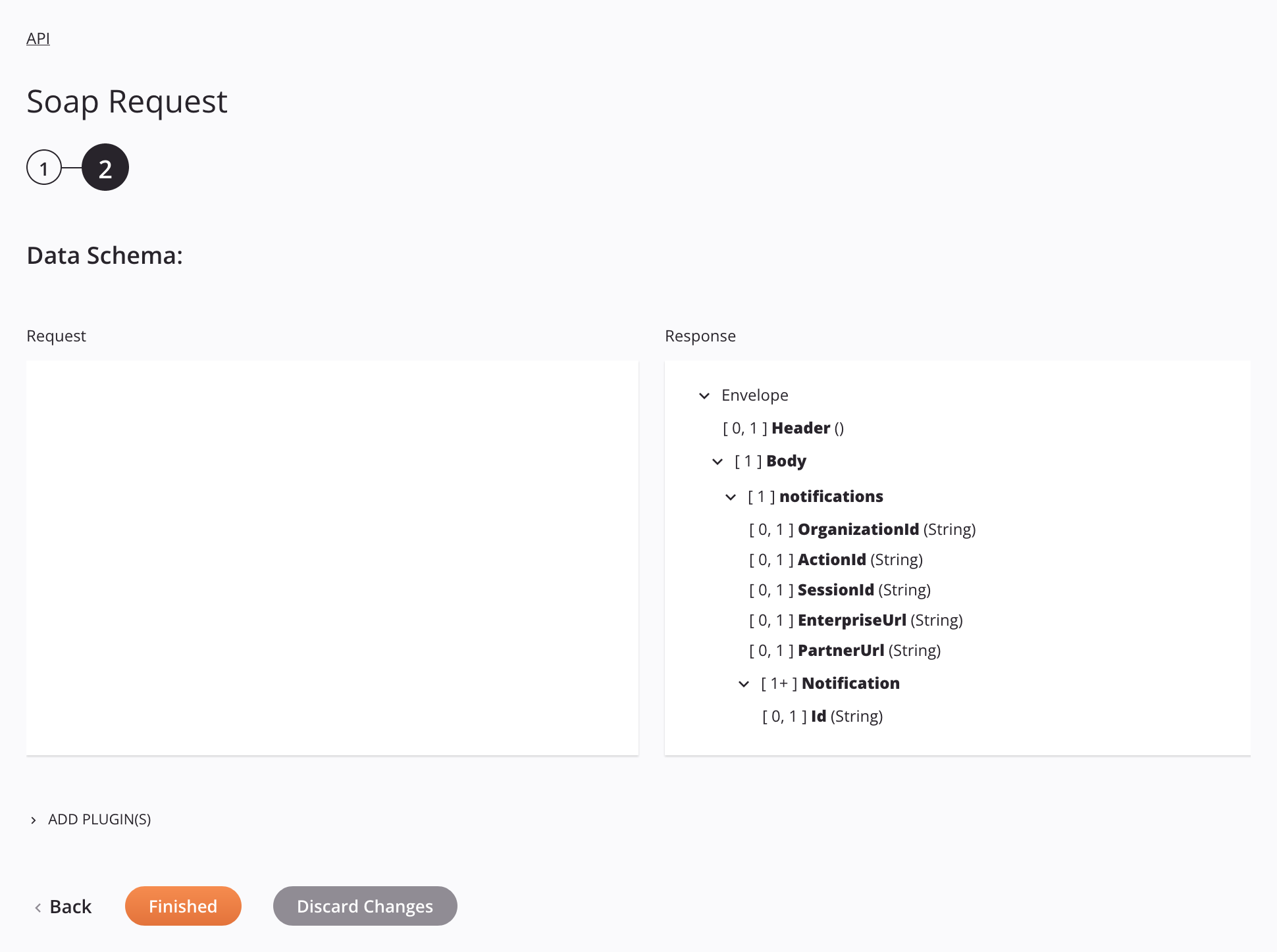
-
Agregue una nueva transformación a la derecha de la actividad Solicitud SOAP.
- Para el esquema de destino, haga clic en Reflejar esquema de origen.
- Haga clic en Asignar automáticamente coincidencias exactas o asignar manualmente campos de origen a destino.
-
En el esquema de destino, haga clic en Editar esquema, establezca el nombre del esquema en Upsert Schema y luego haga clic en Guardar cambios.
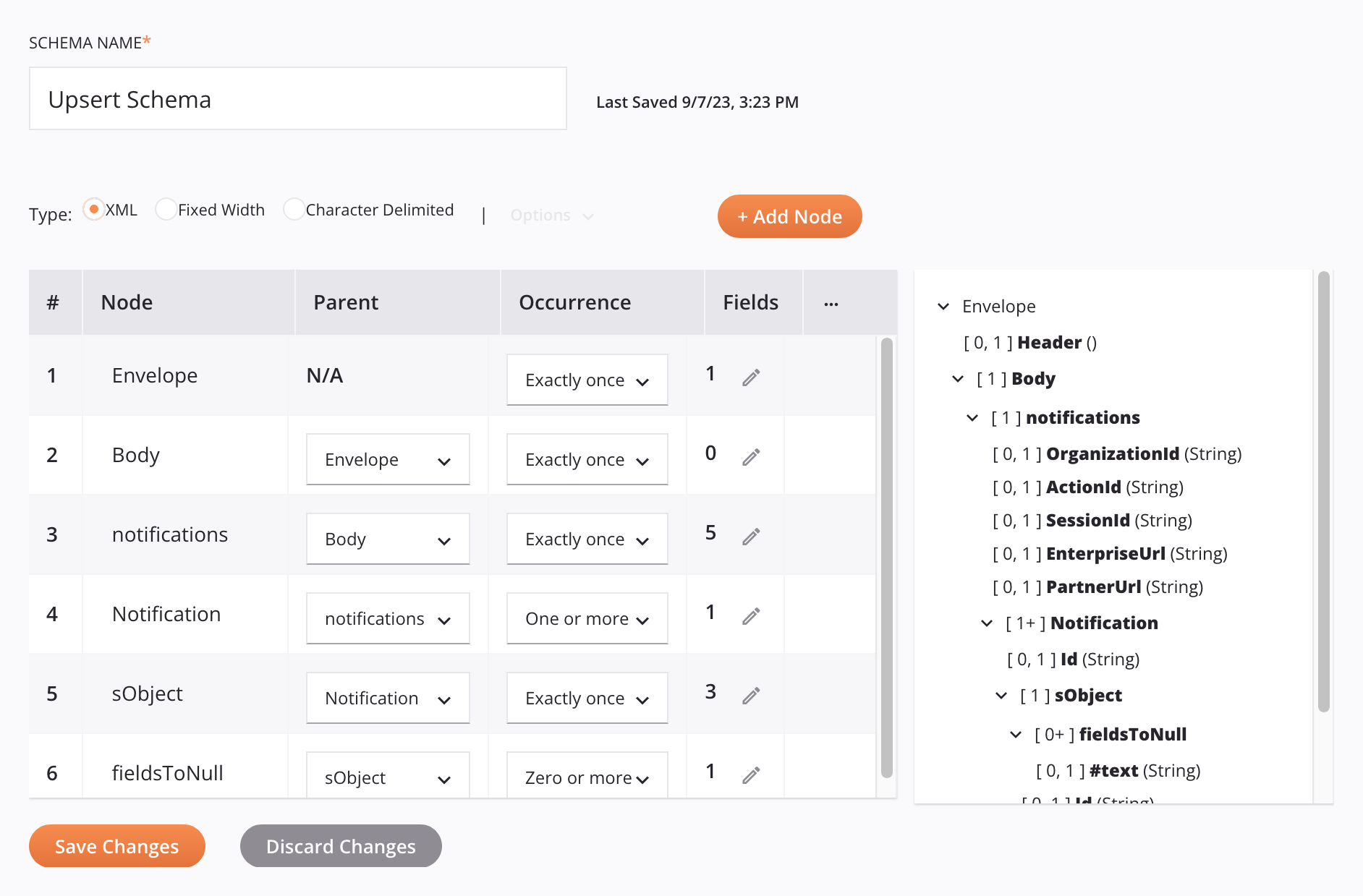
-
Cierre la transformación para volver al flujo de trabajo.
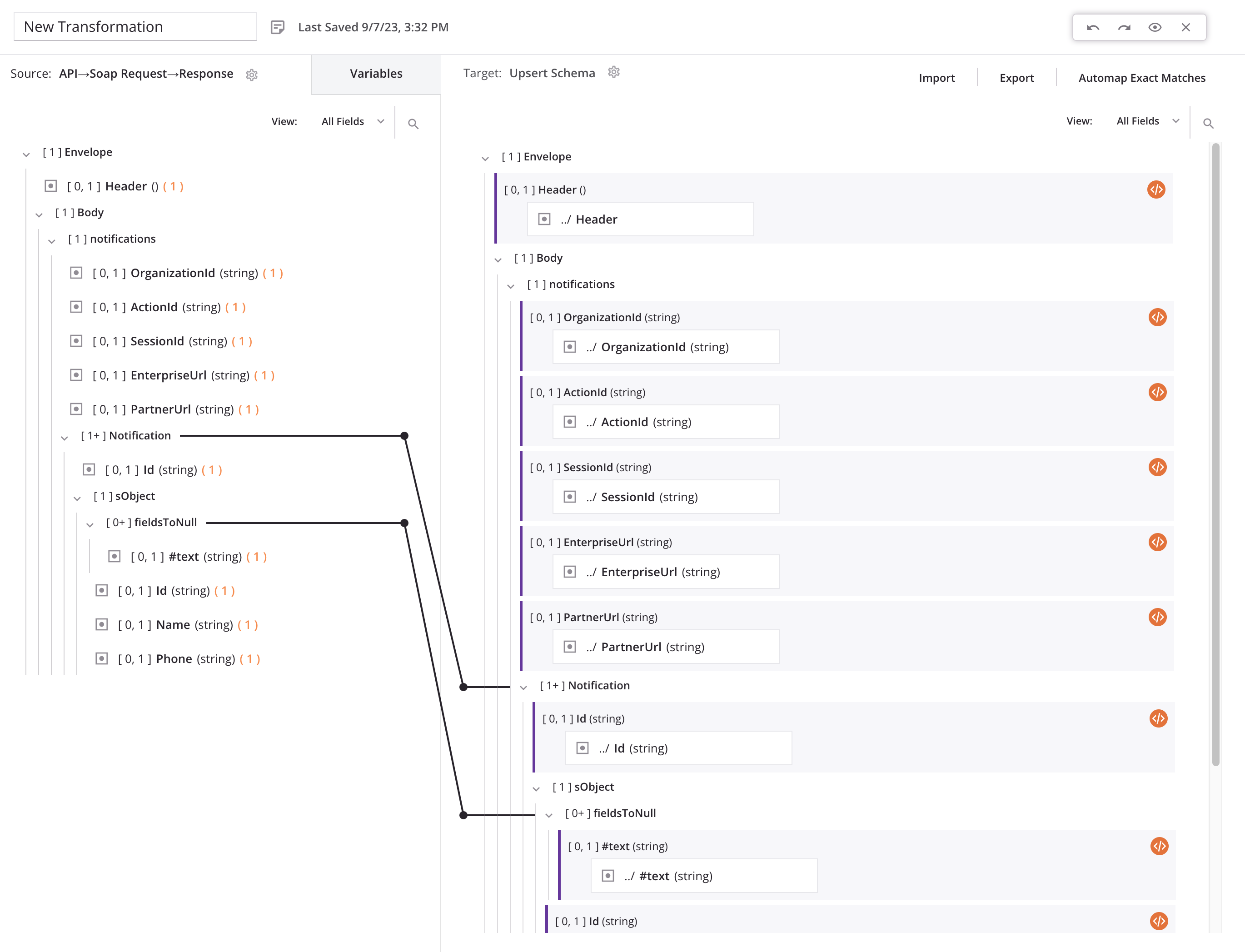
-
En la categoría Conectores de la paleta de componentes, busque y haga clic en el conector Variable.
- Deje la conexión y los nombres de las variables con sus valores predeterminados, luego haga clic en Guardar cambios.
- Arrastre una Actividad de escritura variable desde la paleta de componentes y suéltelo en la operación Mensaje saliente de Salesforce, a la derecha de la transformación.
- Haga doble clic en la actividad Escribir.
-
En el paso 1, seleccione Sí, usar esquema guardado, haga clic en Esquemas guardados, seleccione Insertar esquema y luego haga clic en Siguiente.
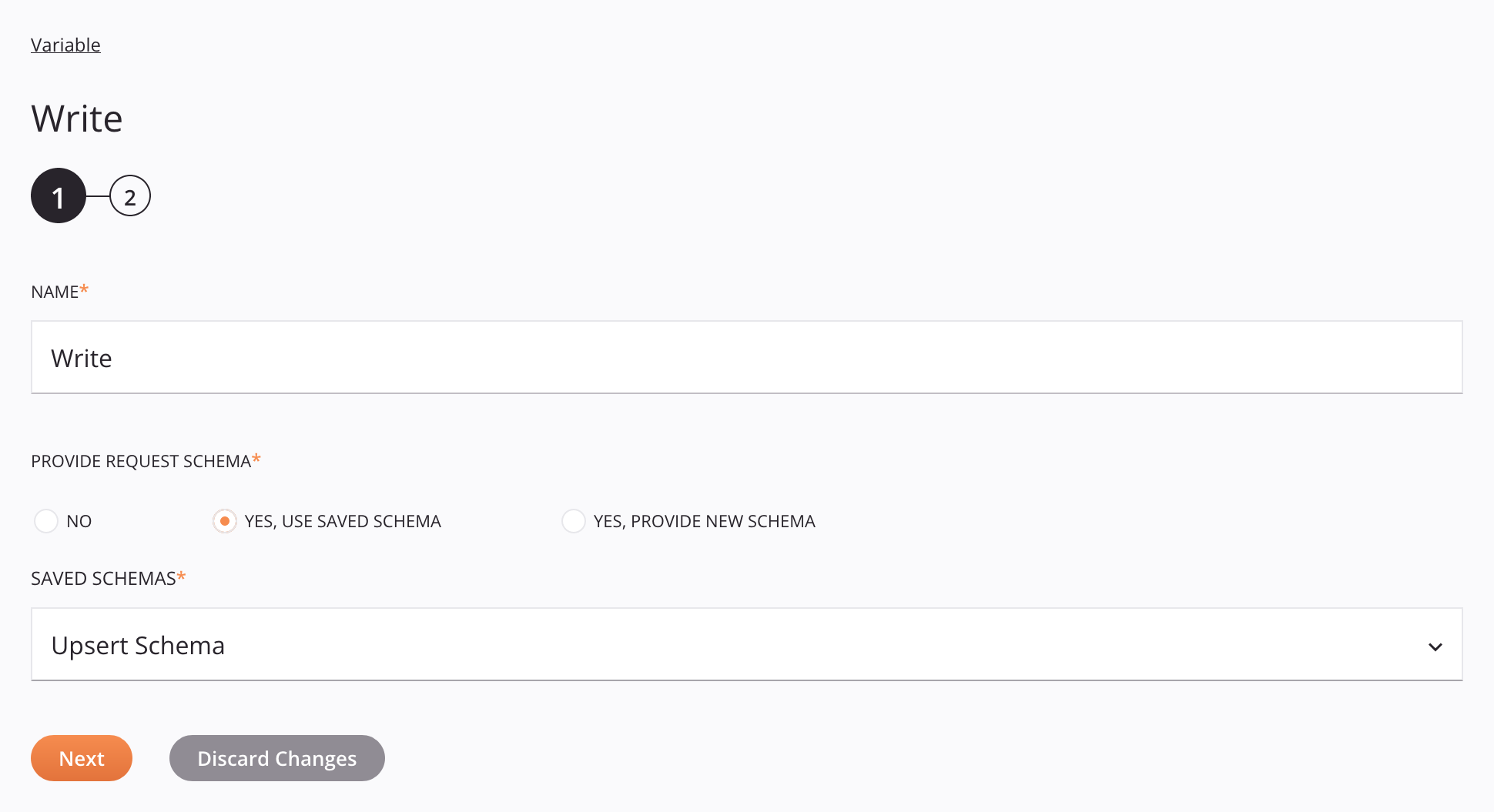
-
En el paso 2, haga clic en Finalizado.
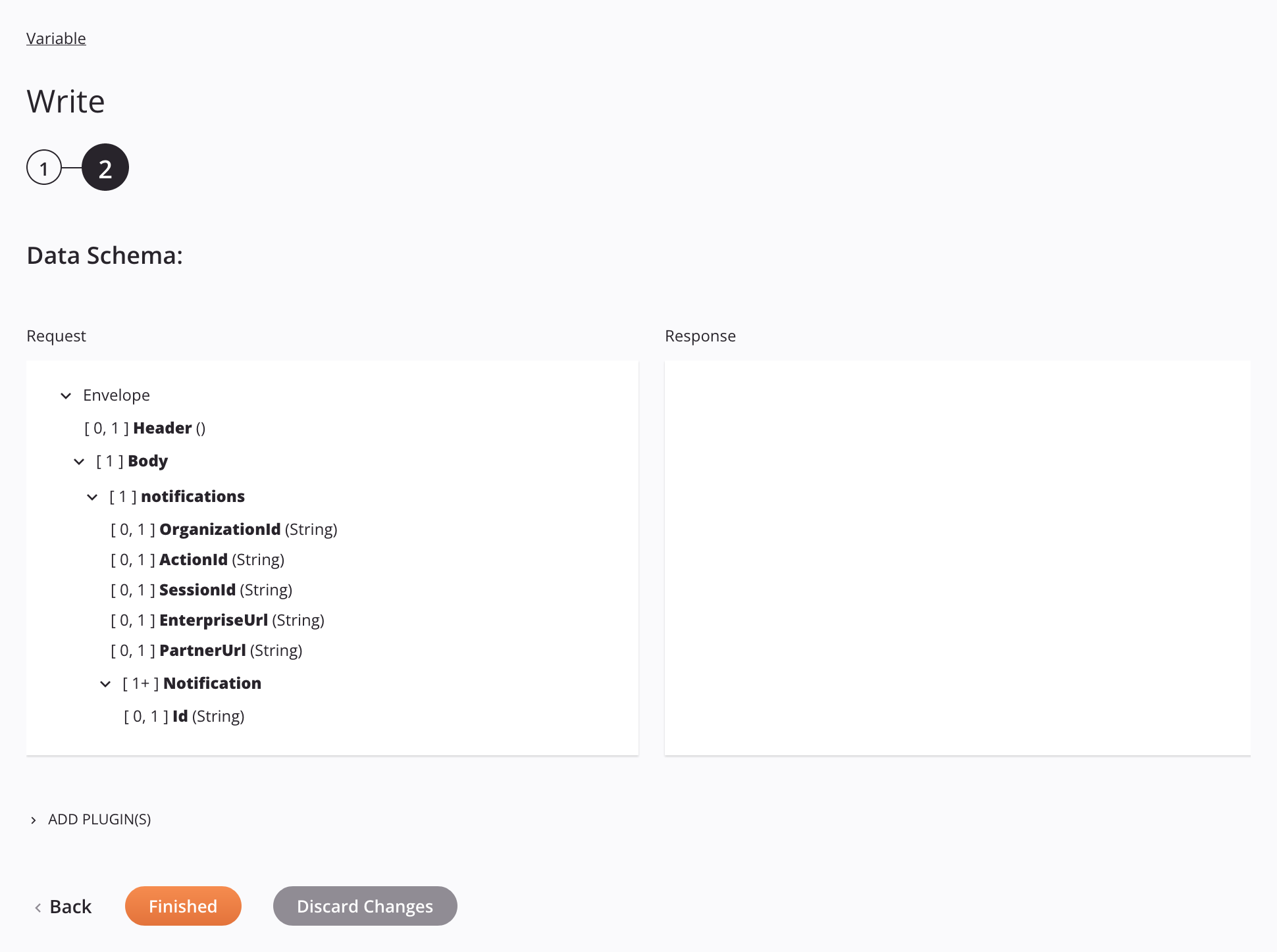
La operación Mensaje saliente de Salesforce:
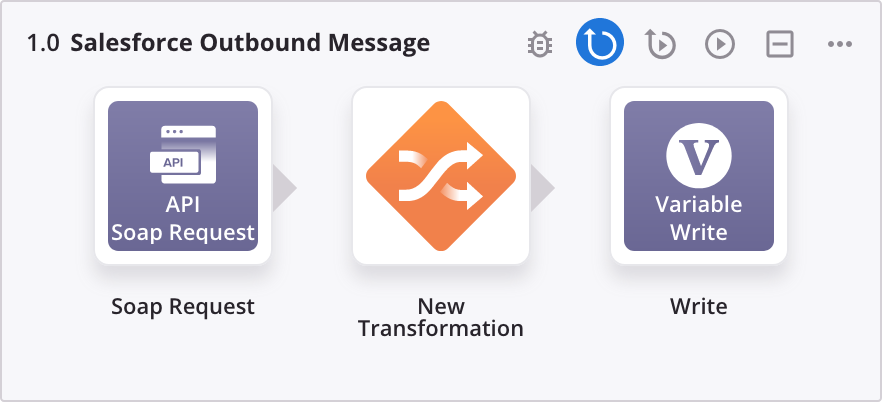
Definir la Operación 'Respuesta de Salesforce'¶
- Arrastre una actividad de respuesta SOAP desde la paleta de componentes y suéltelo en una operación vacía en el tela de diseño.
- Establezca el nombre de la operación en Respuesta de Salesforce.
- Haga doble clic en la actividad Respuesta SOAP.
-
En el paso 1, seleccione Seleccionar existente, seleccione el archivo WSDL cargado previamente y luego haga clic en Siguiente.
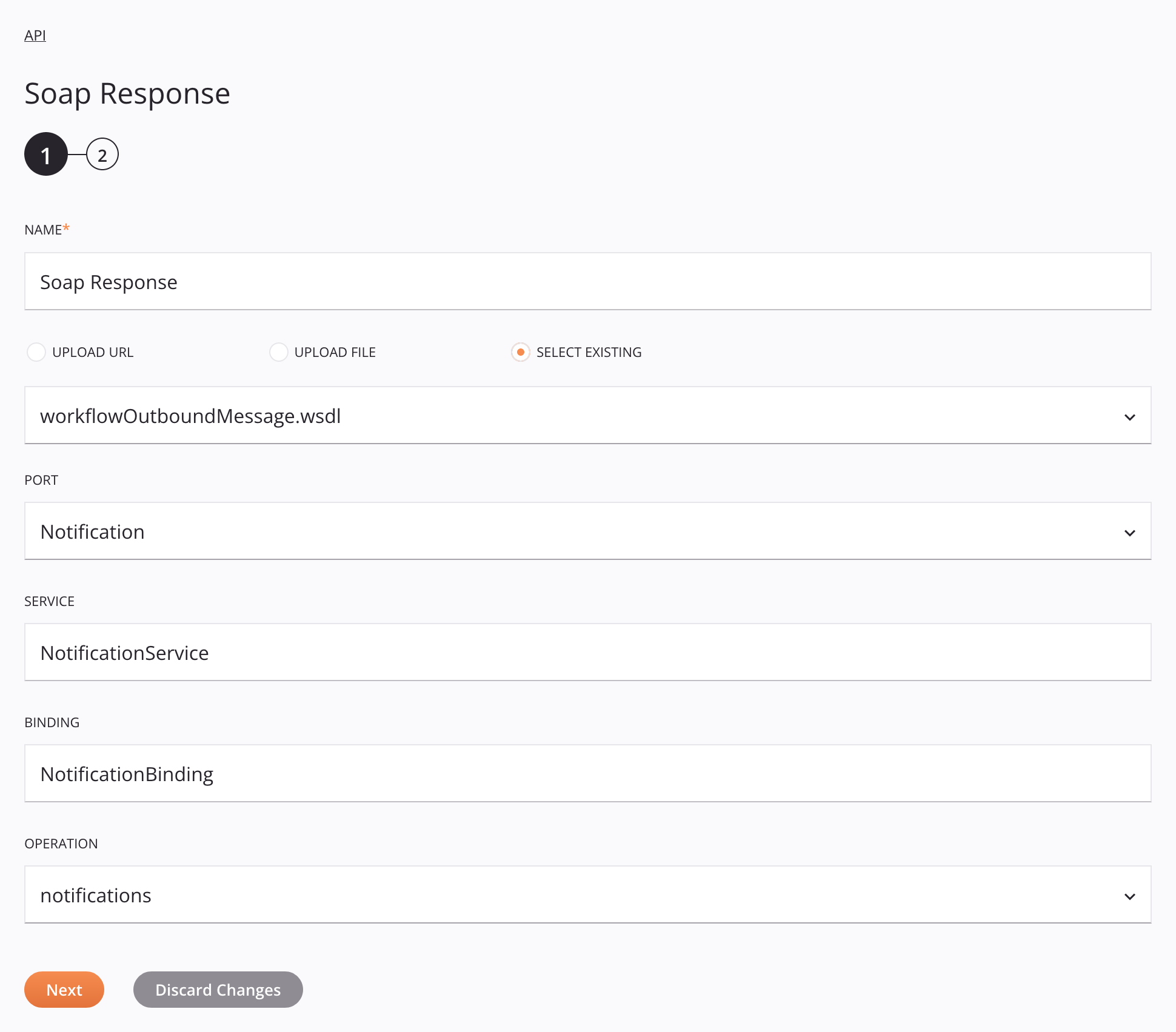
-
En el paso 2, haga clic en Finalizado.
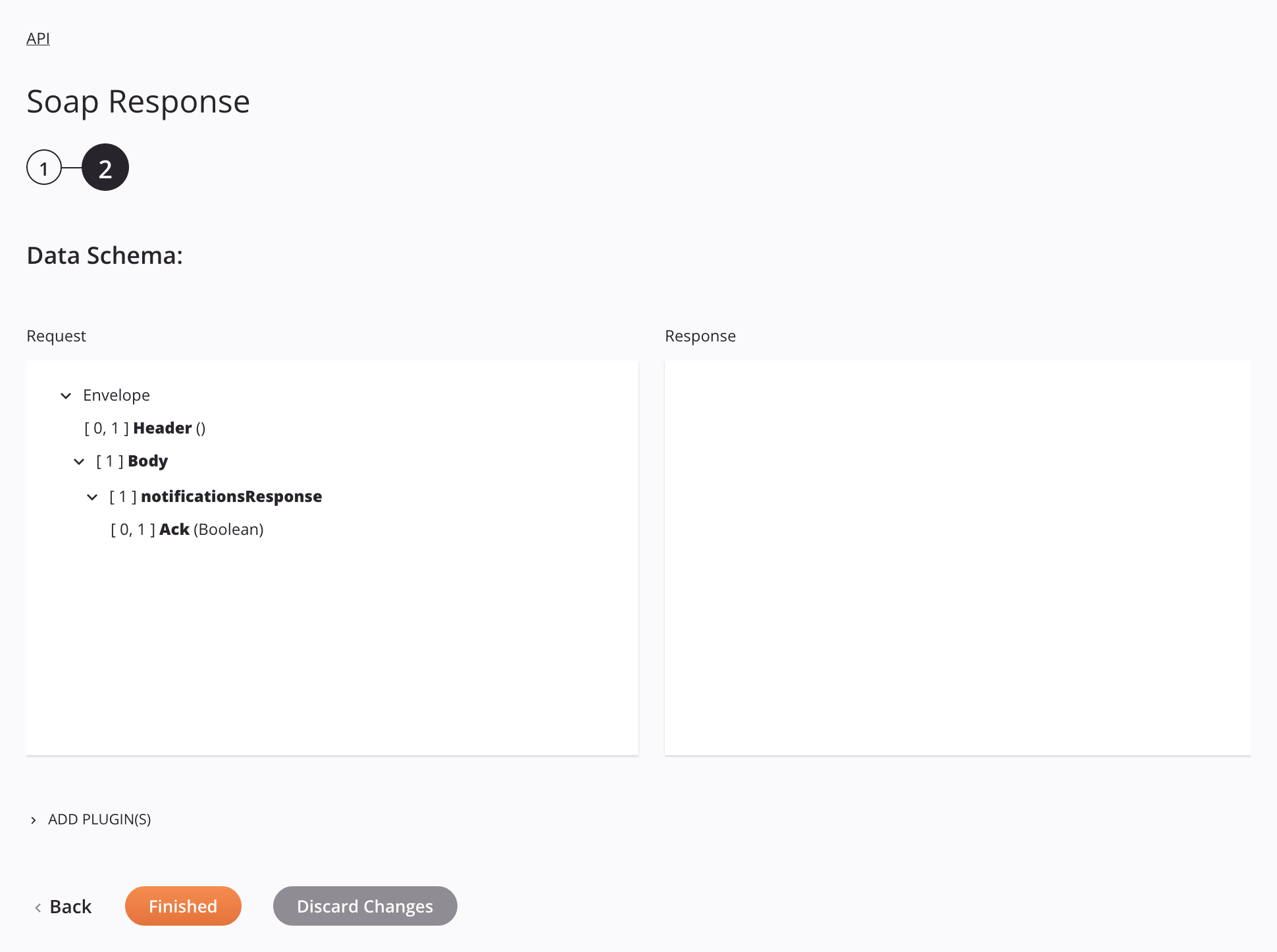
-
Agregue una nueva transformación a la izquierda de la actividad Respuesta SOAP en la operación Respuesta de Salesforce.
-
Agregue un valor personalizado al campo Ack con el valor true y luego cierre la transformación para volver al flujo de trabajo.
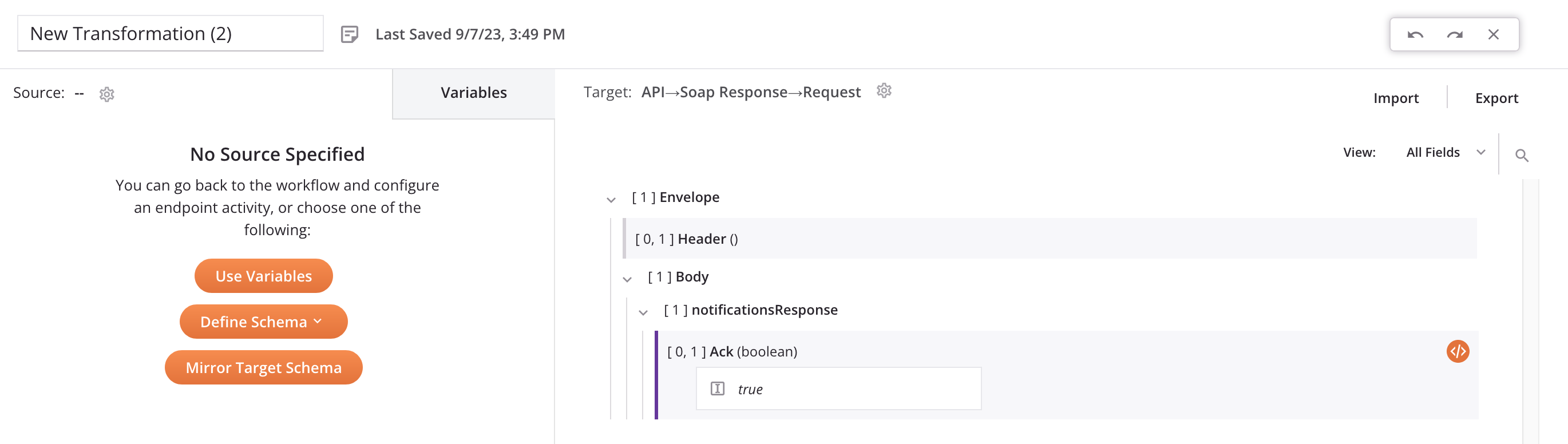
La operación Respuesta de Salesforce:
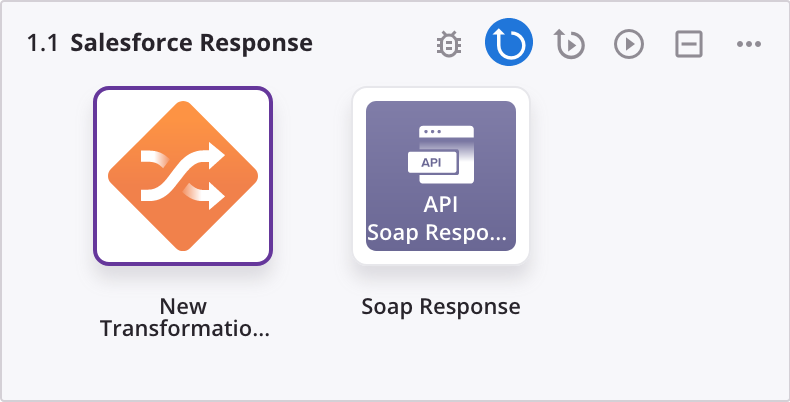
Definir la Operación 'Inserción de Base de Datos'¶
- Arrastre una Actividad de lectura variable desde la paleta de componentes y suéltelo en una operación vacía en el tela de diseño.
- Establezca el nombre de la operación en Database Upsert.
- Haga doble clic en la actividad Leer.
-
En el paso 1, seleccione Sí, usar esquema guardado, haga clic en Esquemas guardados, seleccione Insertar esquema y luego haga clic en Siguiente.
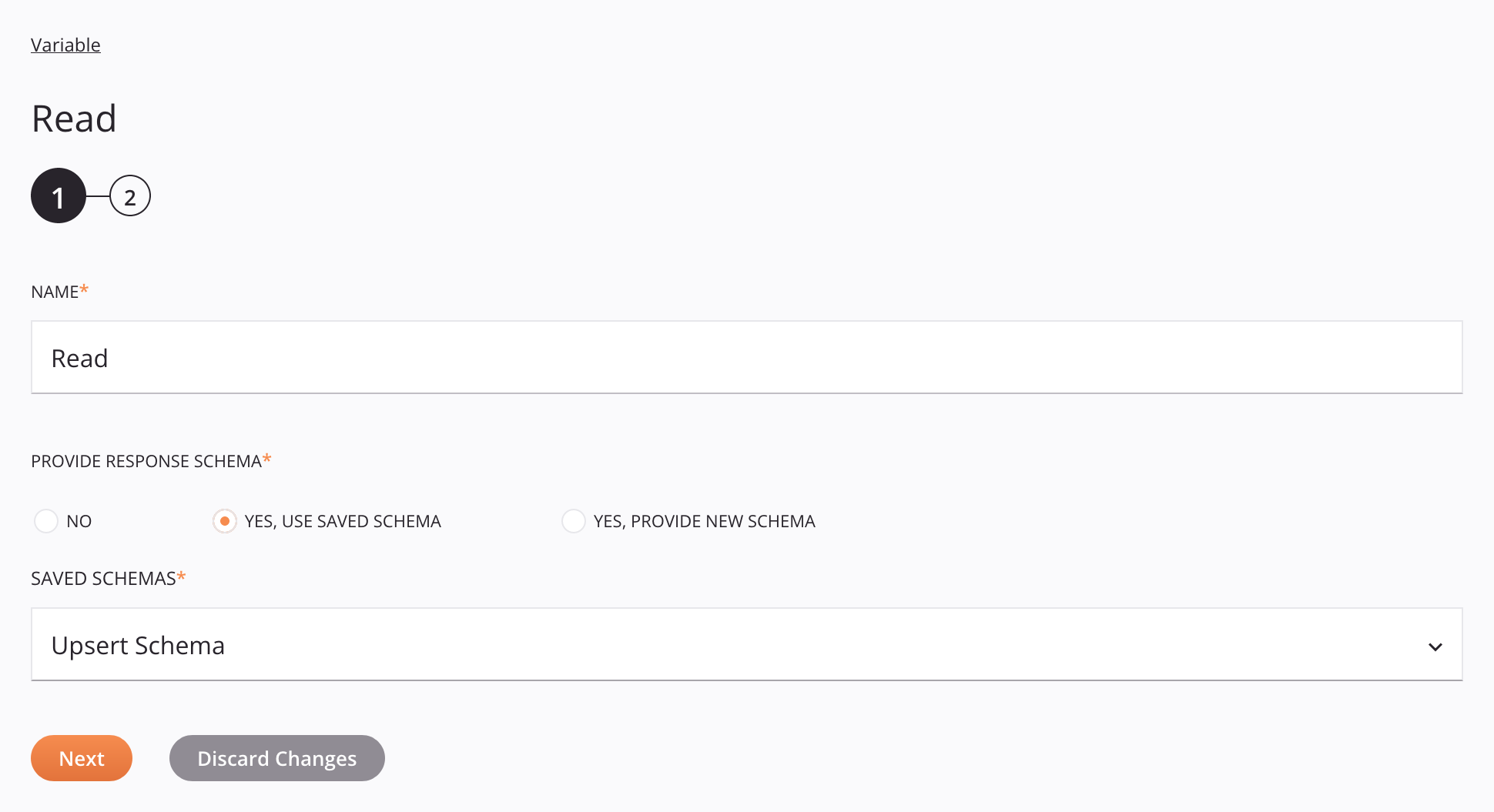
-
En el paso 2, haga clic en Finalizado.
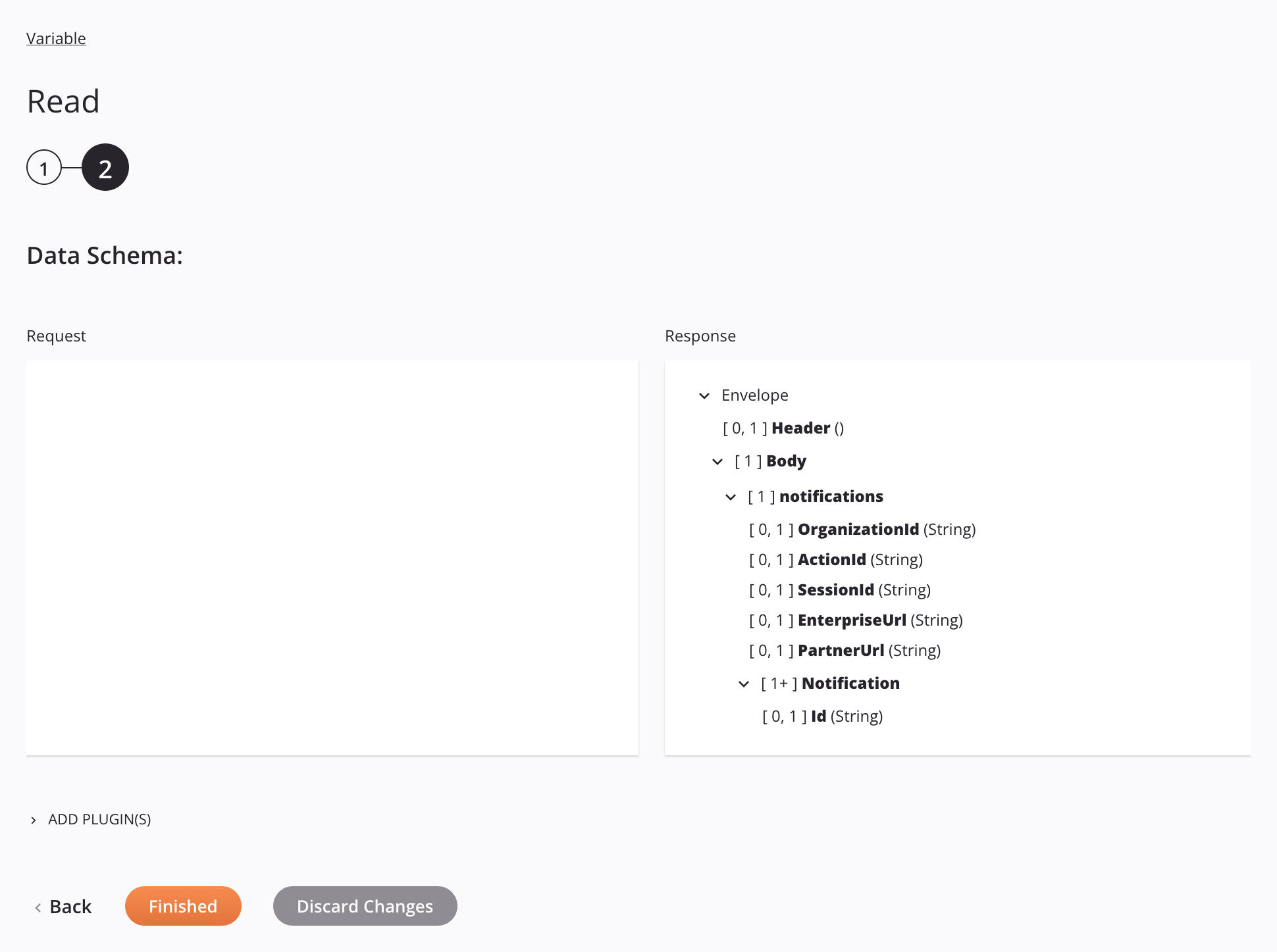
-
Configure una Conexión de base de datos para su base de datos de destino, luego haga clic en Guardar cambios. (En este ejemplo se muestra una conexión a un servidor PostgreSQL).
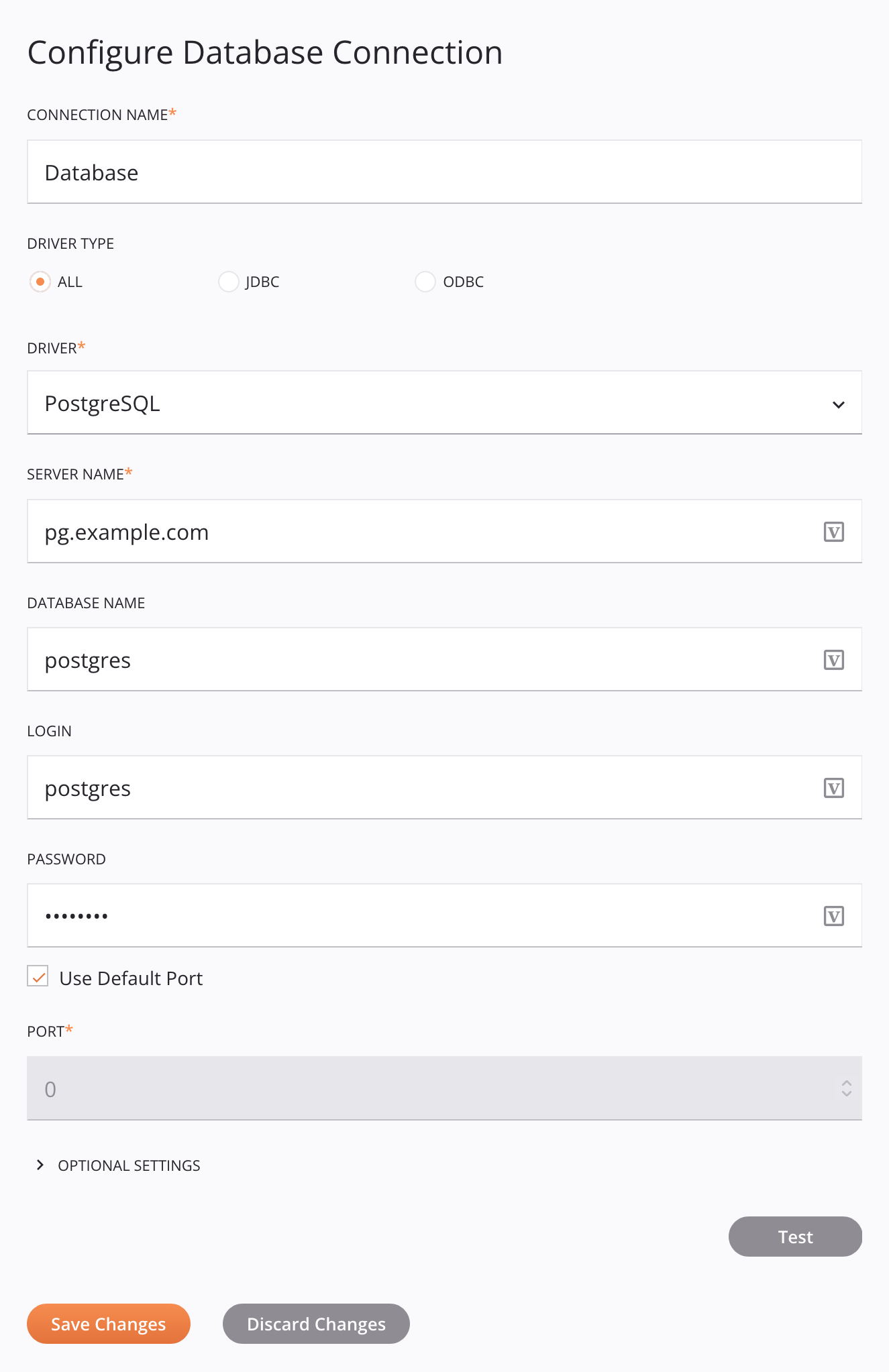
-
Arrastre una actividad Inserción de base de datos desde la paleta de componentes y suéltela en la operación Inserción de base de datos, a la derecha de la actividad Leer.
- Haga doble clic en la actividad Upsert.
-
En el paso 1, haga clic en Actualizar, seleccione la tabla de la base de datos de destino y luego haga clic en Siguiente.
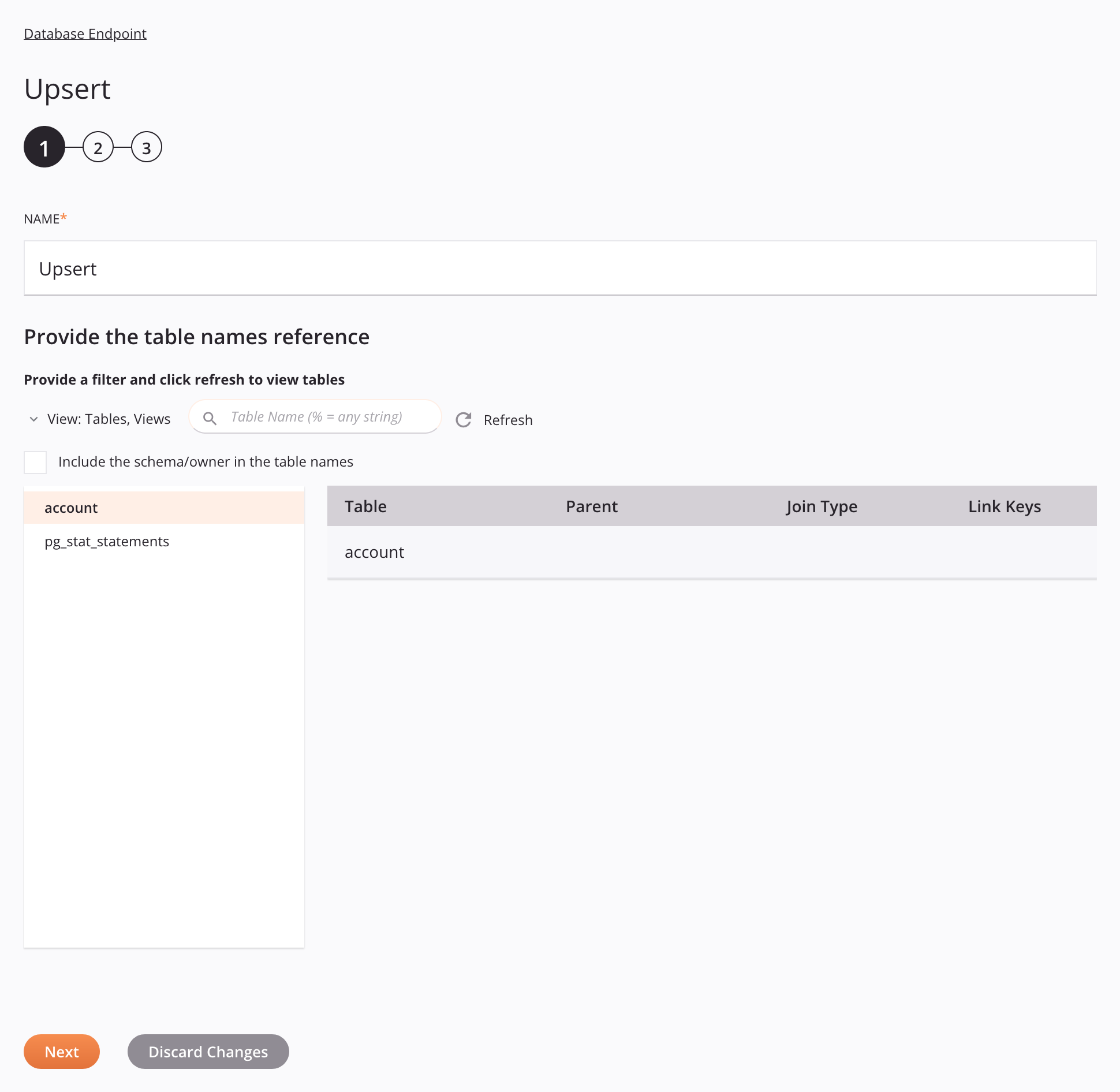
-
En el paso 2, seleccione las columnas que desea actualizar y luego haga clic en Siguiente.
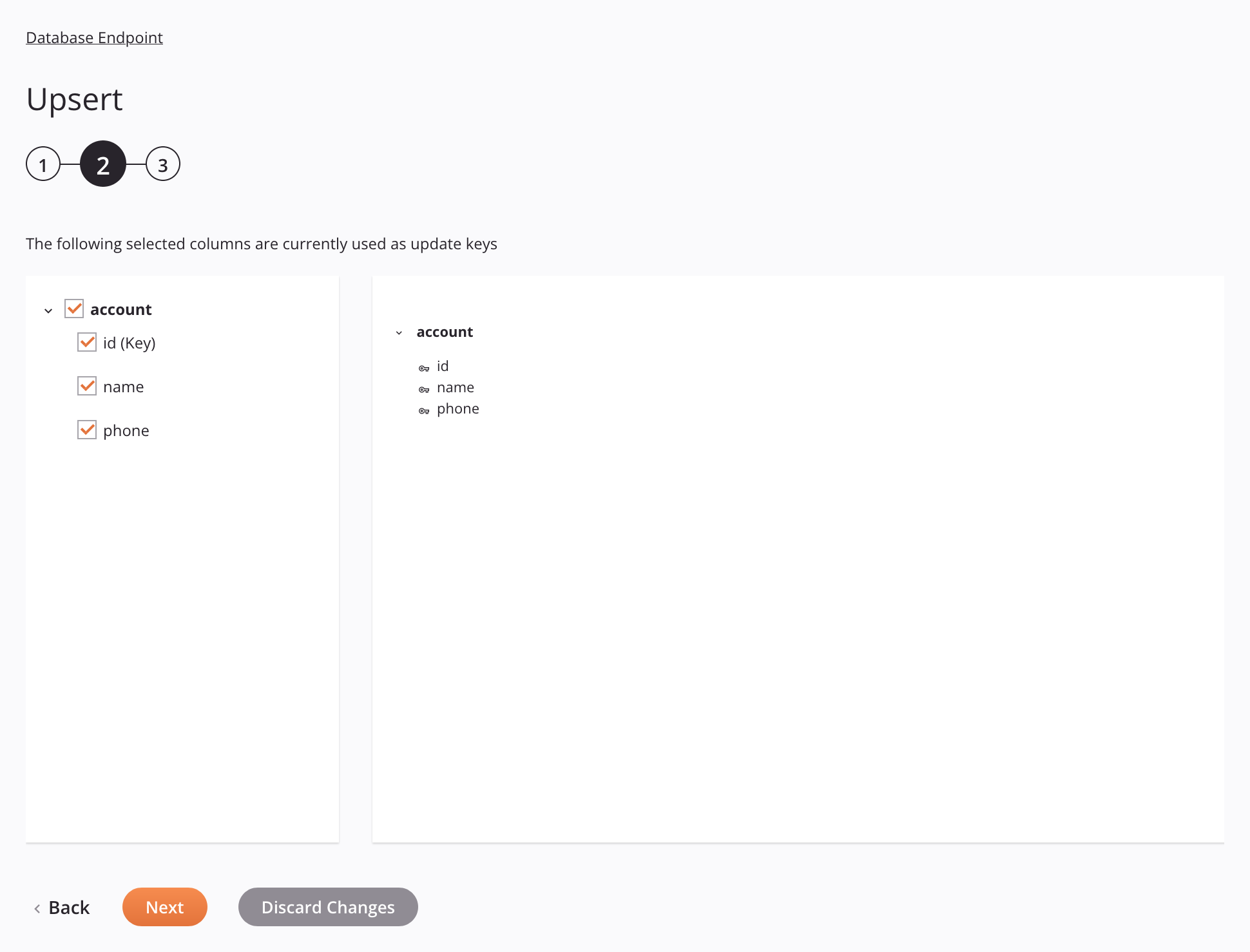
-
En el paso 3, haga clic en Finalizado.
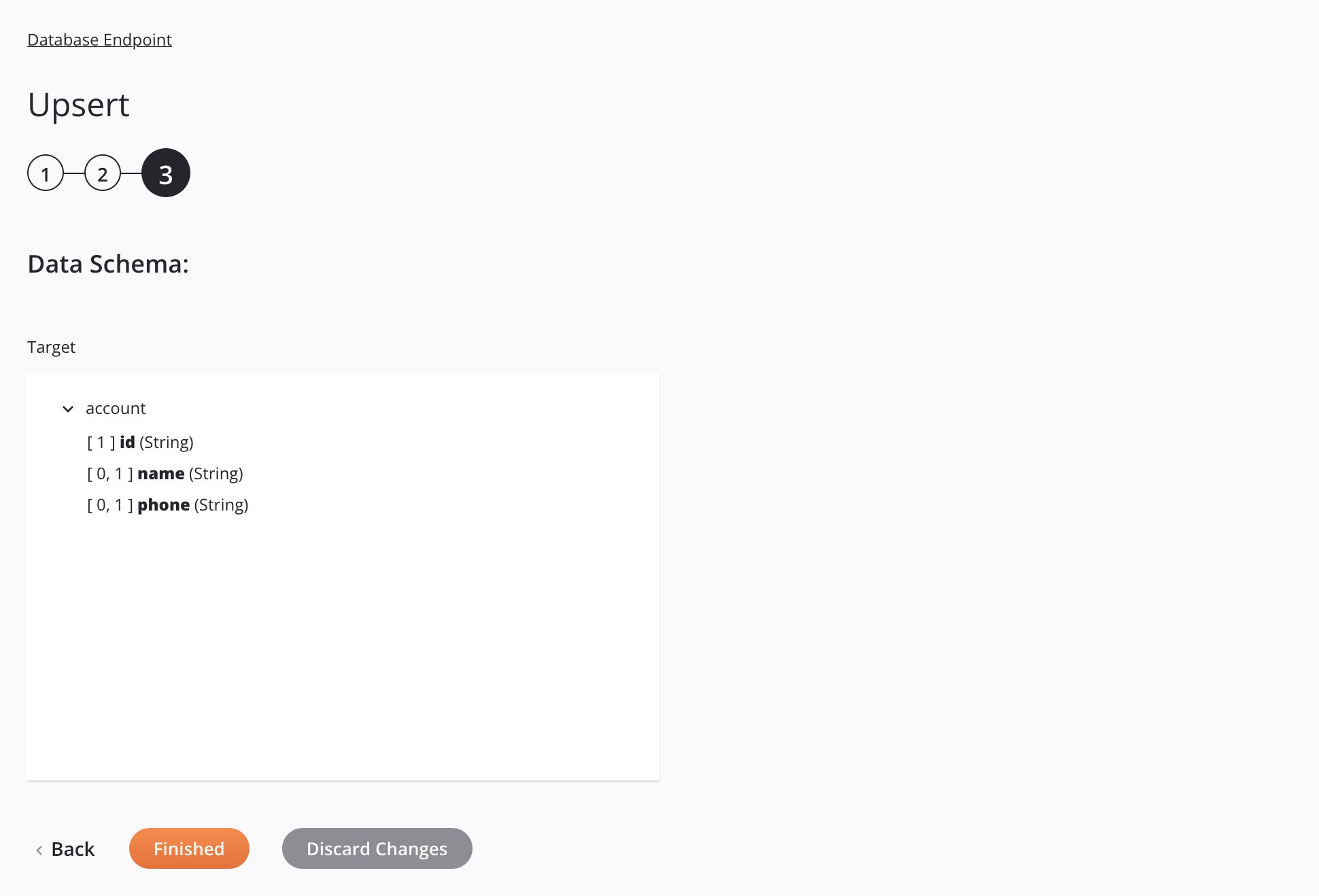
-
En la operación Actualización de base de datos, agregue una nueva transformación entre las actividades Lectura y Inserción.
-
Mapa manual origine campos de objetos de Salesforce para apuntar a columnas de la base de datos y luego cierre la transformación para volver al flujo de trabajo.
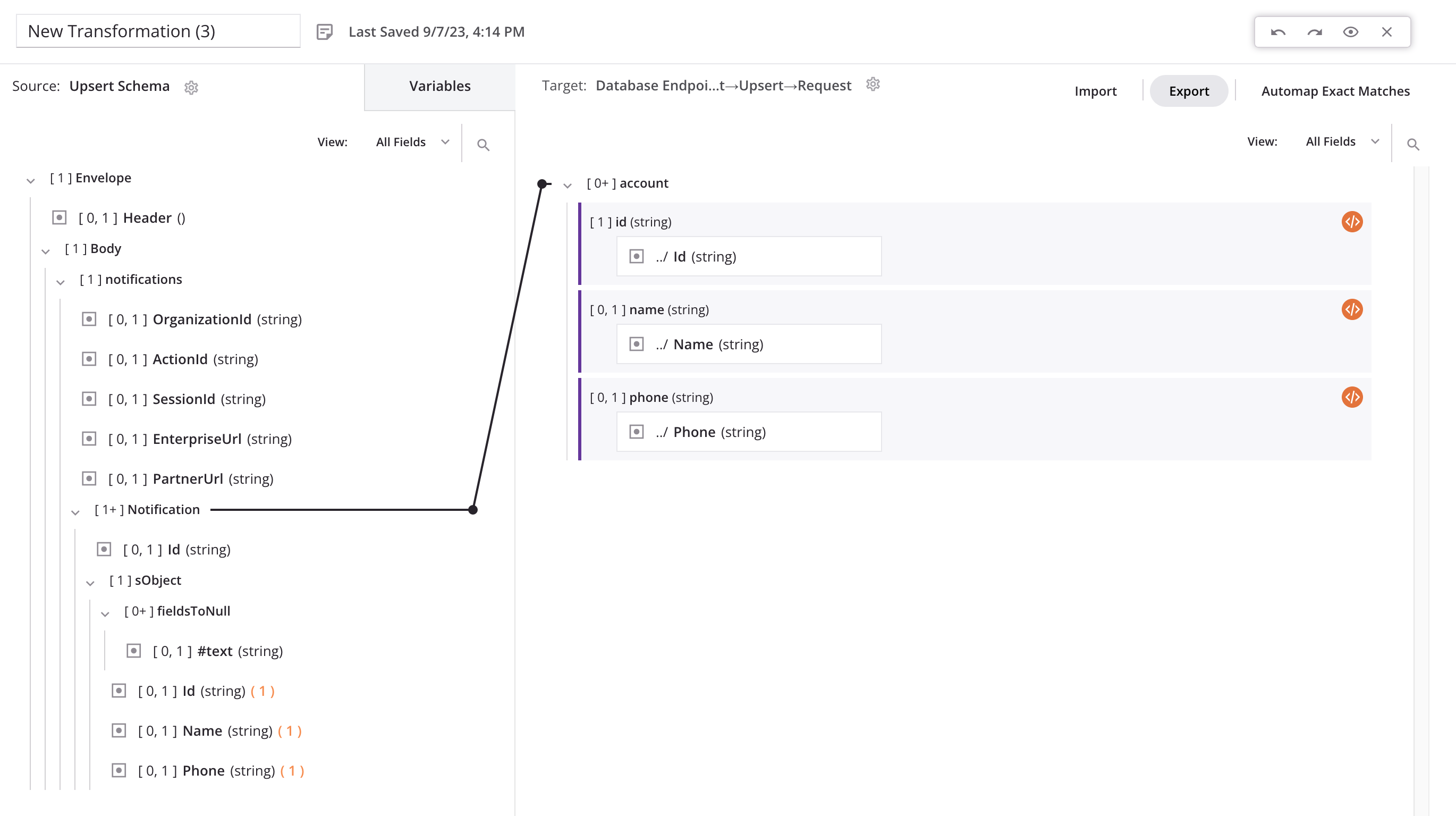
La operación Actualización de base de datos:
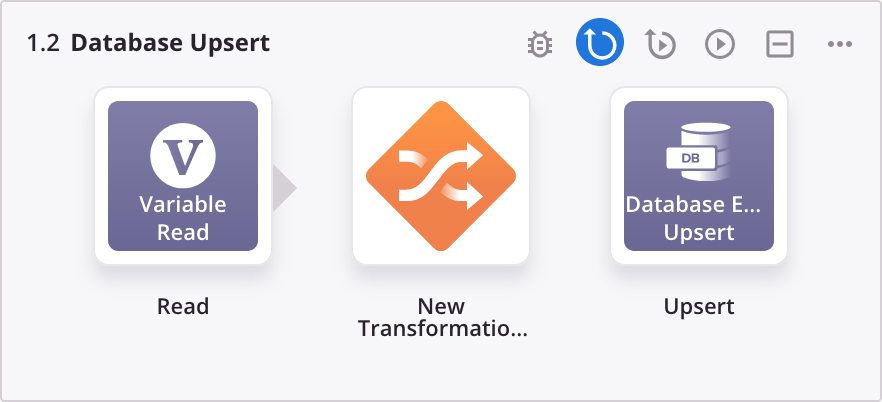
Acciones Operativas y Despliegue¶
- Abra la pantalla de configuración para la operación Mensaje saliente de Salesforce.
- Seleccione la pestaña Acciones y luego establezca los siguientes valores de campo:
- Condición: En caso de éxito.
- Acción: Ejecutar operación.
- Operación: Respuesta de Salesforce.
-
Haga clic en + Agregar acción y luego cierre la pantalla de configuración de operación.
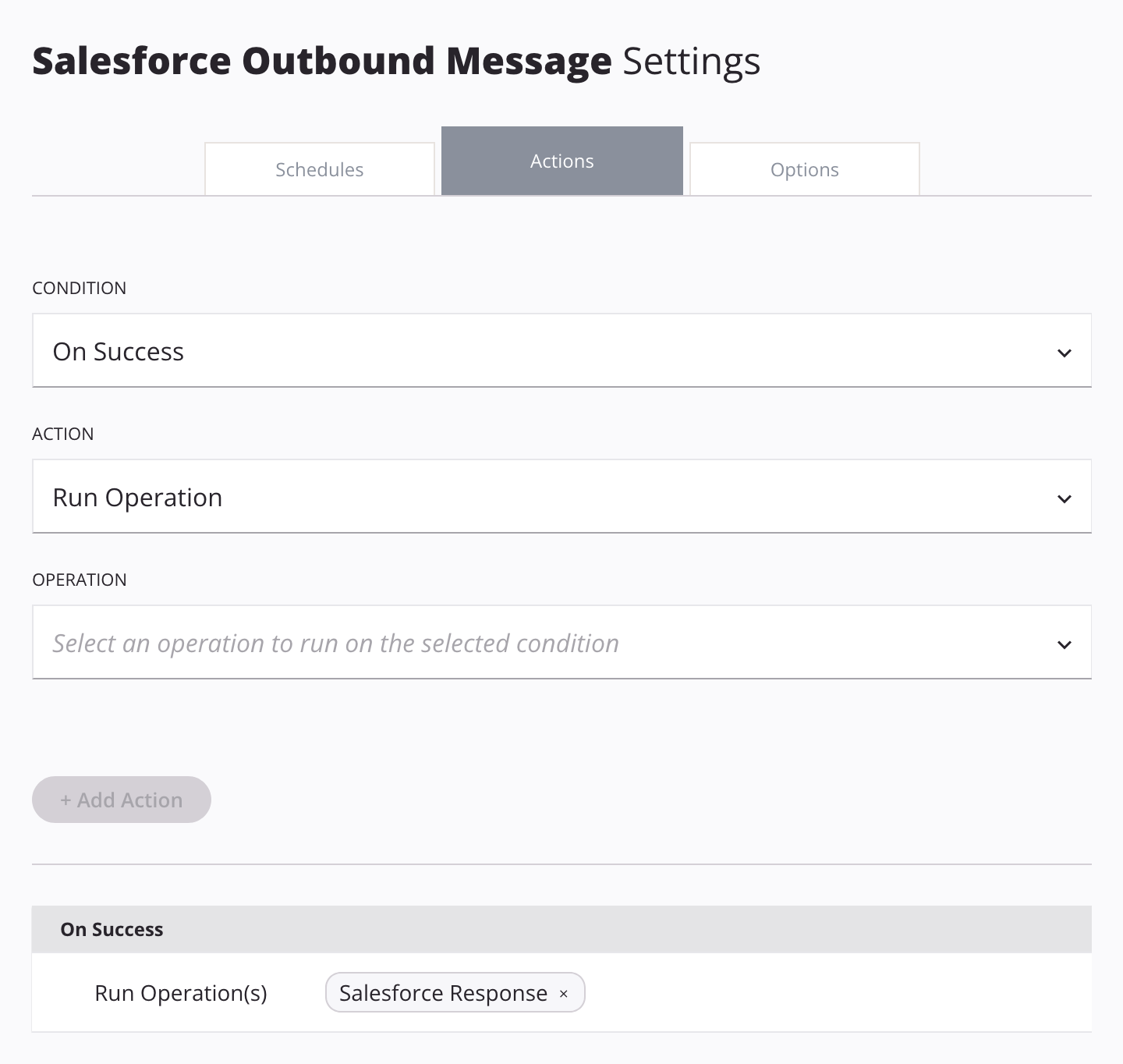
-
Abra la pantalla de configuración para la operación Salesforce Response.
- Seleccione la pestaña Acciones y luego establezca los siguientes valores de campo:
- Condición: En caso de éxito.
- Acción: Ejecutar operación.
- Operación: Actualización de base de datos.
-
Haga clic en + Agregar acción y luego cierre la pantalla de configuración de operación.
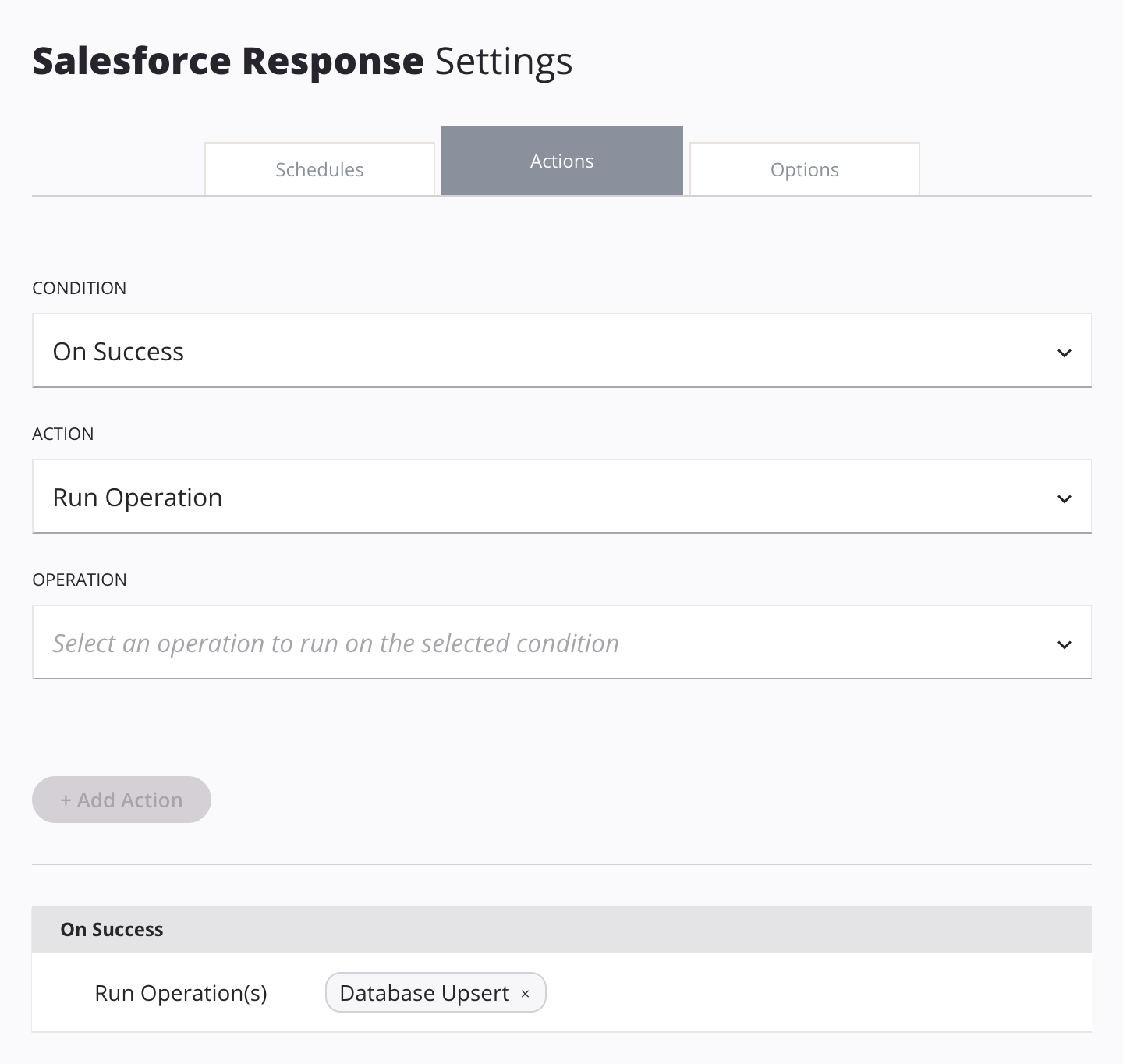
El proyecto completado, antes del despliegue:
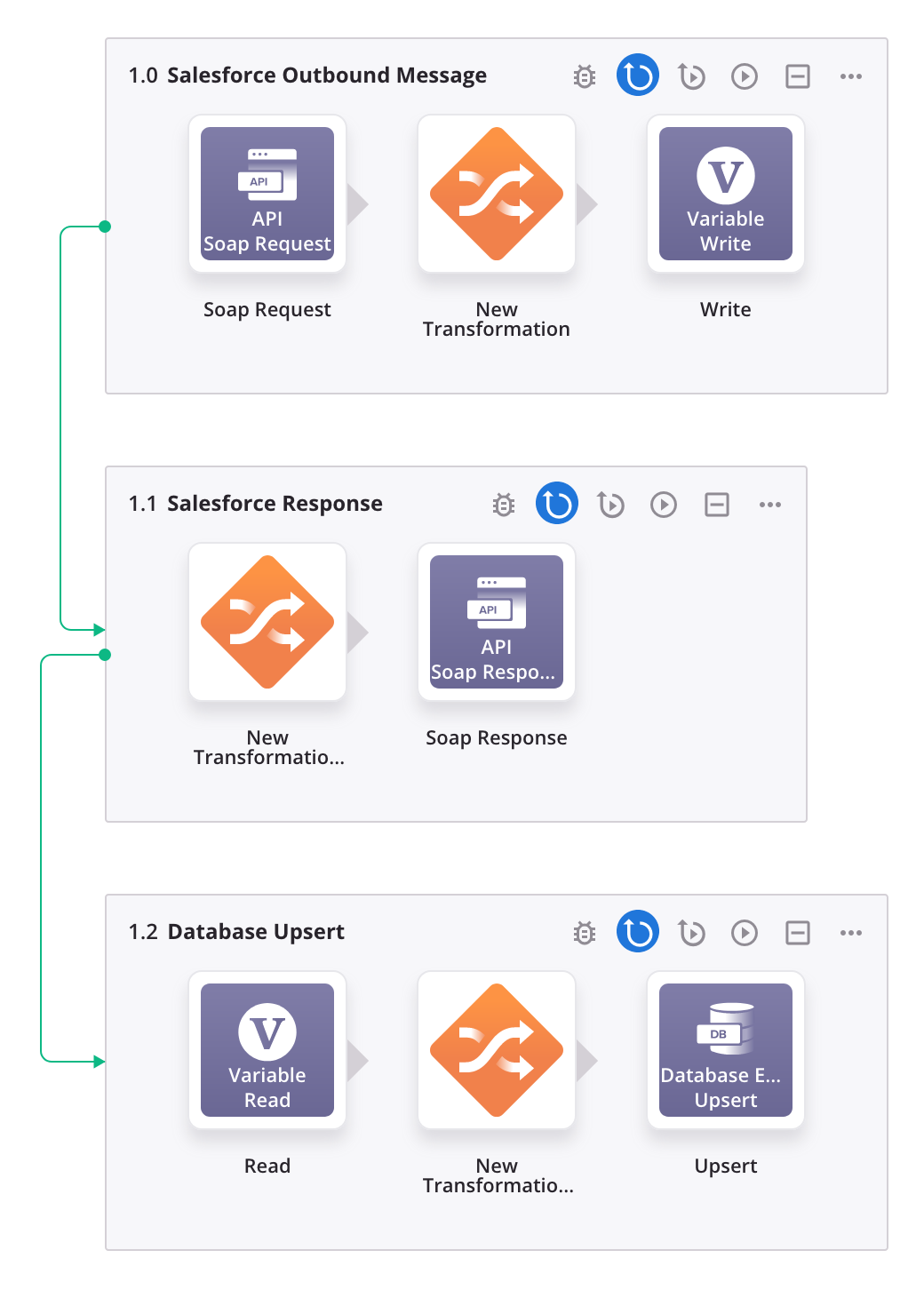
-
Desplegar el proyecto.
Parte 3: API Manager de API¶
-
En API Manager, seleccione Mis APIs y luego haga clic en Nueva API.
-
En el paso 1 de la página Publicar nueva API, ingrese los valores para lo siguiente y luego haga clic en Siguiente:
-
Nombre de API: Ingrese un nombre para la API.
-
Ambiente: Seleccione el ambiente donde se implementó el proyecto Cloud Studio.
-
Raíz de servicio: Deje el valor inicial derivado del nombre de la API.
-
Número de versión: (Opcional) Ingrese un número de versión de API.
-
Descripción: (Opcional) Ingrese una descripción para esta API.
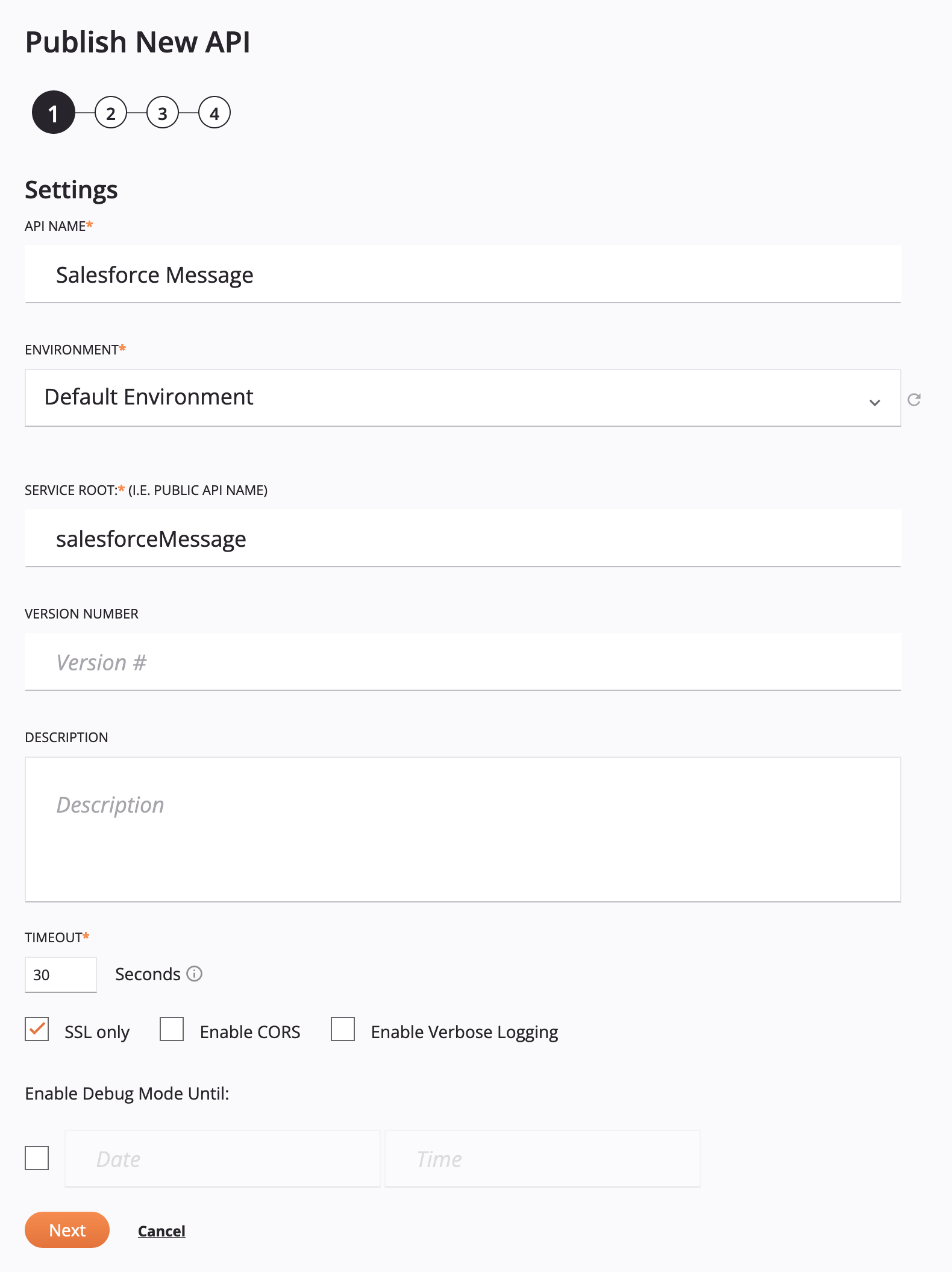
-
-
En el paso 2, seleccione API Personalizada como Tipo de servicio y luego haga clic en Agregar servicio API. Para el nuevo servicio API, ingrese estos valores para los siguientes campos, haga clic en Guardar y luego haga clic en Siguiente:
-
Método de solicitud: Utilice el menú para seleccionar el método de solicitud POST para el servicio API. De forma predeterminada, el método de solicitud está configurado en GET.
-
Nombre del servicio: Ingrese un nombre de servicio.
-
En la pestaña Operación, seleccione estos valores:
-
Asignar proyecto: En el menú, seleccione su proyecto de Cloud Studio.
-
Asignar operación(es):
-
Operación: Seleccione la operación Mensaje saliente de Salesforce.
-
Tipo de respuesta: Seleccione Objetivo final como tipo de respuesta.
-
-
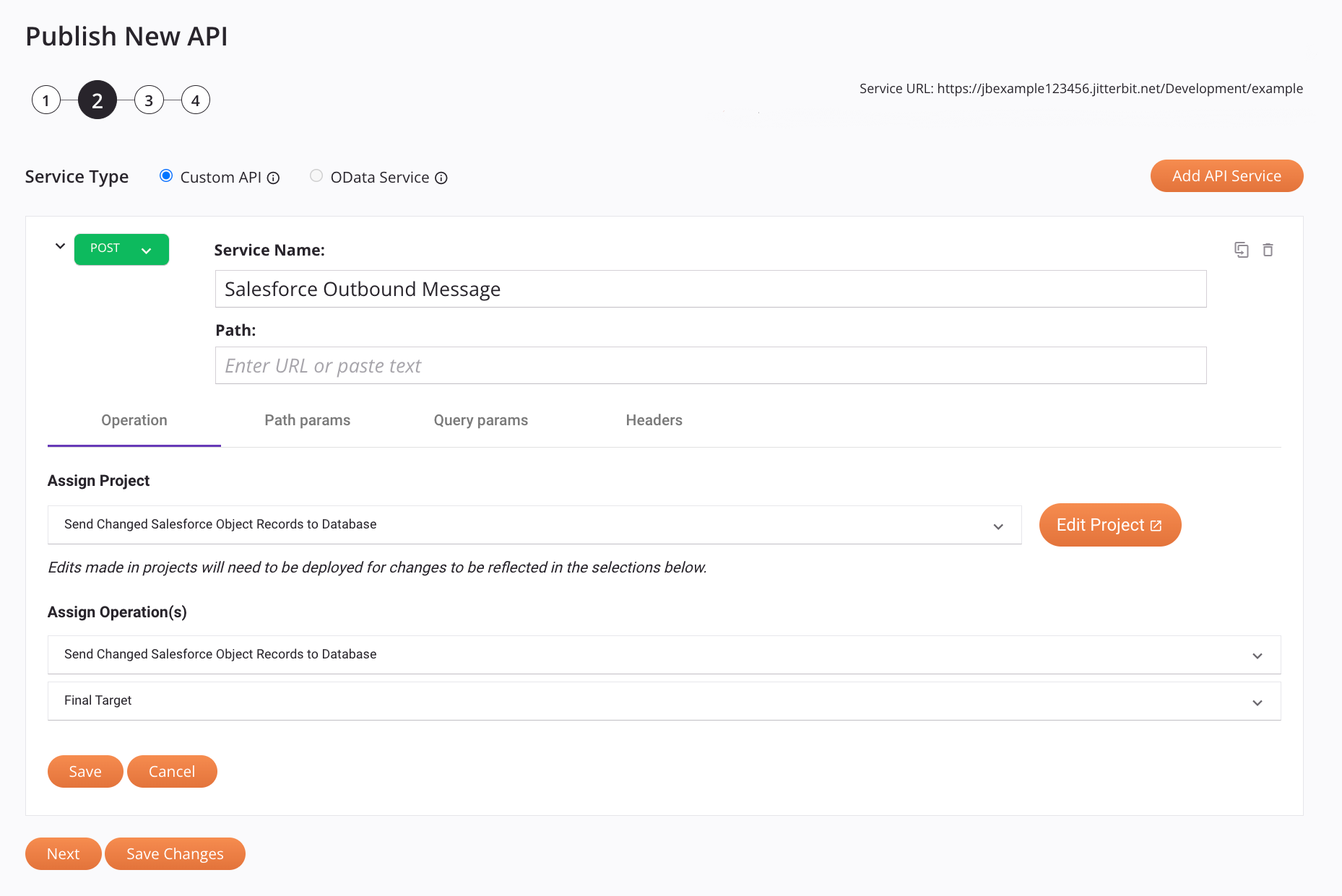
-
-
En el paso 3, haga clic en Omitir este paso.
-
En el paso 4, haga clic en Guardar y publicar.
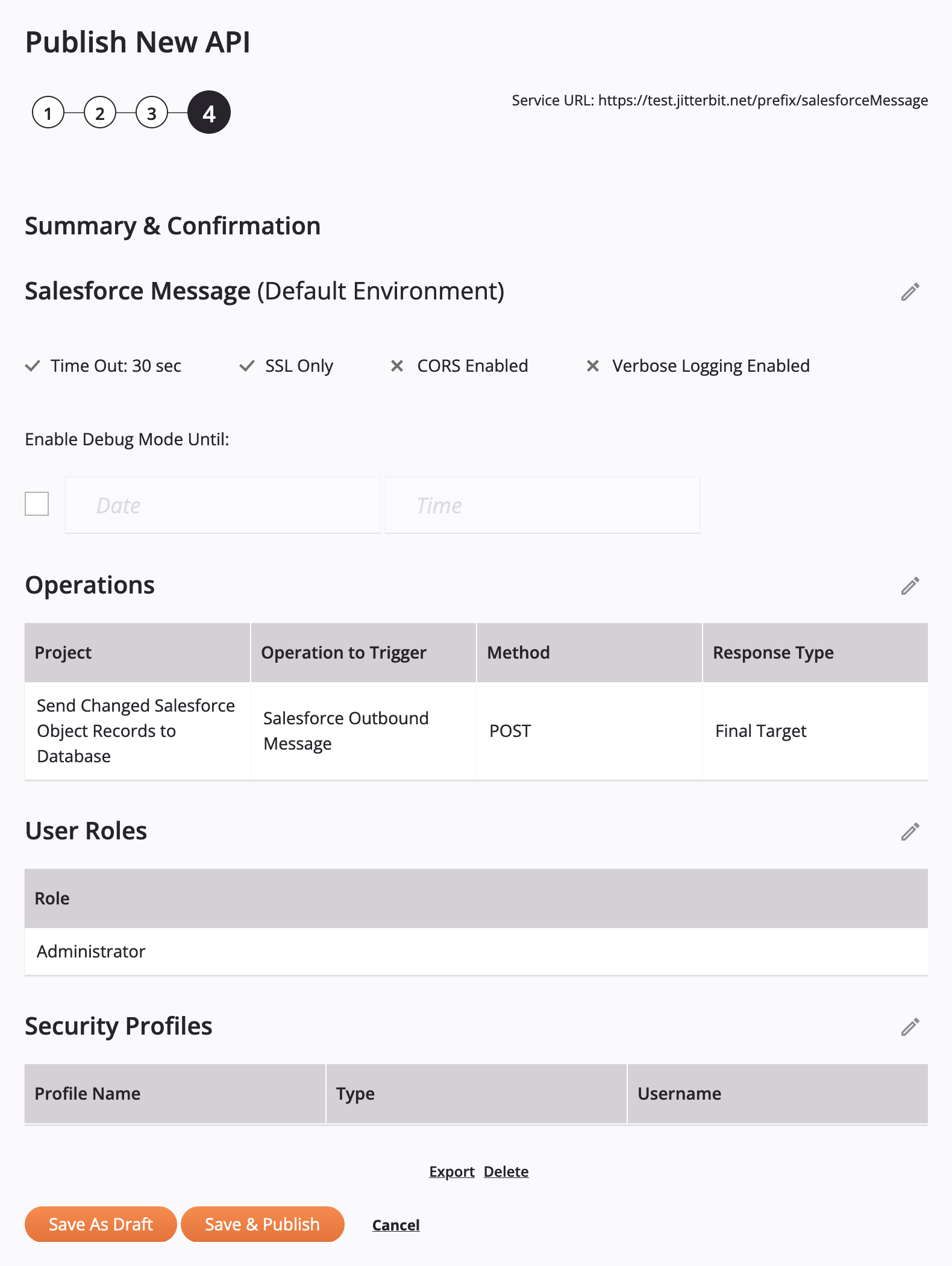
-
En el cuadro de diálogo titulado ¡Todo listo, su API está activa!, haga clic en Copiar URL y luego haga clic en Descartar.
Parte 4: Actualizar la URL del Extremo de Salesforce y Activar el Flujo¶
- En Salesforce, seleccione Configuración > Herramientas de plataforma > Automatización de procesos > Acciones de Flujo de Trabajo > Mensajes salientes.
- En la página Mensajes salientes, haga clic en Editar para su mensaje saliente.
-
Reemplace el contenido del campo URL del Extremo (resaltado en la imagen a continuación) con la URL copiada al final de la sección anterior, luego haga clic en Guardar.
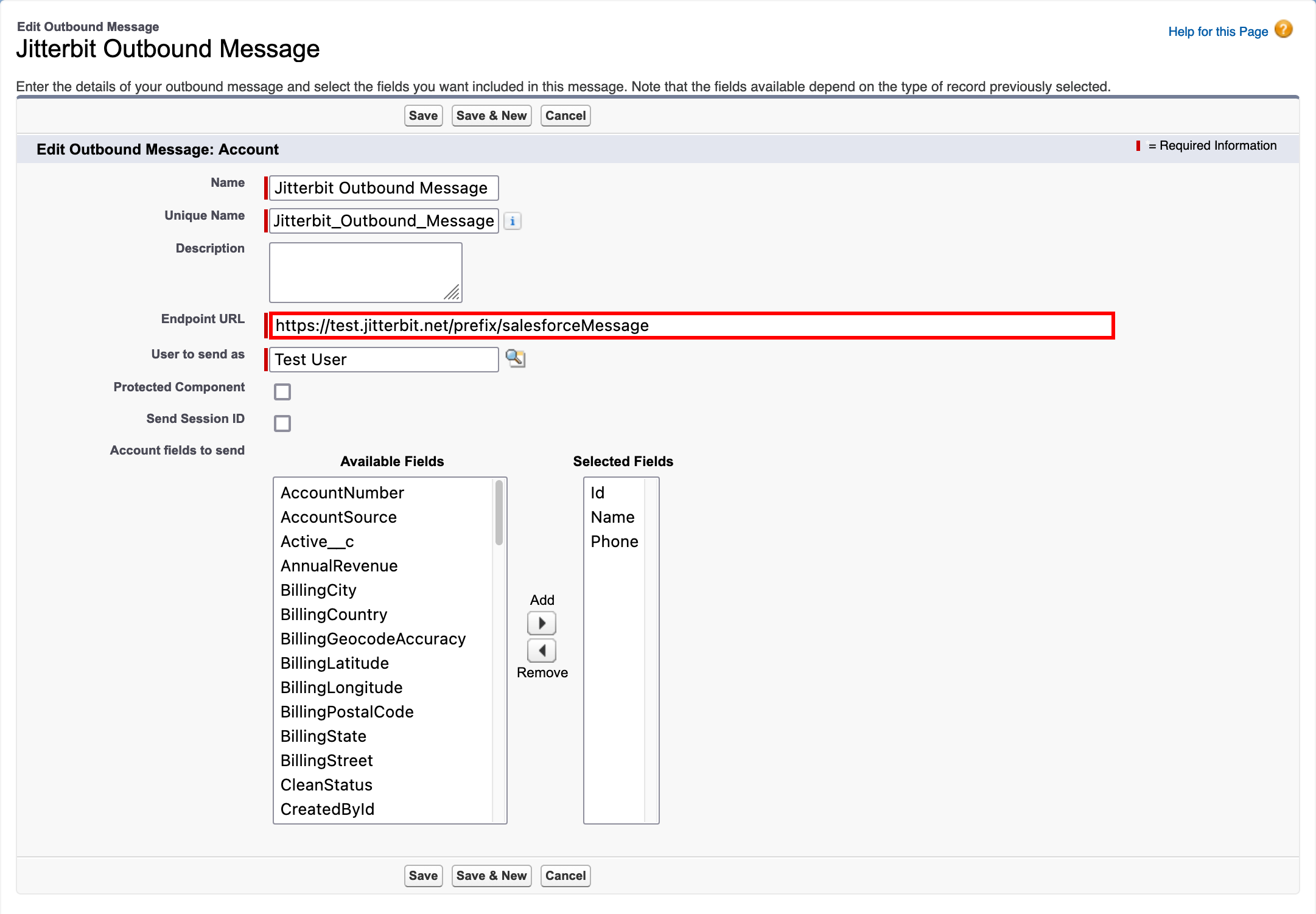
-
Seleccione Configuración > Herramientas de plataforma > Automatización de procesos > Flujos.
-
Haga clic en la etiqueta de flujo para la entrada Jitterbit Flow (resaltada en la imagen a continuación).
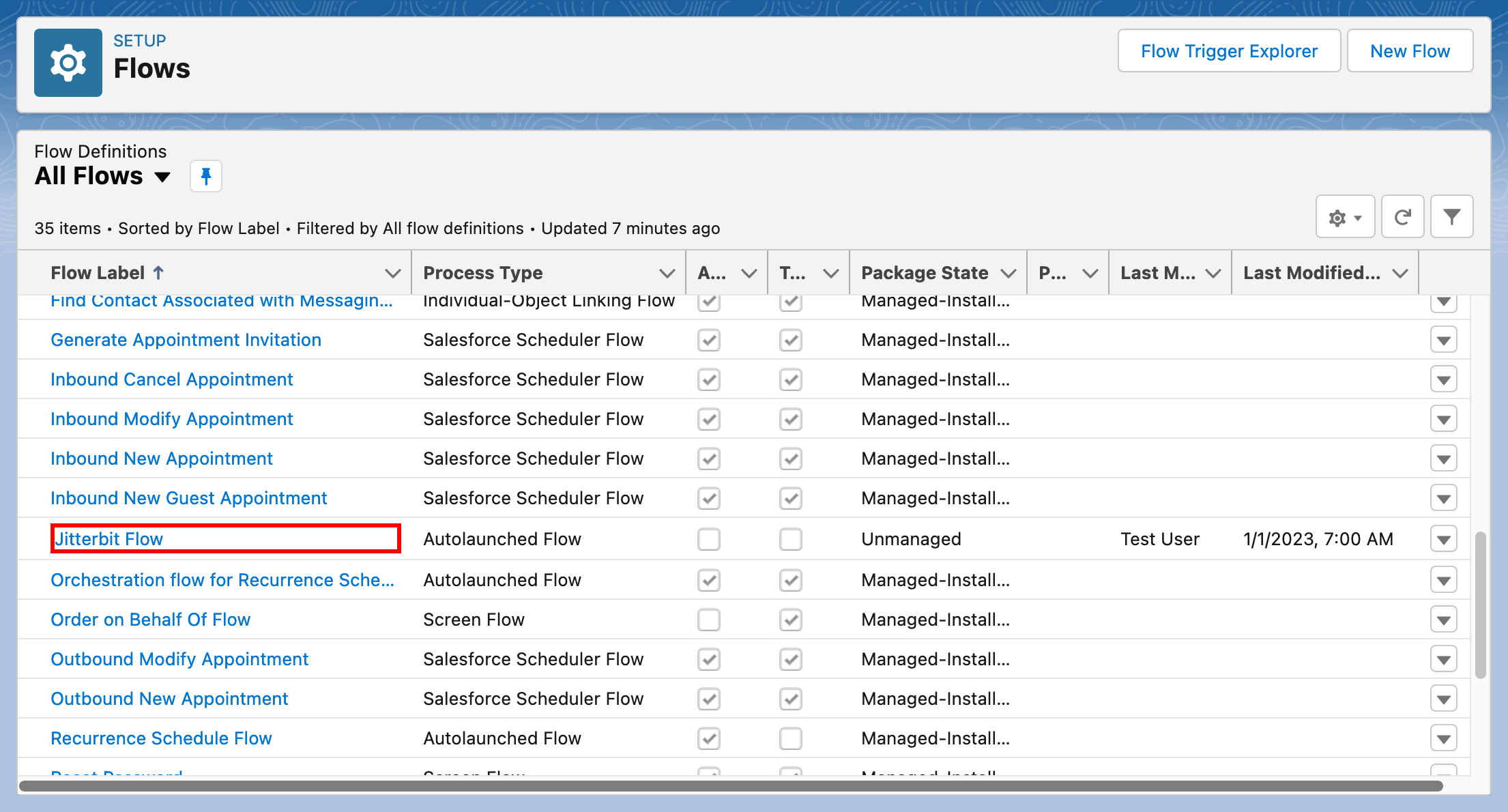
-
En la página Flow Builder, haga clic en el botón Activar (resaltado en la imagen a continuación).
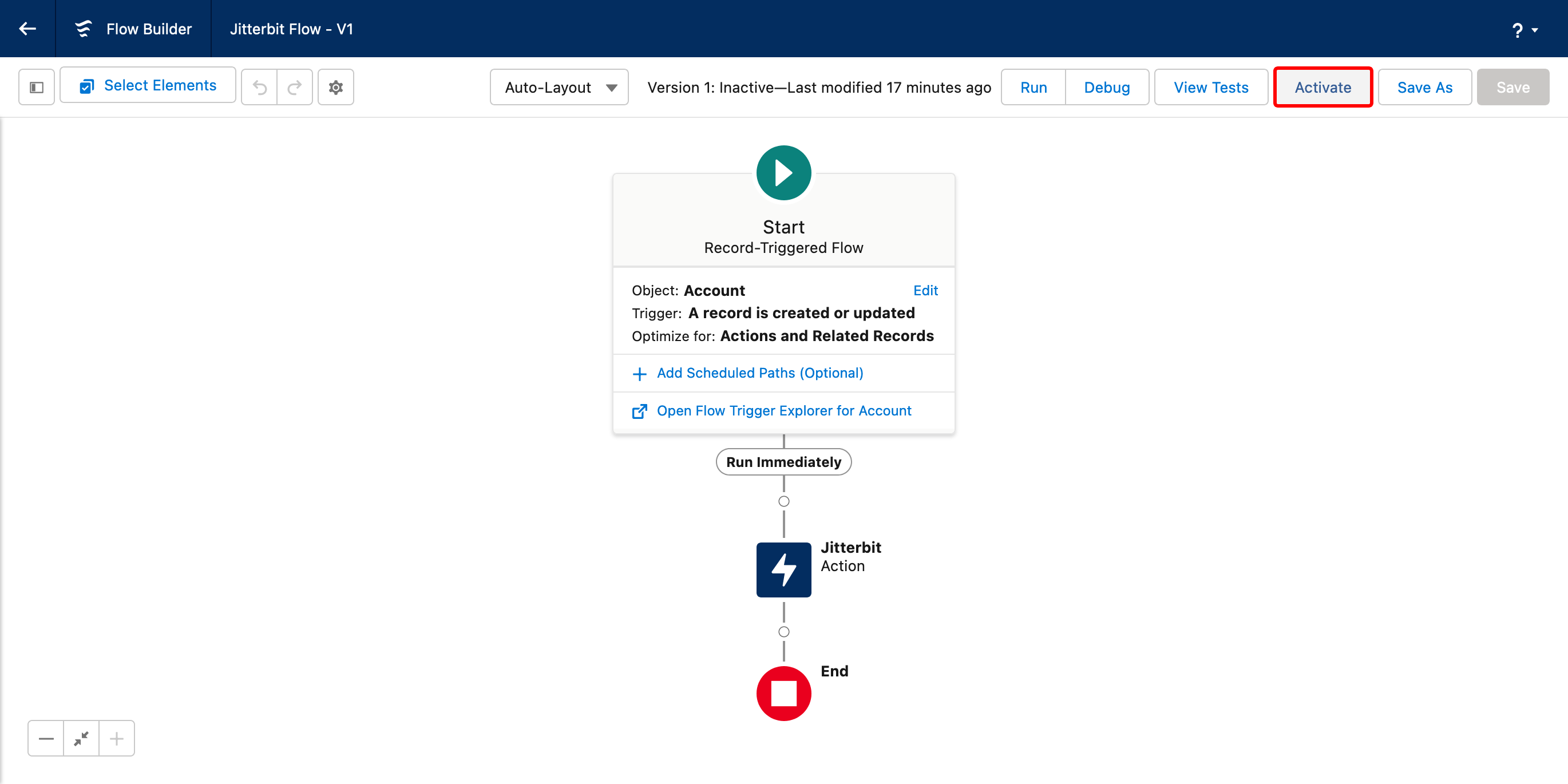
Pruebe la Integración¶
Para probar este patrón de diseño de integración, siga estos pasos:
- En Salesforce, abra la aplicación Servicio y luego seleccione la pestaña Cuentas.
- Edite un contacto de la cuenta y luego guárdelo.
- Inicie sesión en su base de datos y consultar la tabla de destino.