Guía de Inicio Rápido de Cloud Studio¶
Introducción¶
Esta guía está destinada a nuevos usuarios de Cloud Studio, la aplicación de diseño de proyectos basada en web de Jitterbit. Esta guía cubre los conceptos básicos para comenzar a crear un nuevo proyecto desde cero y proporciona una descripción general de los conceptos de diseño del proyecto.
Para obtener una guía completa y un recorrido paso a paso, consulte la Introducción a Harmony Cloud Studio curso en Universidad Jitterbit. Como parte de este curso, también puede consultar el Manual de capacitación de laboratorio para módulos prácticos complementario que cubre una variedad de casos de uso para ayudarlo a comenzar.
Marketplace Jitterbit también proporciona cientos de proyectos prediseñados al ofrecer Recetas de Integración del Cloud Studio y Modelos de Proceso del Cloud Studio. Para comenzar con una receta o modelo existente, consulte Iniciar un proyecto de receta o plantilla.
Acceder a Cloud Studio¶
Se accede a Cloud Studio directamente a través del Portal Harmony.
Desde la página de aterrizaje de Harmony Portal, haga clic en el ficha de la aplicación Cloud Studio:
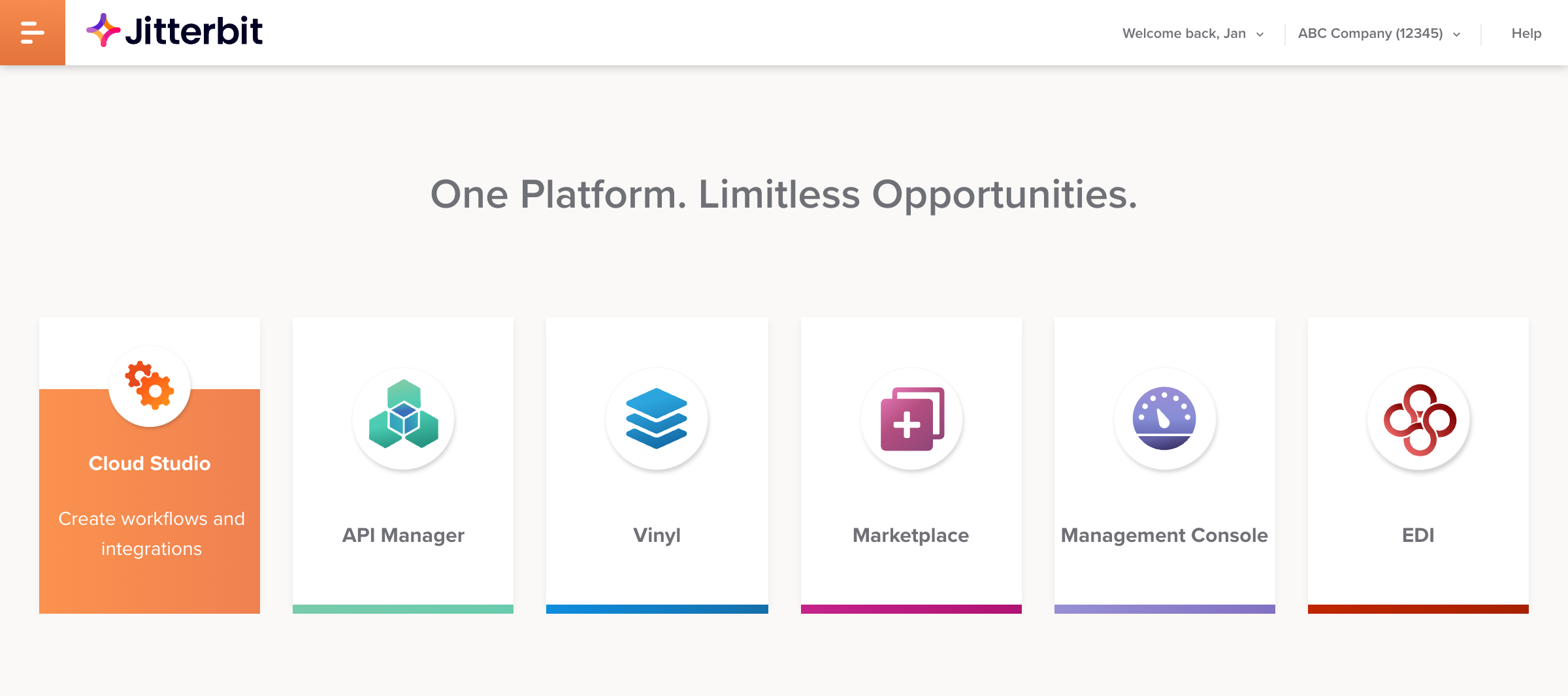
Cloud Studio se abre en la página Proyectos, donde puedes crear tu primer proyecto a continuación.
Crear un Proyecto¶
La página Proyectos muestra un repositorio de proyectos accesibles de Cloud Studio. La primera vez que accede a Cloud Studio, esta pantalla está en blanco. Haga clic en Nuevo proyecto para comenzar:
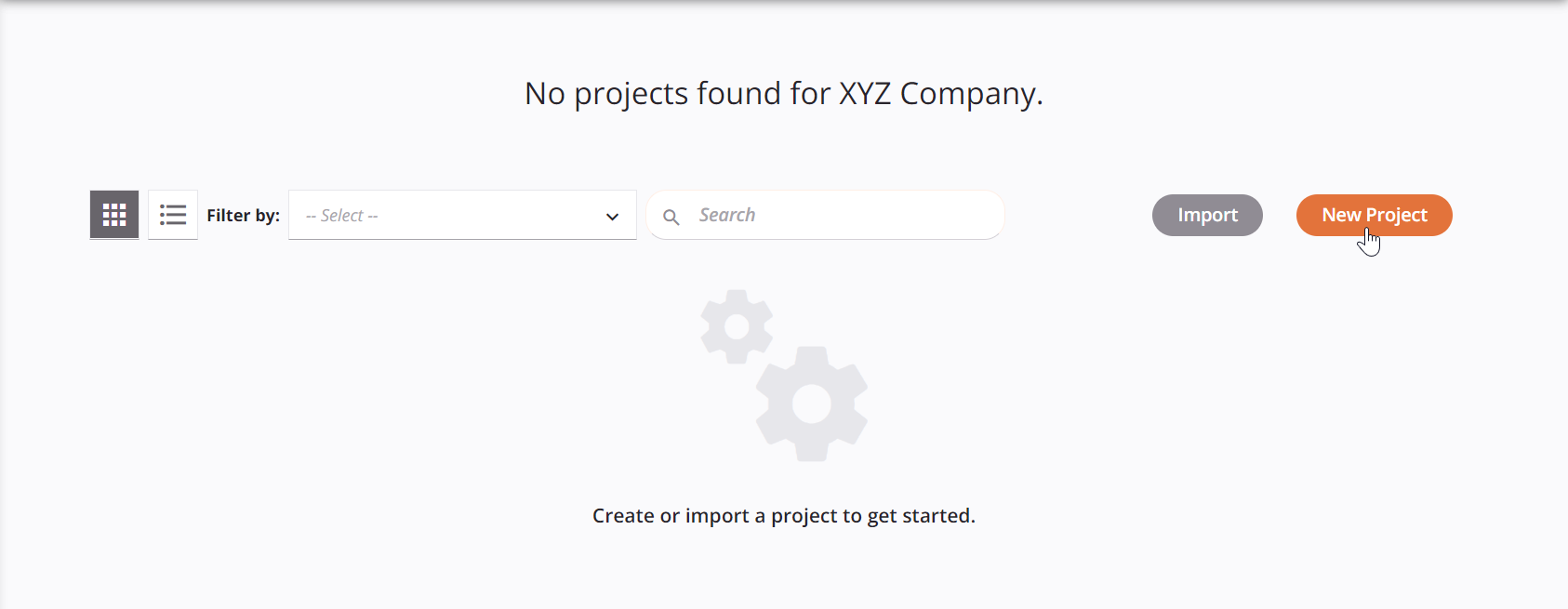
Complete información básica del proyecto en la pestaña General y luego haga clic en Comenzar a diseñar para abrir el diseñador de proyectos.
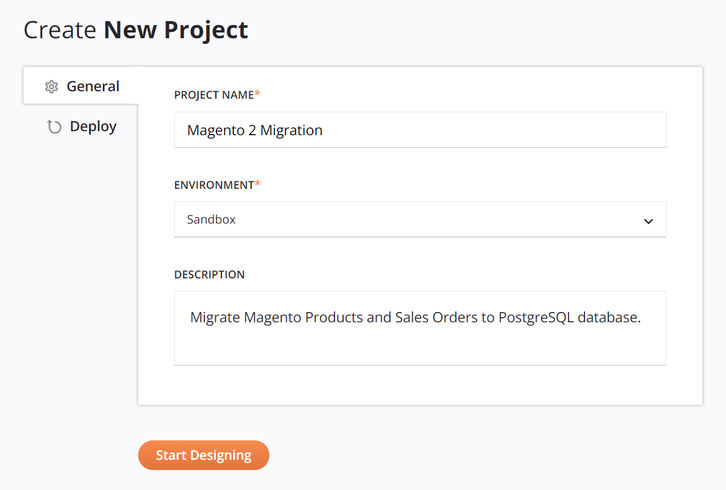
Diseñar un Proyecto¶
El diseñador de proyectos es la interfaz donde se diseña un proyecto. El diseñador de proyectos incluye la barra de herramientas del proyecto, el panel del proyecto, el tela de diseño y una paleta de componentes, así como las pantallas de configuración para cada componente, como las de transformaciones, secuencias de comandos, conexiones y actividades.
Al abrir un proyecto, se muestran estas partes del diseñador de proyectos, como se muestra en el siguiente ejemplo para un proyecto que ya ha sido diseñado:
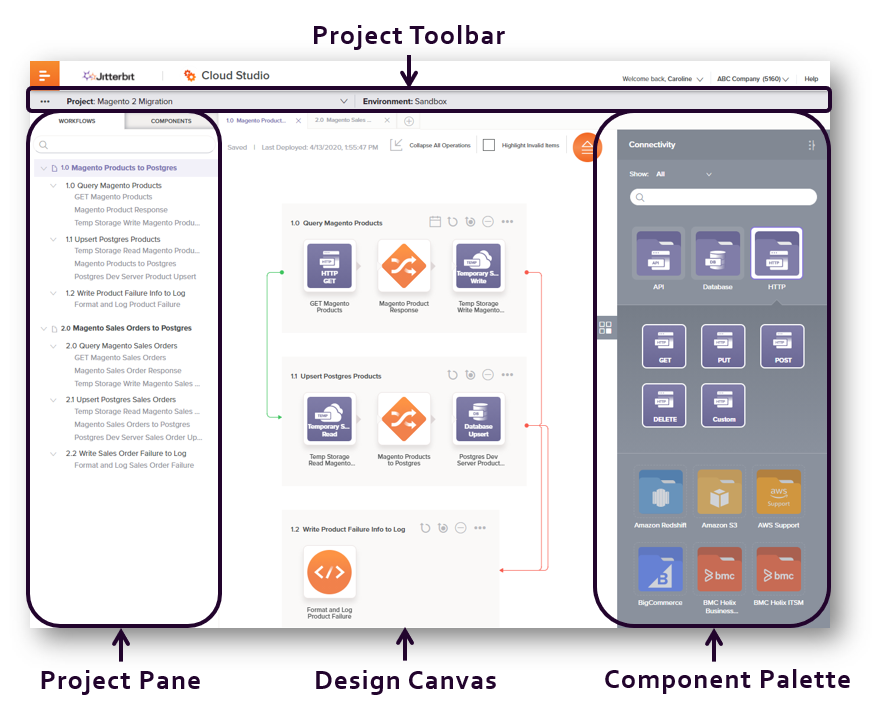
Generalmente, los flujos de trabajo (o colecciones de operaciones agrupadas para comodidad del usuario) se diseñan dentro del tela de diseño utilizando las herramientas proporcionadas en la paleta de componentes, el panel del proyecto y en el propio tela de diseño.
Las siguientes secciones recorren el proceso de diseño básico:
- Establecer conectividad
- Crear pasos de operación
- Encadenar operaciones mediante acciones operativas
- Desplegar y ejecutar operaciones
Establecer Conectividad¶
La paleta de componentes de diseño proporciona acceso a recursos de conectividad. Aquí, los conectores proporcionan la interfaz que ingresa datos proporcionados por el usuario, como credenciales, para crear una conexión. Dentro de la pestaña Conexiones de la paleta de componentes, la categoría Conectores muestra los tipos de conectores que se pueden configurar:
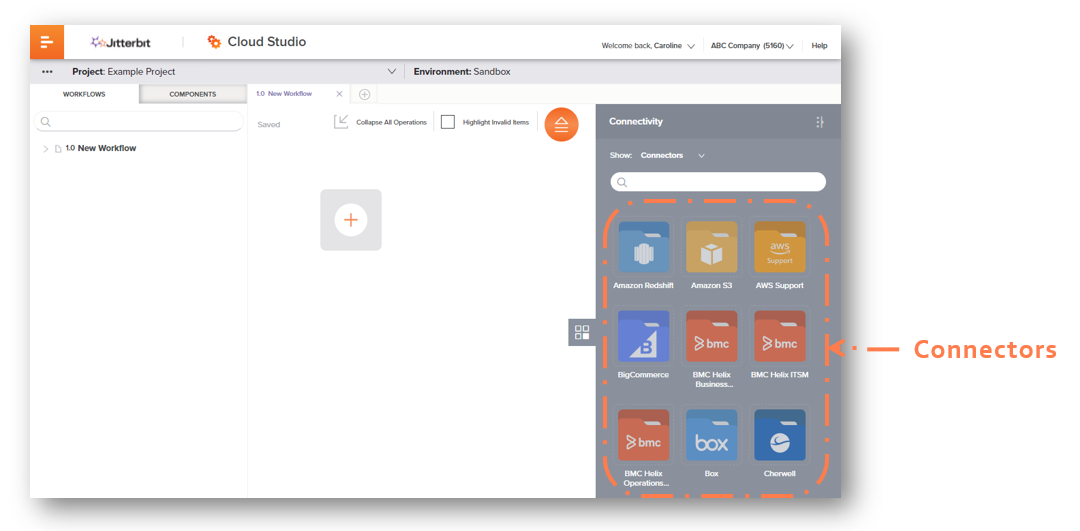
Cada conector está representado por un icono de carpeta de conectores, debajo del cual se encuentra el nombre del conector. Haga clic en un conector para abrir una pantalla de configuración para crear una nueva conexión para acceder a un recurso de datos en particular:
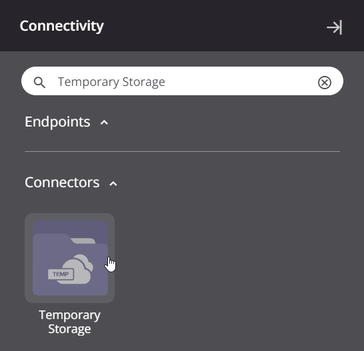
Para obtener instrucciones detalladas sobre cómo configurar una conexión, consulte la conexión específica en Conectores. Cada vez que cree una nueva conexión, deberá hacerlo desde los iconos de la carpeta de conectores accesibles en la categoría Conectores.
Una vez que haya creado una conexión, se muestra en la categoría Extremos. Haga clic en una conexión para revelar los tipos de actividades (interacciones con un extremo ) que se pueden configurar para esa conexión.
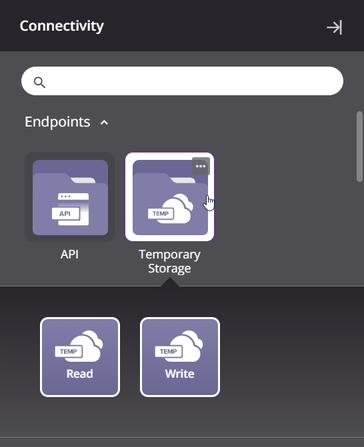
Un extremo se refiere a una conexión específica y sus actividades, que se configuran como fuentes (para proporcionar datos) o destinos (para consumir datos) en un proyecto. Como referencia, este diagrama muestra la relación entre conectores, conexiones, actividades y extremos:
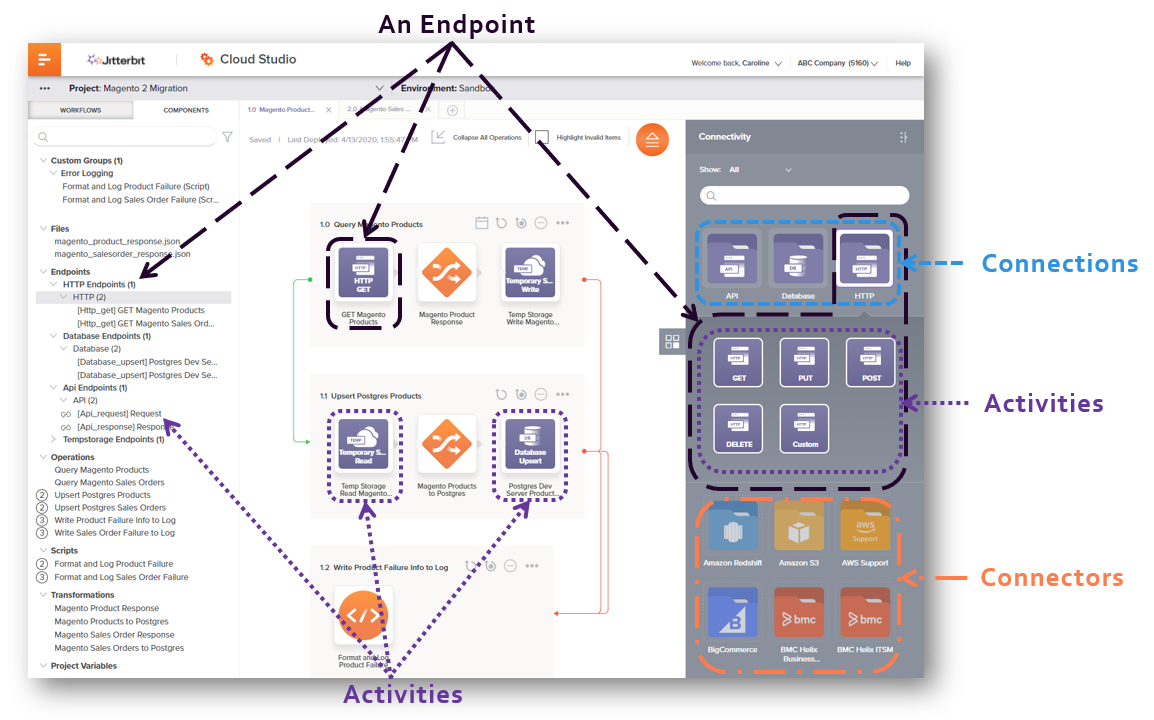
Crear Pasos de Operación¶
Las operaciones que definen lo que debe hacer la integración se crean agregando y configurando pasos de operación (compuestos por actividades, transformaciones y/o secuencias de comandos ) en el tela de diseño.
La sección Establecer conectividad arriba mostró cómo crear una conexión y ver sus tipos de actividad.
Para crear una instancia de una actividad, coloque un tipo de actividad en el tela de diseño arrastrándolo o copiándolo a una operación o área de inserción de componentes:
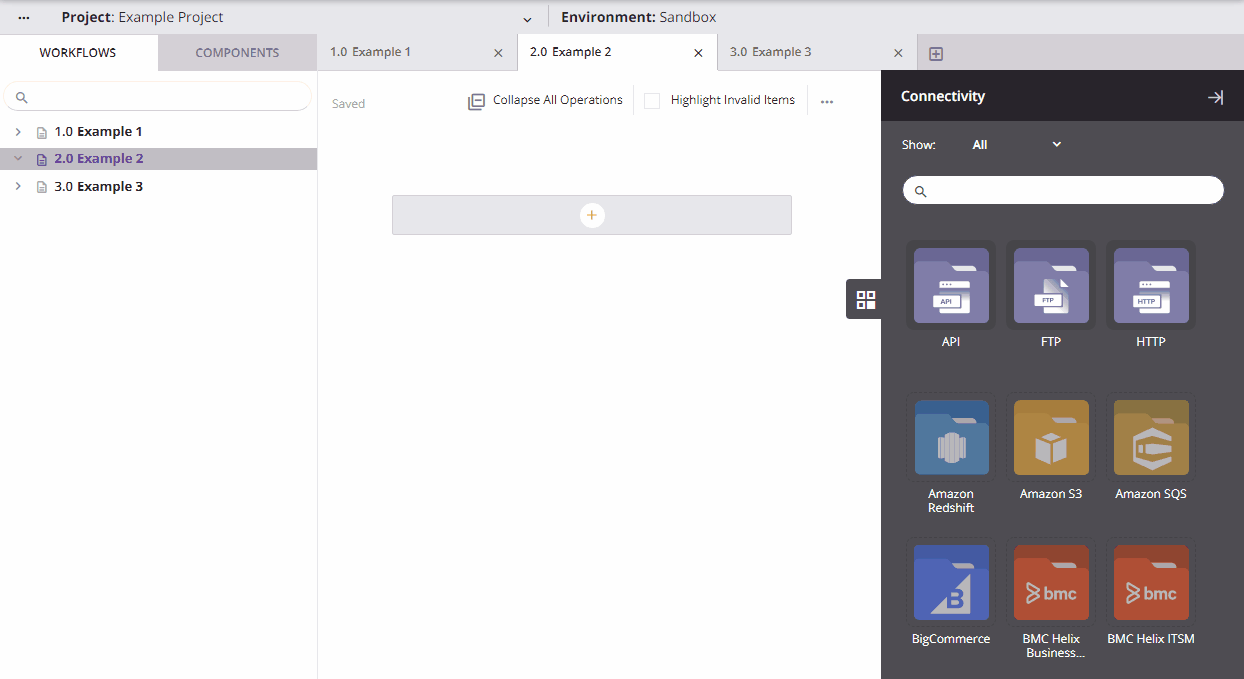
Una vez creada una actividad, puede hacer doble clic en ella para configurarla como se describe para cada actividad específica en Conectores.
Para agregar actividades adicionales, colóquelas en otra área de inserción. Las zonas de caída de operación adicionales se muestran al pasar el cursor sobre una operación existente. Las zonas de colocación de componentes en operaciones existentes se muestran al pasar el cursor hacia la izquierda o hacia la derecha de los pasos de operación existentes. Una configuración común es configurar una actividad como fuente de datos y una segunda actividad a su derecha como destino de datos.
Es posible que también desee agregar transformaciones o secuencias de comandos a una operación. Las Transformaciones se utilizan cuando desea transformar datos antes de alcanzar su objetivo. Los Secuencias de Comandos se pueden utilizar dentro de transformaciones en campos y nodos de destino para aplicar lógica o condiciones específicas a los datos. Los Secuencias de Comandos también se pueden utilizar como pasos opcionales dentro de una operación para una variedad de propósitos, como el manejo de errores o recorrer registros de datos.
Para agregar una nueva transformación o secuencia de comandos directamente a una operación, haga clic derecho o haga clic en el menú de acciones en una área de inserción y seleccione Nueva Secuencia de Comandos o Nueva Transformación:

Cuando agregas un secuencia de comandos o transformación, su pantalla de configuración se abre automáticamente. Para obtener detalles sobre la configuración, consulte Transformaciones y Secuencias de Comandos, respectivamente.
Encadenar Operaciones Juntas Mediante Acciones Operativas¶
Después de crear más de una operación, puede configurar acciones de operación para activar la ejecución de otras operaciones, enviar correos o escribir mensajes en el registro después de que una operación tenga éxito o falle.
Para configurar estas acciones, haga clic en el icono del menú de acciones ![]() en la parte superior derecha de una operación y seleccione Configuración:
en la parte superior derecha de una operación y seleccione Configuración:
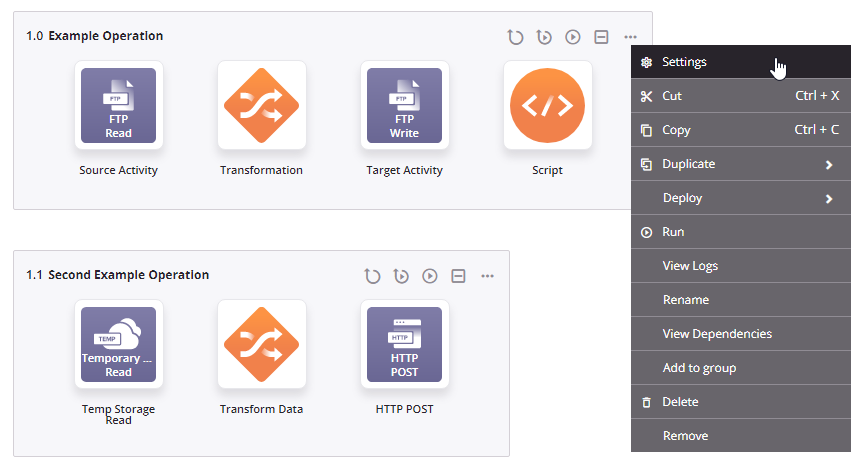
En la pestaña Acciones de la configuración, seleccione la condición que debe desencadenar la acción, qué acción se debe realizar y cualquier parámetro adicional, como qué otra operación se debe configurar para ejecutar. Para obtener más información, consulte Acciones de operación.
Una vez configuradas estas acciones, aparecen líneas en el tela de diseño para indicar visualmente cualquier acción que esté configurada para ejecutarse en caso de éxito (líneas verdes) o de error (líneas rojas) de la operación. Se dice que una operación que se inicia en función de acciones operación está abajo en la cadena de una operación arriba en la cadena anterior.
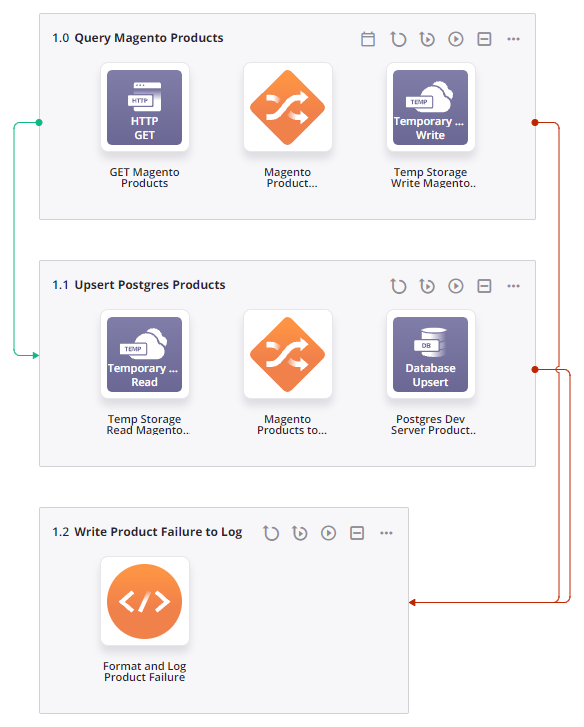
Desplegar y Ejecutar Operaciones¶
Una vez que haya desarrollado una cadena de operaciones, la desplegar en un Harmony Agente y la ejecute. Para desplegar y ejecutar una operación, haga clic en el ícono de desplegar y ejecutar ![]() en la parte superior derecha de una operación:
en la parte superior derecha de una operación:
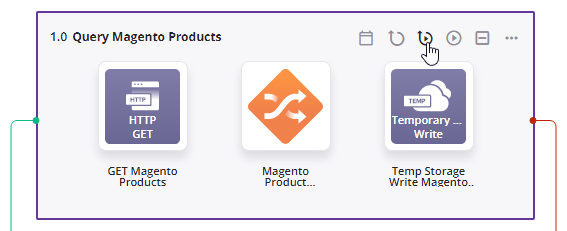
También se incluyen todas las operaciones abajo en la cadena a la operación que se está implementando y ejecutando.
En lugar de la ejecución manual, también puede configurar operaciones para que se ejecuten según una programación, o en un activador de API o de evento. Para obtener más información, consulte Despliegue y ejecución de operaciones.
Una vez ejecutadas las operaciones, puede validar el comportamiento adecuado viendo los registros. Para ver los registros de una operación particular y de operaciones abajo en la cadena, haga clic en el ícono del menú de acciones ![]() en la parte superior derecha de una operación y seleccione Ver registros. Para obtener más información, consulte Registros de operación.
en la parte superior derecha de una operación y seleccione Ver registros. Para obtener más información, consulte Registros de operación.
Recursos Adicionales¶
Mientras diseña un proyecto, consulte la información detallada organizada por tema en Cloud Studio:
- Proyectos: Aprenda los conceptos básicos sobre permisos, colaboración y guardado de proyectos, y sobre cómo crear, configurar, desplegar, migrar, exportar, importar y eliminar proyectos.
- Componentes del proyecto: Explore información sobre qué componentes del proyecto existen y qué acciones compartidas puede realizar con cada componente.
- Flujos de Trabajo: Encuentre información sobre la creación, despliegue y eliminación de flujos de trabajo, dependencias y qué hace que un flujo de trabajo sea válido.
- Operaciones: Detalles de referencia sobre la creación de operaciones; configurar ajustes de operación como acciones, opciones y cronogramas; ver registros de operación; desplegar y ejecutar operaciones; ver dependencias y eliminar operaciones; y qué hace que una operación sea válida.
- Conectores: Consulte la documentación específica del punto final sobre cómo configurar conexiones y actividades para conectarse e interactuar con un extremo específico.
- Transformaciones: Lea los conceptos básicos y aprenda las complejidades de asignar entradas de datos a la salida de destino deseada.
- Esquemas: Conozca los distintos tipos de esquemas y aprenda a saber cuándo usarlos.
- Secuencias de Comandos: Descubra la flexibilidad y el poder de los secuencias de comandos para transformar datos, realizar cálculos o realizar validaciones lógicas dentro de operaciones o transformaciones.
- Funciones: Busque descripciones y ejemplos de funciones que se pueden utilizar en secuencias de comandos para mejorar y refinar los procesos de datos.
- Variables: Consulta los diferentes tipos de variables y cómo pueden ayudarte a ser más eficiente en el diseño de un proyecto.
- Notificaciones: Vea cómo personalizar los mensajes de correo que pueden activarse en caso de éxito o fracaso de una operación o llamarse desde un secuencia de comandos.
- Complementos: Infórmese sobre cómo puede ampliar las capacidades nativas de Harmony utilizando complementos de Jitterbit o proporcionados por el usuario.
Los usuarios avanzados también pueden estar interesados en crear sus propios conectores para Cloud Studio utilizando el Constructor de conectores de Jitterbit o SDK del conector.