Configuración de Usuario del Generador de Conectores¶
Introducción¶
Después de publicar un conector personalizado, los miembros de la organización Harmony donde se publica tienen acceso para configurar y usar el conector en proyectos de Cloud Studio. Esta página describe dónde un usuario final puede encontrar conectores personalizados y cómo utilizarlos.
Acceder a un Conector Personalizado¶
En un proyecto de Cloud Studio, se accede a los conectores personalizados desde la paleta de componentes de diseño. Aparecen igual que cualquier otro conector, excepto que tienen un fondo de carpeta violeta y la imagen del conector proporcionada durante la creación del conector:
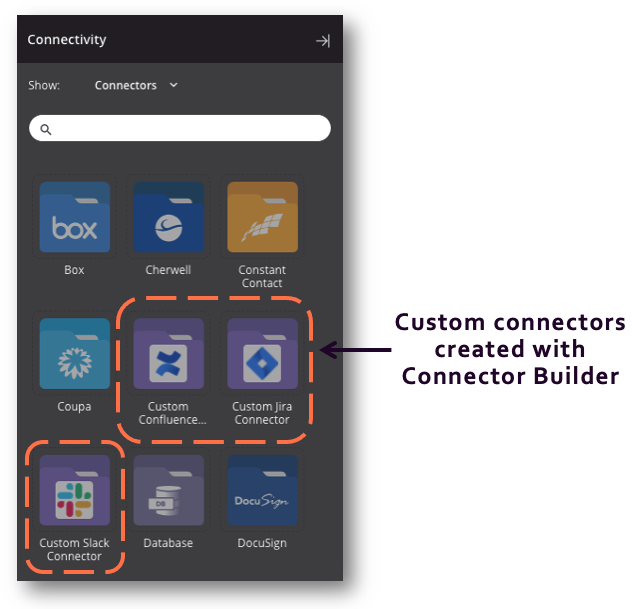
Nota
Los usuarios finales deben utilizar un agente de la versión 10.0 o superior para utilizar conectores creados con Connector Builder.
Configurar una Conexión¶
Un conector proporciona la interfaz para ingresar datos proporcionados por el usuario, como credenciales, para crear una conexión autenticada.
Se crea una nueva conexión personalizada utilizando el conector personalizado desde una de estas ubicaciones:
- La pestaña Conexiones de la paleta de componentes de diseño (consulte Paleta de Componentes de Diseño).
- La página Conexiones globales (vea Crear una conexión global en Conexiones globales).
Se puede editar una conexión personalizada existente desde estas ubicaciones:
- La pestaña Conexiones de la paleta de componentes de diseño (consulte Paleta de Componentes de Diseño).
- La pestaña Componentes del panel del proyecto (consulte Menú de acciones de componentes en Pestaña Componentes del panel de proyecto).
- La página Conexiones globales (vea Editar una conexión global en Conexiones globales).
Los campos proporcionados para la configuración son diferentes para cada conector personalizado y dependen de cómo el creador del conector lo configuró. Los elementos comunes de la configuración de conexión se tratan a continuación.
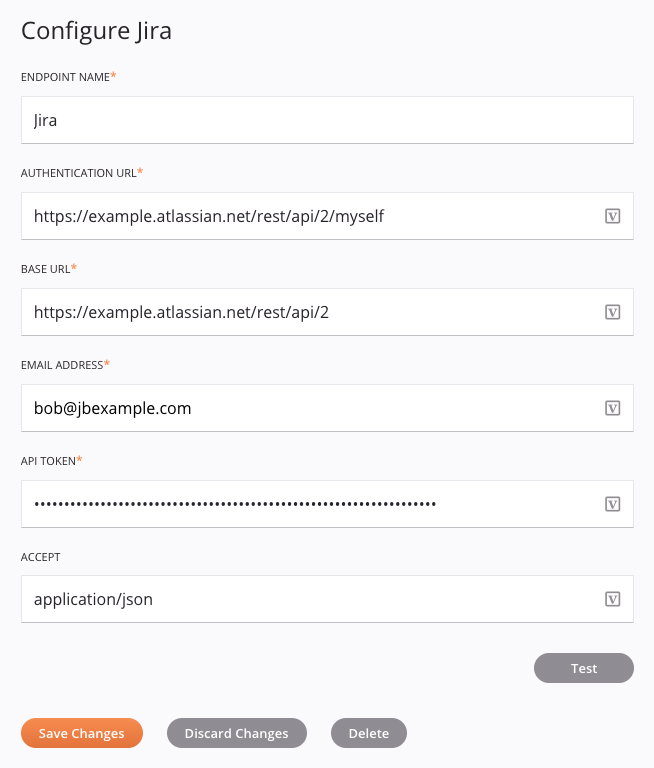
Consejo
Campos con un icono de variable ![]() admite el uso de variables globales, variables del proyecto, y variables de Jitterbit. Comience escribiendo un corchete abierto
admite el uso de variables globales, variables del proyecto, y variables de Jitterbit. Comience escribiendo un corchete abierto [ en el campo o haciendo clic en el icono de variable para mostrar una lista de las variables existentes para elegir.
-
Nombre del Extremo: Introduzca un nombre que se utilizará para identificar la conexión personalizada. El nombre debe ser único para cada conexión personalizada y no debe contener barras diagonales (
/) o dos puntos (:). Como una conexión específica y sus actividades se denominan extremo, este nombre también se utiliza para identificar el extremo personalizado. -
URL de autenticación: Este campo está presente si el conector personalizado se configuró para usar autenticación básica y el creador del conector no ocultó este campo. Si está presente, puede editar la URL que se va a probar con las credenciales ingresadas a continuación.
Precaución
Si edita la URL de autenticación, tenga en cuenta que el método de prueba de autenticación no es visible. Consulte con el creador del conector para asegurarse de que la nueva URL de prueba coincida con el método configurado por el creador del conector.
-
URL base: Este campo está presente si el creador del conector no lo ocultó. Si está presente, puede editar la URL base que se utiliza para todas las actividades configuradas por el usuario final. No incluya ningún parámetro de consultar o ruta a menos que se vayan a utilizar para todas las actividades (puede especificar rutas y parámetros únicos durante la configuración de la actividad).
-
Credenciales: Los campos para ingresar credenciales están presentes si el conector personalizado se configuró para usar autenticación básica. Estos incluyen campos de nombre de usuario y contraseña, cuyas etiquetas de campo se corresponden con las configuradas como Nombres para mostrar durante la creación del conector.
-
Encabezados de solicitud: Si el conector personalizado se creó con encabezados de solicitud globales, estarán presentes los campos adicionales definidos durante la creación del conector. Ingrese un valor o edite el valor predeterminado (si se proporciona) para el encabezado.
-
Prueba: Este campo está presente si el conector personalizado se configuró para usar autenticación básica. Haga clic en este botón para probar la conexión con la URL de autenticación configurada utilizando las credenciales proporcionadas.
-
Guardar cambios: Haga clic para guardar y cerrar la configuración de conexión.
-
Descartar cambios: Después de realizar cambios en una configuración nueva o existente, haga clic para cerrar la configuración sin guardar. Un mensaje le pide que confirme que desea descartar los cambios.
-
Eliminar: Después de abrir una configuración de conexión existente, haga clic para eliminar permanentemente la conexión del proyecto y cerrar la configuración (consulte Dependencias de componentes, eliminación y eliminación).
Configurar Actividades¶
Después de configurar una conexión personalizada, puede configurar una o más actividades asociadas con esa conexión para usarlas como origen o destino dentro de una operación. Las actividades que están disponibles se definen durante la creación del conector.
Si la actividad se puede utilizar como fuente o como destino depende del servicio web específico y de las estructuras de solicitud y respuesta, si están presentes. Para obtener más información sobre lo que determina si una actividad se puede utilizar como origen o destino, consulte Partes de una operación en Creación y configuración de operaciones.
Utilice el menú desplegable Mostrar para filtrar por Extremos y luego haga clic en el bloque de conexión personalizada para mostrar las actividades que están disponibles para usarse con una conexión personalizada:
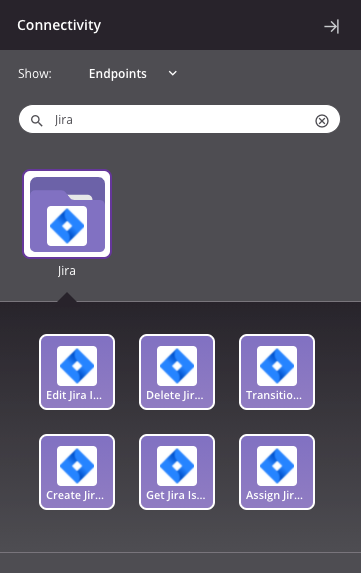
Para crear una actividad que se pueda configurar, arrastre el bloque de actividad de la paleta a la operación.
Para obtener más información sobre las partes de una operación y cómo agregar actividades a las operaciones, consulte Creación y configuración de operaciones.
La pantalla de configuración de actividad proporciona una serie de pasos para que un usuario los configure, que son diferentes para cada conector personalizado y dependen de cómo el creador del conector configuró el conector.
El primer paso normalmente requiere que el usuario ingrese información básica, como un nombre, y configure los campos tal como se define durante la creación del conector:
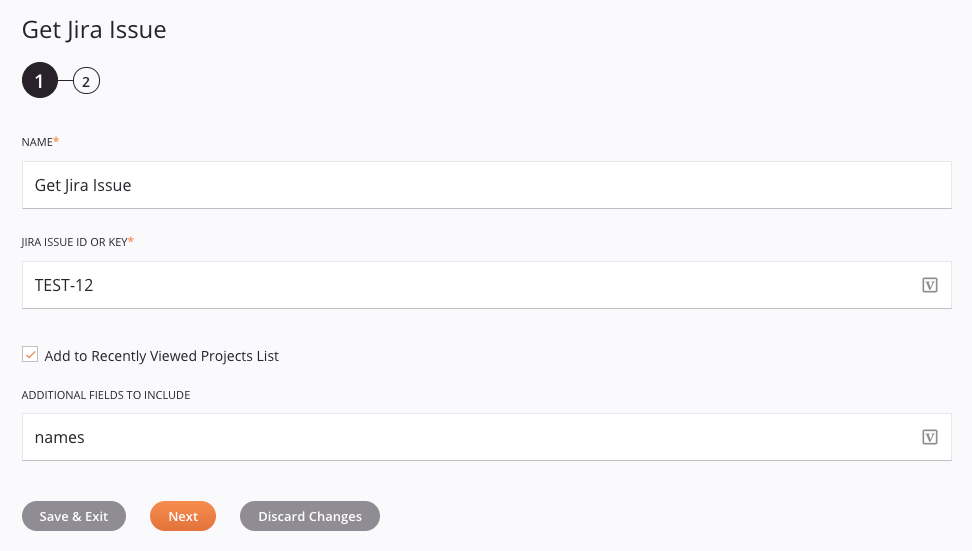
Consejo
Campos con un icono de variable ![]() admite el uso de variables globales, variables del proyecto, y variables de Jitterbit. Comience escribiendo un corchete abierto
admite el uso de variables globales, variables del proyecto, y variables de Jitterbit. Comience escribiendo un corchete abierto [ en el campo o haciendo clic en el icono de variable para mostrar una lista de las variables existentes para elegir.
- Nombre: Introduzca un nombre que se utilizará para identificar la actividad del conector personalizado. El nombre debe ser único para cada tipo de actividad asociada con la conexión y no debe contener barras diagonales (
/) o dos puntos (:). - Parámetros de ruta, Parámetros de cadena de consulta y Encabezados de solicitud: Si el conector personalizado se creó con parámetros de ruta, parámetros de cadena de consultar o encabezados de solicitud para la actividad, campos adicionales tal como se definieron durante creación de conectores están presentes. Ingrese un valor, edite el valor predeterminado (si se proporciona) o realice las selecciones adecuadas según sea necesario para el conector específico.
- Guardar y salir: Si está habilitado, haga clic para guardar la configuración para este paso y cerrar la configuración de la actividad.
- Siguiente: Haga clic para almacenar temporalmente la configuración para este paso y continuar con el siguiente. La configuración no se guarda hasta que haga clic en el botón Finalizado en el último paso.
- Descartar cambios: Después de realizar cambios, haga clic para cerrar la configuración sin guardar los cambios realizados en ningún paso. Un mensaje le pide que confirme que desea descartar los cambios.
El segundo paso muestra los esquemas de datos de solicitud o respuesta que se proporcionaron durante la creación del conector para la actividad específica:
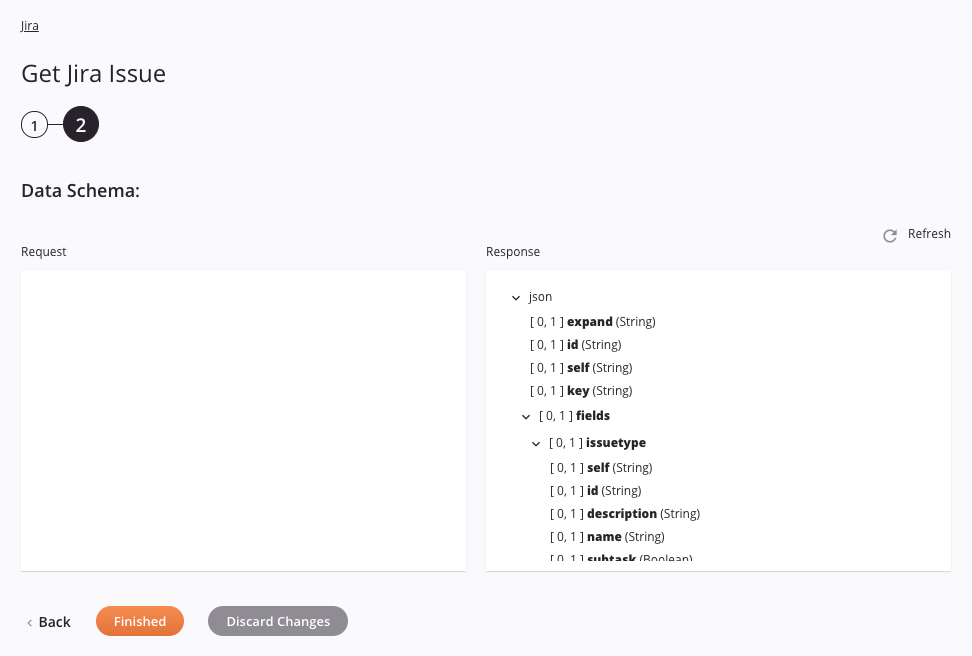
-
Esquema de datos: Se muestran los esquemas de datos de solicitud y/o respuesta. Si la operación utiliza una transformación, los esquemas de datos se muestran nuevamente más adelante durante la asignación de transformación proceso, donde puede asignar campos de destino utilizando objetos de origen, secuencias de comandos, variables, valores personalizados y más.
-
Actualizar: Haga clic en el icono de actualización
 o la palabra Actualizar para regenerar esquemas desde el diseño del conector Connector Builder. Esta acción también regenera el esquema en otras ubicaciones del proyecto donde se hace referencia al mismo esquema, como en una transformación adyacente.
o la palabra Actualizar para regenerar esquemas desde el diseño del conector Connector Builder. Esta acción también regenera el esquema en otras ubicaciones del proyecto donde se hace referencia al mismo esquema, como en una transformación adyacente. -
Volver: Haga clic para almacenar temporalmente la configuración de este paso y volver al paso anterior.
-
Terminado: Haga clic para guardar la configuración de todos los pasos y cerrar la configuración de la actividad.
-
Descartar cambios: Después de realizar cambios, haga clic para cerrar la configuración sin guardar los cambios realizados en ningún paso. Un mensaje le pide que confirme que desea descartar los cambios.
Próximos Pasos¶
Después de configurar una actividad personalizada de Connector Builder, puede usarla dentro de una operación como se describe a continuación. Es posible que también desee configurar la fragmentación de datos para dividir los datos en porciones más pequeñas para su procesamiento.
Completa la Operación¶
Después de configurar una actividad personalizada de Connector Builder, complete la configuración de la operación agregando y configurando otras actividades, transformaciones o secuencias de comandos como pasos de la operación. También puede configurar los ajustes de operación de una operación, que incluyen la capacidad de encadenar operaciones que se encuentran en el mismo flujo de trabajo o en diferentes flujos de trabajo.
Una vez que se ha creado una actividad personalizada de Connector Builder, se puede acceder a las acciones del menú para esa actividad desde el panel del proyecto en las pestañas Flujos de Trabajo o Componentes, y desde el tela de diseño. Consulte Menú de acciones de actividad para detalles.
Los patrones de operación con las que se pueden usar las actividades de Custom Connector Builder dependen de si la actividad proporciona datos (como fuente) o recibe datos (como destino) en una operación, como se describe a continuación en Usado como fuente y Usado como objetivo.
Cuando esté listo, desplegar y ejecute la operación y valide el comportamiento comprobando los registros de operación.
Utilizado Como Fuente¶
Las actividades de Custom Connector Builder que se utilizan como origen se pueden utilizar con estos patrones de operación:
- Patrón de Transformación
- Patrón de archivo de dos objetivos (solo como primera fuente)
- Patrón de dos transformaciones (solo como primera fuente)
Otros patrones no son válidos utilizando actividades de Connector Builder que se utilizan como fuente.
Un caso de uso típico es utilizar una actividad del Generador de conectores personalizados en el Patrón de Transformación. En este ejemplo, la actividad personalizada Obtener problema de Jira (Obtener solicitud de problema de Jira ) proporciona datos dentro de la operación, que luego se pasan a la transformación (Jira a variable). La actividad de escritura variable (Write Response) se utiliza como objetivo, recibiendo datos dentro de la operación:
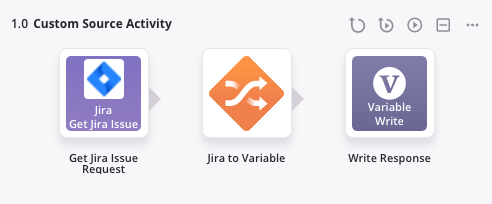
Utilizado Como Objetivo¶
Las actividades de Custom Connector Builder que se utilizan como destino se pueden utilizar con estos patrones de operación:
- Patrón de Transformación
- Patrón de dos transformaciones (solo como segundo objetivo)
Otros patrones no son válidos utilizando actividades de Connector Builder que se utilizan como destino.
Un caso de uso típico es utilizar una actividad del Generador de conectores personalizados en el Patrón de Transformación. En este ejemplo, la actividad de lectura de variables (Solicitud de lectura) proporciona datos dentro de la operación, que luego se pasan a la transformación (Variable a Jira). La actividad personalizada Crear problema de Jira (_Crear respuesta de problema de Jira ) se utiliza como objetivo y recibe datos dentro de la operación:
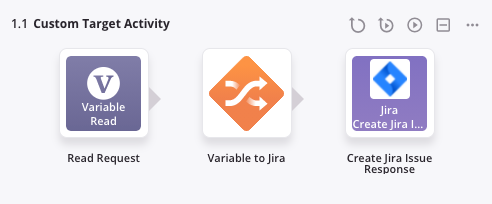
Usar Fragmentación¶
Muchas APIs de servicios web tienen limitaciones de tamaño. Si se encuentra con límites de registros impuestos por la API, es posible que desee utilizar fragmentación de datos para dividir los datos de origen en múltiples fragmentos. Luego, la transformación se realiza en cada fragmento por separado, y cada fragmento de origen produce un fragmento de destino. Los fragmentos de objetivo resultantes se combinan para producir el objetivo final.
Para obtener instrucciones y mejores prácticas sobre el uso de fragmentación de datos, consulte Opciones de operación.