Información Específica de la Base de Datos¶
Introducción¶
Esta página proporciona información sobre la instalación y configuración de ciertos controladores de bases de datos. Tenga en cuenta que esta página no es completa; Harmony es compatible con la mayoría de las bases de datos compatibles con ODBC y JDBC.
Los controladores de la base de datos se detectan automáticamente desde Harmony Agente. Para los Agentes en Nube, administrados por Jitterbit, un conjunto de controladores JDBC de uso común ya está proporcionado. Para los Agentes Privados, los controladores instalados se detectan desde el sistema operativo donde está instalado cada Agente Privado. Además, puede instalar otros controladores de bases de datos en Agentes Privados según sea necesario. Para obtener información general e instrucciones sobre cómo instalar controladores adicionales en Agentes Privados, consulte Instalar controladores ODBC o JDBC adicionales.
IBM DB2 (as400)¶
Puede conectarse a DB2 en iSeries utilizando un controlador JDBC u ODBC. Tenga en cuenta que si desea utilizar funciones adicionales, como poder proporcionar una consultar manual, están disponibles únicamente utilizando el controlador JDBC. Estas instrucciones son para instalar el controlador JDBC JTOpen (AS400).
Nota
Algunos clientes han experimentado problemas al conectarse a DB2 en iSeries utilizando el controlador JDBC. En estos casos, los problemas se resolvieron utilizando el controlador ODBC (solo Agentes Privados).
Instale el Controlador JDBC¶
-
Descargue JTOpen. El archivo ZIP incluye el archivo del controlador JDBC.
jt400.jar. -
Instale el controlador en un Agente Privado descomprimiendo la descarga y luego copiando el
jt400.jararchivo a<JITTERBIT_HOME>/tomcat/drivers/lib/, reemplazando<JITTERBIT_HOME>con la ruta al directorio raíz de su Agente Privado. -
Edite el archivo
<JITTERBIT_HOME>/JdbcDrivers.confy agregue esta entrada de controlador:<Driver> <Name>IBM DB2</Name> <Class>com.ibm.as400.access.AS400JDBCDriver</Class> <Subprotocol>as400</Subprotocol> </Driver> -
Se deben reiniciar todos los servicios de Jitterbit para que la nueva configuración surta efecto.
En la máquina donde está instalado cada Agente Privado, primero detenga los servicios y luego reinícielos. Consulte Reiniciar un Agente Privado de Windows o Reiniciar un Agente Privado de Linux para más información.
Configurar la Conexión de la Base de Datos¶
Después de instalar el controlador JDBC, especifique estas entradas durante la configuración de la Conexión de base de datos:
-
Tipo de controlador: Seleccione JDBC.
-
Controlador: Seleccione el controlador IBM DB2 (AS400).
-
Usar cadena de conexión: En Configuración opcional, seleccione esta casilla de verificación.
-
Cadena de conexión: En Configuración opcional, ingrese una cadena de conexión manual, reemplazando este ejemplo con su propio alojar, bibliotecas y nombre de base de datos (si corresponde):
Sample Connection Stringjdbc:as400://example.com;libraries=LIB1;Database=S12345;socket timeout=30000
Ejemplos de Cláusulas WHERE¶
Estos ejemplos de cláusula WHERE se proporcionan como referencia al configurar una actividad de consulta de base de datos:
WHERE WORKDEPT = 'D21' AND HIREDATE > '1987-12-31'
WHERE WORKDEPT = 'C01' OR WORKDEPT = 'D11'
WHERE WORKDEPT = 'E11' AND NOT JOB = 'ANALYST'
WHERE EDLEVEL > 12 AND
(WORKDEPT = 'E11' OR WORKDEPT = 'E21')
WHERE WORKDEPT = 'E11' AND EDLEVEL = 12 AND JOB = 'CLERK'
WHERE (WORKDEPT, EDLEVEL, JOB) = ('E11', 12, 'CLERK')
Para obtener ejemplos adicionales, consulte los artículos de IBM Knowledge Center para la versión específica:
- Especificar una condición de búsqueda usando la cláusula WHERE
- Múltiples condiciones de búsqueda dentro de una cláusula WHERE
- Definición de condiciones de búsqueda complejas
IBM DB2 (jcc)¶
Puede conectarse a DB2 en iSeries utilizando un controlador JDBC u ODBC. Tenga en cuenta que si desea utilizar funciones adicionales, como poder proporcionar una consultar manual, están disponibles únicamente utilizando el controlador JDBC. Estas instrucciones son para instalar el controlador JCC JDBC.
Nota
Algunos clientes han experimentado problemas al conectarse a DB2 en iSeries utilizando el controlador JDBC. En estos casos, los problemas se resolvieron utilizando el controlador ODBC (solo Agentes Privados).
Importante
El controlador JCC de IBM requiere un archivo de licencia db2jcc_license_cisuz-XX.jar. Si no tiene un archivo de licencia, deberá obtener uno o utilizar JTOpen (AS400) biblioteca en su lugar.
Instale el Controlador JDBC¶
-
Descargue JCC desde IBM Versiones y descargas del controlador DB2 JDBC. El archivo TAR.GZ incluye un archivo ZIP con el archivo del controlador JDBC
db2jcc4.jar.Nota
El archivo del controlador
db2jcc.jarutiliza la especificación JDBC 3 y está en desuso. Utilice el archivo del controladordb2jcc4.jar, que utiliza la especificación JDBC 4 en su lugar. -
Instale el controlador en un Agente Privado extrayendo la descarga y luego copiando el archivo
db2jcc4.jara<JITTERBIT_HOME>/tomcat/drivers/lib/, reemplazando<JITTERBIT_HOME>con la ruta al directorio raíz de su Agente Privado. -
Edite el archivo
<JITTERBIT_HOME>/JdbcDrivers.confy agregue esta entrada de controlador:<Driver> <Name>IBM DB2 JCC Driver</Name> <Class>com.ibm.db2.jcc.DB2Driver</Class> <Subprotocol>db2</Subprotocol> </Driver> -
Localice y copie el archivo de licencia proporcionado por IBM.
db2jcc_license_cisuz-XX.jara<JITTERBIT_HOME>/tomcat/shared/lib/. -
Edite el archivo
<JITTERBIT_HOME>/tomcat/conf/catalina.propertiesy agregue esta entrada si no está presente:shared.loader=${catalina.home}/shared/lib/*.jar -
Se deben reiniciar todos los servicios de Jitterbit para que la nueva configuración surta efecto.
En la máquina donde está instalado cada Agente Privado, primero detenga los servicios y luego reinícielos. Consulte Reiniciar un Agente Privado de Windows o Reiniciar un Agente Privado de Linux para más información.
Configurar la Conexión de la Base de Datos¶
Después de instalar el controlador JDBC, especifique estas entradas durante la configuración de la Conexión de base de datos:
-
Tipo de controlador: Seleccione JDBC.
-
Controlador: Seleccione el controlador IBM DB2 (JCC).
-
Usar cadena de conexión: En Configuración opcional, seleccione esta casilla de verificación.
-
Cadena de conexión: En Configuración opcional, ingrese una cadena de conexión manual, reemplazando este ejemplo con su propio alojar y nombre de base de datos (si corresponde):
Sample Connection Stringjdbc:db2://example.com/DBNAME
Ejemplos de Cláusulas WHERE¶
Estos ejemplos de cláusula WHERE se proporcionan como referencia al configurar una actividad de consulta de base de datos:
WHERE WORKDEPT = 'D21' AND HIREDATE > '1987-12-31'
WHERE WORKDEPT = 'C01' OR WORKDEPT = 'D11'
WHERE WORKDEPT = 'E11' AND NOT JOB = 'ANALYST'
WHERE EDLEVEL > 12 AND
(WORKDEPT = 'E11' OR WORKDEPT = 'E21')
WHERE WORKDEPT = 'E11' AND EDLEVEL = 12 AND JOB = 'CLERK'
WHERE (WORKDEPT, EDLEVEL, JOB) = ('E11', 12, 'CLERK')
Para obtener ejemplos adicionales, consulte los artículos de IBM Knowledge Center para la versión específica:
- Especificar una condición de búsqueda usando la cláusula WHERE
- Múltiples condiciones de búsqueda dentro de una cláusula WHERE
- Definición de condiciones de búsqueda complejas
Microsoft Access¶
Debe ejecutar un Agente Privado para poder conectarse a Microsoft Access. Microsoft Office debe estar instalado en el mismo sistema en el que se ejecuta el Agente Privado, y ese sistema debe ser un sistema operativo Windows. Tenga en cuenta que el equipo de Jitterbit no ha probado los controladores ODBC de Linux para Microsoft Access.
Instale el Controlador ODBC¶
El controlador ODBC de Microsoft Access normalmente se instala como parte de Windows. Los conductores mayores apoyan la .mdb extensión de archivo. Sin embargo, si su base de datos es Access 2007 o posterior con la .accdb extensión, es posible que necesite obtener una versión posterior del controlador ODBC, como Microsoft Access 2016 Redistributable.
Configurar la Conexión de la Base de Datos¶
Después de instalar el controlador, especifique estas entradas durante la configuración de la Conexión de base de datos:
-
Tipo de controlador: Seleccione ODBC.
-
Controlador: Seleccione el controlador de Microsoft Access.
-
Usar cadena de conexión: En Configuración opcional, seleccione esta casilla de verificación.
-
Cadena de conexión: En Configuración opcional, ingrese la cadena de conexión manual usando este formato:
DRIVER=<driver>;DBQ=<database-path>;UID=<username>;PWD=<password>;Utilice una de estas cadenas de conexión, según la versión y si tiene una contraseña. Reemplace la ruta de la carpeta y el nombre del archivo con aquellos específicos del archivo ubicado en su Agente Privado.
Microsoft Access Driver (\*.mdb) without PasswordDRIVER={Microsoft Access Driver (*.mdb, *.accdb)};DBQ=C:\myfolder\mydatabase.accdb;Microsoft Access Driver (\*.mdb, \*.accdb) with PasswordDRIVER={Microsoft Access Driver(*.mdb, *accdb)};DBQ=C:\myfolder\mydatabase.accdb;UID=username;PWD=password;
Configurar Actividades de Base de Datos¶
Durante la configuración de la actividad de la base de datos, tenga en cuenta que el controlador ODBC de Microsoft Access no admite la búsqueda de objetos. No ingrese criterios de búsqueda en el cuadro de búsqueda de selección de tabla, ya que no se devolverán resultados.
Ejemplos de Cláusulas WHERE¶
Estos ejemplos de cláusula WHERE se proporcionan como referencia al configurar una actividad de consulta de base de datos:
WHERE [LastName]='Bagel'
WHERE field1 LIKE field2
WHERE City = "Chicago" OR BirthDate < DateAdd (" yyyy ", -40, Date())
Para obtener ejemplos adicionales, consulte la documentación de Microsoft:
Microsoft Excel¶
Debe utilizar un Agente Privado para poder conectarse a una hoja de cálculo de Excel.
Instale el Controlador ODBC¶
Para conectarse a hojas de cálculo de Excel, es posible que necesite instalar un controlador si el controlador apropiado aún no está incluido en el sistema operativo del Agente Privado.
Por ejemplo, Windows 10 viene con x32 .xls Controladores ODBC que admiten las versiones 3.0, 4.0, 5.0/95 y 97-2000 de Excel. Sin embargo, para obtener los controladores ODBC más nuevos que admitan todas estas versiones y Excel 12.0 (Excel 2007), puede instalar uno de estos controladores:
- Tiempo de ejecución de Microsoft Access 2016 (Ganar 7/8/10/2008 R2/2012)
- Microsoft Access 2016 redistribuible
Configurar la Conexión de la Base de Datos¶
Después de instalar el controlador, especifique estas entradas durante la configuración de la Conexión de base de datos:
-
Tipo de controlador: Seleccione ODBC.
-
Controlador: Seleccione el controlador de Microsoft Excel.
-
Usar cadena de conexión: En Configuración opcional, seleccione esta casilla de verificación.
-
Cadena de conexión: En Configuración opcional, utilice una de estas cadenas de conexión, según su versión de Excel. Reemplace la ruta de la carpeta y el nombre del archivo con aquellos específicos del archivo ubicado en Agente Privado.
Excel 97, Excel 2000, Excel 2002, Excel 2003Driver={Microsoft Excel Driver (*.xls, *.xlsx, *.xlsm, *.xlsb)}; DBQ=C:\Folder Path\My File Name.xls;Excel 2007, Excel 2010, Excel 2013Driver={Microsoft Excel Driver (*.xls, *.xlsx, *.xlsm, *.xlsb)}; DBQ=C:\Folder Path\My File Name.xlsx;Para especificar que la conexión sea actualizable (por ejemplo, si desea permitir la escritura en un archivo de destino), puede agregar
ReadOnly=0;hasta el final de la cadena de conexión. Por ejemplo:UpdateableDriver={Microsoft Excel Driver (*.xls, *.xlsx, *.xlsm, *.xlsb)}; DBQ=C:\Folder Path\My File Name.xlsx;ReadOnly=0;Consejo
Consulte opciones adicionales para cadenas de conexión de Excel en Cadenas de conexión del controlador ODBC de Microsoft Excel 2007 en la Referencia de cadenas de conexión.
Configurar Actividades de Base de Datos¶
Durante la configuración de la actividad de la base de datos, puede seleccionar y unir hojas de trabajo dentro de la hoja de cálculo de Excel:
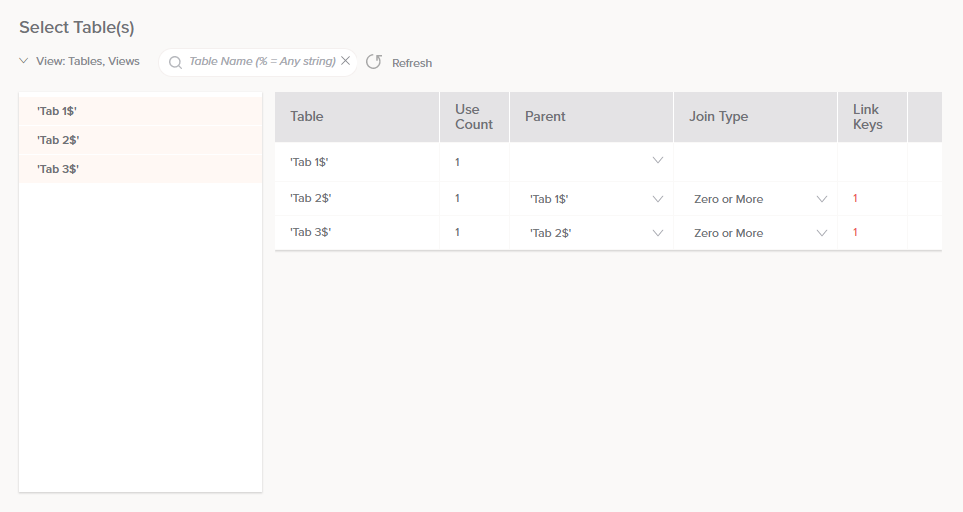
Nota
Al ejecutar la operación, si recibe un error "[Microsoft][ODBC Excel Driver] La operación debe utilizar una consultar actualizable", entonces el archivo de Excel puede ser de solo lectura. Puede permitir que su archivo de Excel se pueda actualizar agregando ReadOnly=0; a su cadena de conexión mientras configura el extremo como se describe anteriormente.
microsoft SQL Server¶
Se puede acceder a las bases de datos de Microsoft SQL Server desde agentes Harmony que se ejecutan en Windows o Linux, y se recomienda Windows ODBC en Agentes Privados para un rendimiento optimizado. Sin embargo, tenga en cuenta que si desea utilizar funciones adicionales, como poder proporcionar una consultar manual, están disponibles únicamente utilizando el controlador JDBC. Harmony admite estas opciones de autenticación:
- MS SQL ODBC en Windows usando autenticación de Windows o autenticación de SQL Server
- MS SQL JDBC en Windows usando autenticación de Windows o autenticación de SQL Server
- MS SQL JDBC en Linux usando autenticación de SQL Server
Los procedimientos siguientes muestran cómo configurar Microsoft SQL Server como una conexión de base de datos utilizando la autenticación de Windows o SQL Server, seguidos de ejemplos de cláusulas WHERE que se pueden utilizar con actividades de bases de datos.
Autenticación de Windows¶
La autenticación de Windows se admite mediante ODBC y JDBC solo en Agentes Privados y se puede utilizar con una sola cuenta de dominio. Para utilizar la autenticación de Windows, configure estas propiedades en Windows:
- Abra la herramienta Servicios administrativos (Inicio > Herramientas administrativas > Servicios).
- Si usa ODBC, haga clic derecho en el servicio Jitterbit Apache Server y seleccione Propiedades. Si usa JDBC, haga clic derecho en el servicio Jitterbit Tomcat Server y seleccione Propiedades.
- Vaya a la pestaña Iniciar sesión. Seleccione Esta cuenta e ingrese el nombre y las credenciales de la cuenta que desea usar para la autenticación. Luego haga clic en Aplicar.
- Repita para el servicio Jitterbit Process Engine.
- Establecer
TempDiren el archivo de configuración del agente (jitterbit.conf) aC:\Windows\Temp\jitterbit. - Reiniciar los servicios Jitterbit.
Precaución
Asegúrese de haber otorgado al usuario del dominio el privilegio de Iniciar sesión como servicio y Actuar como parte del sistema operativo. Asegúrese de que el usuario del dominio tenga privilegios de lectura y escritura en el directorio de instalación del Agente Privado.
Nota
Una alternativa a los pasos 1 a 4 anteriores es otorgar permisos a SQL Server a la cuenta que se utiliza en la máquina del Agente Privado. Esto lo puede hacer el administrador de SQL Server configurando la cuenta de la máquina del Agente Privado en Windows Active Directory (<domainName>\<machineName>$).
Una vez completados estos pasos, vaya a Cloud Studio y configure su base de datos como de costumbre, especificando estas entradas durante la configuración de la conexión de base de datos:
-
Tipo de controlador: Seleccione ODBC o JDBC según corresponda.
Importante
La autenticación de Windows es compatible con los siguientes controladores JDBC:
- SQL Server jTDS [JDBC]
- SQL Server Microsoft [JDBC]
- Versiones más recientes del controlador Microsoft JDBC para SQL Server
Para utilizar la autenticación de Windows con los controladores JDBC de Microsoft, copie el
mssql-jdbc_auth-x.x.x.x64.dllarchivo incluido con el paquete de descarga del controlador alC:\Program Files\Jitterbit Agent\jre\bincarpeta en el agente. Haga una copia de seguridad del archivo, ya que puede eliminarse durante las principales actualizaciones del agente. -
Controlador: Seleccione el controlador de SQL Server.
- Nombre del servidor: Introduzca el nombre o la dirección IP del servidor que ejecuta SQL Server al que Harmony necesita conectarse. Es posible que deba especificar el nombre de la instancia de SQL Server (
HostName\InstanceName). - Nombre de la base de datos: Introduzca el nombre de la base de datos en el servidor al que Harmony necesita conectarse.
- Iniciar sesión y Contraseña: Deje estos campos en blanco.
-
Parámetros de cadena de conexión adicionales: en Configuración opcional, ingrese lo siguiente según su controlador:
- ODBC SQL Server: Si está utilizando el controlador ODBC SQL Server, ingrese
integratedSecurity=true. Si esto no funciona, ingresaTrusted_Connection=yes. - Controlador ODBC 11 para SQL Server, SQL Server Native Client 10.0, SQL Server Native Client 11.0: Si está utilizando otro controlador de servidor ODBC SQL, ingrese
Trusted_Connection=yes. - SQL Server jTDS [JDBC], SQL Server Microsoft [JDBC]: Si está utilizando un controlador JDBC SQL Server, ingrese
integratedSecurity=true.
- ODBC SQL Server: Si está utilizando el controlador ODBC SQL Server, ingrese
El controlador ahora se autenticará como el usuario del dominio de Windows especificado anteriormente.
Autenticación del SQL Server¶
Vaya a Cloud Studio y configure su base de datos como de costumbre, especificando estas entradas durante la configuración de la Conexión de base de datos:
-
Tipo de controlador: Seleccione ODBC o JDBC según corresponda.
-
Controlador: Seleccione el controlador de SQL Server. Al seleccionar un controlador JDBC, recomendamos utilizar SQL Server MS JDBC.
-
Nombre del servidor: Introduzca el nombre o la dirección IP del servidor que ejecuta SQL Server al que Harmony necesita conectarse. Es posible que deba especificar el nombre de la instancia de SQL Server (
HostName\InstanceName). -
Nombre de la base de datos: Introduzca el nombre de la base de datos en el servidor al que Harmony necesita conectarse.
-
Inicio de sesión y Contraseña: Ingrese el nombre de usuario y la contraseña para la autenticación de SQL Server.
El controlador ahora se autenticará utilizando las credenciales de autenticación de SQL Server como se especifica.
Ejemplos de Cláusulas WHERE¶
Estos ejemplos de cláusula WHERE se proporcionan como referencia al configurar una actividad de consulta de base de datos:
WHERE LastName = 'Smith' ;
WHERE LastName LIKE ('%Smi%');
WHERE EmployeeKey <= 500;
WHERE EmployeeKey = 1 OR EmployeeKey = 8 OR EmployeeKey = 12;
WHERE EmployeeKey <= 500 AND LastName LIKE '%Smi%' AND FirstName LIKE '%A%';
WHERE LastName IN ('Smith', 'Godfrey', 'Johnson');
WHERE EmployeeKey Between 100 AND 200;
Para obtener ejemplos adicionales, consulte la documentación de Microsoft:
MySQL¶
Recomendamos utilizar el controlador MySQL JDBC para MySQL que se envía con Harmony Agente. Se recomienda utilizar el controlador JDBC para funciones adicionales, como poder proporcionar una consultar manual, que no están disponibles a través de una conexión ODBC.
Si desea utilizar un controlador ODBC (solo Agentes Privados ), puede descargar uno en Descargas de la comunidad MySQL, Conector/ODBC.
ODBC y JDBC¶
Después de instalar el controlador, especifique estas entradas durante la configuración de la Conexión de base de datos:
-
Tipo de controlador: Seleccione ODBC o JDBC según corresponda.
-
Controlador: Seleccione el controlador MySQL. El controlador normalmente se llama "MySQL" para JDBC o " Controlador MySQL ODBC 3.51 " para ODBC.
-
Nombre del servidor: Introduzca el nombre o la dirección IP del servidor de la base de datos.
-
Nombre de la base de datos: Introduzca el nombre del catálogo al que Harmony necesita acceder.
-
Inicio de sesión y Contraseña: Introduzca las credenciales de usuario que Harmony utilizará para acceder a la base de datos.
Nota
Si el controlador ODBC no aparece en el menú desplegable Controlador en Cloud Studio, use el administrador ODBC en el Agente Privado para ver si el controlador está visible. Verifique si el controlador aparece en el subprograma de Windows Fuentes de datos (ODBC) (en Herramientas administrativas).
Si aún no puede ver el controlador después de verlo en el administrador ODBC, verifique que se esté conectando a la máquina correcta. Para hacerlo, detenga el servicio Jitterbit Apache en esa máquina y asegúrese de que ya no pueda conectarse usando el cliente.
Errores de Permiso¶
Si recibe errores de permiso como "Access denied for user 'root'@'%' to database 'test'" y está seguro de que las credenciales son correctas, puede ser un problema de configuración de MySQL. Puede configurar MySQL para que acepte diferentes credenciales para diferentes direcciones IP o un grupo de direcciones. Consulte la documentación de MySQL o comuníquese con su administrador de MySQL.
Puertos¶
El puerto necesario para permitir que Harmony Agente se comunique con una base de datos MySQL remota depende del puerto para el que MySQL se haya configurado para escuchar. Abra ese puerto (predeterminado 3306) en la máquina donde se ejecuta el servidor de base de datos MySQL.
Proteger o Cifrar la Conexión¶
Proteger la conexión entre una base de datos y un Agente Privado depende del controlador ODBC que se utilice. El controlador ODBC estándar de MySQL no utiliza cifrado. La mejor manera de habilitar dicho cifrado es mediante un túnel de la conexión a través de SSH. Esto sólo se puede hacer con Agentes Privados.
Ejemplos de Cláusulas WHERE¶
Estos ejemplos de cláusula WHERE se proporcionan como referencia al configurar una actividad de consulta de base de datos:
WHERE
jobtitle = 'Sales Rep' AND
officeCode = 1;
WHERE
jobtitle <> 'Sales Rep';
WHERE
officecode > 5;
WHERE
officecode <= 4;
WHERE t1.primary_key=1 AND t2.primary_key=t1.id;
WHERE key_part1=constant;
WHERE key_part1=val1 AND key_part2=val2;
Para obtener ejemplos adicionales, consulte Tutorial básico de MySQL y al artículo del Manual de referencia de MySQL Optimización de la cláusula WHERE.
Oracle¶
Puede conectarse a una base de datos Oracle utilizando un controlador JDBC u ODBC. Se recomienda el controlador JDBC para funciones adicionales, como poder proporcionar una consultar manual, que no están disponibles a través de una conexión ODBC. Esta sección describe cómo configurar una base de datos Oracle dentro de Cloud Studio usando un controlador ODBC en Agentes Privados.
Instale el Cliente Oracle en Harmony Agente Privado¶
Antes de poder establecer una conexión con Oracle a través de ODBC, debe tener el Cliente Oracle (incluido el controlador ODBC de Oracle ) instalado en Harmony Agente Privado. Si utiliza varios Agentes Privados dentro de un Grupo de Agentes, el Cliente Oracle debe estar instalado en todos los agentes del grupo. Consulte Agentes > Grupos de Agente para detalles.
Configurar y Probar el Cliente Oracle¶
Después de haber instalado el Cliente Oracle, configure el tnsnames.ora archivo para hacer referencia a la base de datos que planea utilizar. Esto es parte del procedimiento de configuración estándar del Cliente Oracle. Para obtener información adicional, consulte Tnsnames.org - preguntas frecuentes Oracle o consulte la documentación de Oracle para la versión que está utilizando.
Después de configurar el Cliente Oracle en el Agente Privado, debe probar el servidor para asegurarse de que Harmony tenga conectividad con la base de datos. Una forma de hacerlo es conectarse al servidor a través de SQL*Plus. Si esto tiene éxito, el Cliente Oracle debería funcionar correctamente con Harmony.
Además, algunas versiones del controlador de Oracle (no el controlador de Microsoft Oracle ) pueden requerir la configuración de una o más variables de ambiente dentro del sistema operativo. Por ejemplo:
ORACLE_HOME=/usr/local/oracle/10.2.0
TNS_ADMIN=/usr/local/oracle/10.2.0/network/admin
TWO_TASK=//dbdpmr:1555/pmrd1
En Linux, es posible que también necesite agregar el directorio de la biblioteca de Oracle a su ruta (p. ej. LD_LIBRARY_PATH). Añade estos al /etc/sysconfig/jitterbit archivo. A continuación se muestran algunos ejemplos, pero la ruta exacta depende de la instalación de su Cliente Oracle:
LD_LIBRARY_PATH=/usr/local/oracle/lib
export ORACLE_HOME=/usr/local/oracle/10.2.0
export TNS_ADMIN=/usr/local/oracle/10.2.0/network/admin
export TWO_TASK=//dbdpmr:1555/pmrd1
Configurar la Conexión de la Base de Datos¶
Después de configurar y probar el Cliente Oracle, especifique estas entradas durante la configuración de la conexión de base de datos:
-
Tipo de controlador: Seleccione ODBC.
-
Controlador: Seleccione el controlador de Oracle. Si no ve su controlador en la lista, consulte Agregar su controlador al archivo de configuración del Agente Jitterbit abajo.
-
Usar cadena de conexión: En Configuración opcional, seleccione esta casilla de verificación. Debe construir la cadena de conexión manualmente, ya que Oracle hace referencia a la base de datos según la configuración en
tnsnames.ora. -
Cadena de conexión: En Configuración opcional, ingrese la cadena de conexión manual para su base de datos Oracle específica. Por ejemplo:
Oracle in OraHome92Driver={Oracle in OraHome92};Dbq=myTNSServiceName;Uid=myUsername;Pwd=myPassword;Oracle in OraClient11g_home1DRIVER={Oracle in OraClient11g_home1};SERVER=[server SID];UID=[userid]; PWD=[password];DBQ=[server SID];Consejo
Hay ejemplos adicionales de cadenas de conexión de Oracle disponibles en La referencia de cadenas de conexión.
Agregue Su Controlador al Archivo de Configuración del Agente Privado¶
Debido a las muchas variaciones en el nombre del controlador de Oracle, es posible que deba agregar la información del controlador al archivo de configuración del Agente Privado.
Una vez que se agrega la información del controlador como se describe a continuación, mientras selecciona su controlador en Cloud Studio, debería ver que su controlador aparece en la lista de controladores ODBC. Si los pasos siguientes no dan resultado, consulte Instalar controladores ODBC o JDBC adicionales para obtener detalles sobre la instalación del controlador.
Configuración del Agente Remoto¶
Si tiene habilitada la configuración del agente remoto a través de la Management Console, puede agregar la información de su controlador en la pestaña Controladores Db de la siguiente manera. Para obtener detalles sobre la configuración del agente remoto, consulte la sección sobre Ver o editar Jitterbit Conf en Agentes > Grupos de Agente.
-
Dentro de la Management Console, vaya a Agentes > Grupos de Agente.
-
Dentro de la tabla, busque su Grupo de Agentes y use el menú desplegable Acción para seleccionar Jitterbit Conf.
-
En el cuadro de diálogo, seleccione la pestaña Controladores Db, luego haga clic en Editar en la esquina superior derecha. Busque la siguiente entrada de ejemplo para una versión específica de Oracle y reemplace la información de muestra proporcionada con la de su controlador ODBC de Oracle específico. Cuando termine, haga clic en Enviar para guardar la información del controlador en el archivo de configuración del Agente Privado.
#Oracle in OraClient10g_home2 'Oracle in OraClient10g_home2 Quote Begin'='\"' 'Oracle in OraClient10g_home2 Quote End'='\"' -
Se deben reiniciar todos los servicios de Jitterbit para que la nueva configuración surta efecto.
En la máquina donde está instalado cada Agente Privado, primero detenga los servicios y luego reinícielos. Consulte Reiniciar un Agente Privado de Windows o Reiniciar un Agente Privado de Linux para más información.
Configuración Manual del Agente¶
Si está utilizando la configuración manual del agente, puede agregar la información de su controlador en el [DbDrivers] sección de la jitterbit.conf archivo ubicado en cada Agente Privado. Para obtener más información, consulte Editar el archivo de configuración (jitterbit.conf).
-
Abierto
jitterbit.confen un editor de texto y desplácese hasta el[DbDrivers]sección. -
Busque la siguiente entrada de ejemplo para una versión específica de Oracle y reemplace la información de muestra proporcionada con la de su controlador ODBC de Oracle específico. Cuando termine, guarde el
jitterbit.confarchivo.#Oracle in OraClient10g_home2 'Oracle in OraClient10g_home2 Quote Begin'='\"' 'Oracle in OraClient10g_home2 Quote End'='\"' -
Se deben reiniciar todos los servicios de Jitterbit para que la nueva configuración surta efecto.
En la máquina donde está instalado cada Agente Privado, primero detenga los servicios y luego reinícielos. Consulte Reiniciar un Agente Privado de Windows o Reiniciar un Agente Privado de Linux para más información.
Ejemplos de Cláusulas WHERE¶
Estos ejemplos de cláusula WHERE se proporcionan como referencia al configurar una actividad de consulta de base de datos:
WHERE
product_name = 'Kingston';
WHERE
list_price > 500;
WHERE
list_price > 500
AND category_id = 4;
WHERE
list_price BETWEEN 650 AND 680
WHERE
category_id IN(1, 4)
WHERE
product_name LIKE 'Asus%'
WHERE business_seats_taken IS NULL
OR business_seats_taken = 0
WHERE EMP_ACT.EMPNO = EMPLOYEE.EMPNO
WHERE THIS_EMP.JOB = 'SALESREP'
AND THIS_EMP.WORKDEPT = DINFO.DEPTNO
Para obtener ejemplos adicionales, consulte Conceptos básicos de Oracle y el artículo de Oracle cláusula WHERE.
PostgreSQL¶
Puede conectarse a una base de datos PostgreSQL utilizando un controlador JDBC u ODBC. Se recomienda el controlador JDBC para funciones adicionales, como poder proporcionar una consultar manual, que no están disponibles a través de una conexión ODBC. Los controladores de PostgreSQL ya deberían estar disponibles en Harmony Agente, ya que el agente actualmente utiliza PostgreSQL para almacenar datos internos.
Codificación del Cliente¶
Si recibe un error de "no coincide la codificación del cliente" cuando prueba la conexión a una base de datos PostgreSQL, esto significa que la codificación al que se está conectando el servidor PostgreSQL es diferente a la codificación predeterminada asumida por el controlador PostgreSQL.
Para resolver este problema, configure la codificación del cliente en Windows en WIN1251 y especifique la codificación durante la configuración de una conexión de base de datos:
-
Parámetros de cadena de conexión adicionales: En Configuración opcional, ingrese este parámetro adicional:
ConnSettings=SET CLIENT_ENCODING to 'LATIN1'
Usuarios de Linux¶
Cuando ejecute Harmony Agente en Linux, utilice siempre el controlador PostgreSQL instalado con el agente. El controlador PostgreSQL instalado con muchas distribuciones como parte de unixODBC no funciona bien con Harmony y produce errores.
Ejemplos de Cláusulas WHERE¶
Estos ejemplos de cláusula WHERE se proporcionan como referencia al configurar una actividad de consulta de base de datos:
WHERE first_name = 'Jamie' AND
last_name = 'Rice';
WHERE amount <= 1 OR amount >= 8;
WHERE distributors.name LIKE 'W%'
WHERE did = $1;
WHERE manager_name = 'Mary'
WHERE er.employee_name = e.manager_name
Para obtener ejemplos adicionales, consulte Tutorial de PostgreSQL y el Manual de PostgreSQL para su versión.
Progreso¶
Siga los pasos a continuación para configurar y utilizar el controlador JDBC de Progress en cada Agente Privado de Harmony dentro de un Grupo de Agentes Privados:
-
Descargue el controlador JDBC de la base de datos de progreso (openedge.jar).
-
Detenga los servicios de Jitterbit ejecutando
StopServices.baten el directorio de inicio de su Agente Privado. El directorio raíz del Agente Privado suele estar en una de estas ubicaciones predeterminadas:-
Windows (Harmony):
C:\Program Files (x86)\Jitterbit Agent\ -
Windows (v5.x):
C:\Program Files (x86)\Jitterbit Integration Server\ -
Linux:
/opt/jitterbit
-
-
Copie el archivo JAR a esta ruta de carpeta recomendada:
<JITTERBIT_HOME>/tomcat/drivers/lib/, reemplazando<JITTERBIT_HOME>con el directorio raíz del Agente Privado.Precaución
También puede tener archivos JAR ubicados en
<JITTERBIT_HOME>/tomcat/webapps/axis/WEB-INF/lib/; sin embargo, este directorio puede sobrescribirse si actualiza su Agente Privado. En su lugar, recomendamos colocar los controladores que instale en<JITTERBIT_HOME>/tomcat/drivers/lib/. -
Añade estas líneas a
JdbcDrivers.confarchivo en el directorio de inicio de su Agente Privado:<Driver> <Name>Progress OpenEdge</Name> <Class>com.ddtek.jdbc.openedge.OpenEdgeDriver</Class> <Subprotocol>datadirect:openedge</Subprotocol> </Driver> -
Reinicie los servicios de Jitterbit ejecutando
StartServices.baten el directorio de inicio del Agente Privado. -
Durante la configuración de la Conexión de base de datos, especifique estas entradas:
-
Tipo de controlador: Seleccione JDBC.
-
Controlador: Seleccione el controlador Progress OpenEdge.
-
Usar cadena de conexión: En Configuración opcional, seleccione esta casilla de verificación.
-
-
Cadena de conexión: En Configuración opcional, ingrese la cadena de conexión manual con el alojar, el puerto y el nombre de la base de datos apropiados:
jdbc:datadirect:openedge://localhost:7777;databaseName=jb -
Si la conexión es exitosa, debería poder ver las tablas y vistas durante la configuración de la actividad de la base de datos.