Conexión de Correo¶
Introducción¶
Una conexión de Correo, creada utilizando el Conector de Correo, establece el acceso a un servidor de correo. Una vez configurada una conexión, puede crear instancias de actividades de Correo asociadas con esa conexión para usarlas como fuentes (para proporcionar datos en una operación) o como destinos (para consumir datos en una operación).
Importante
El uso del conector de Correo con Microsoft 365 requiere que se cumplan requisitos previos adicionales. Consulte Requisitos previos de Correo para una conexión Microsoft 365 OAuth 2.0.
Para obtener información adicional sobre la configuración del extremo de correo de Microsoft 365, consulte la configuración POP, IMAP y SMTP de Microsoft documentación.
Crear o Editar una Conexión de Correo¶
Se crea una nueva conexión de Correo utilizando el conector de Correo desde una de estas ubicaciones:
- La pestaña Conexiones de la paleta de componentes de diseño (consulte Paleta de Componentes de Diseño).
- La página Conexiones globales (vea Crear una conexión global en Conexiones globales).
Una conexión de Correo existente se puede editar desde estas ubicaciones:
- La pestaña Conexiones de la paleta de componentes de diseño (consulte Paleta de Componentes de Diseño).
- La pestaña Componentes del panel del proyecto (consulte Menú de acciones de componentes en Pestaña Componentes del panel de proyecto).
- La página Conexiones globales (vea Editar una conexión global en Conexiones globales).
Configurar una Conexión de Correo¶
Cada elemento de la interfaz de usuario de la pantalla de configuración de la conexión de Correo se describe a continuación.
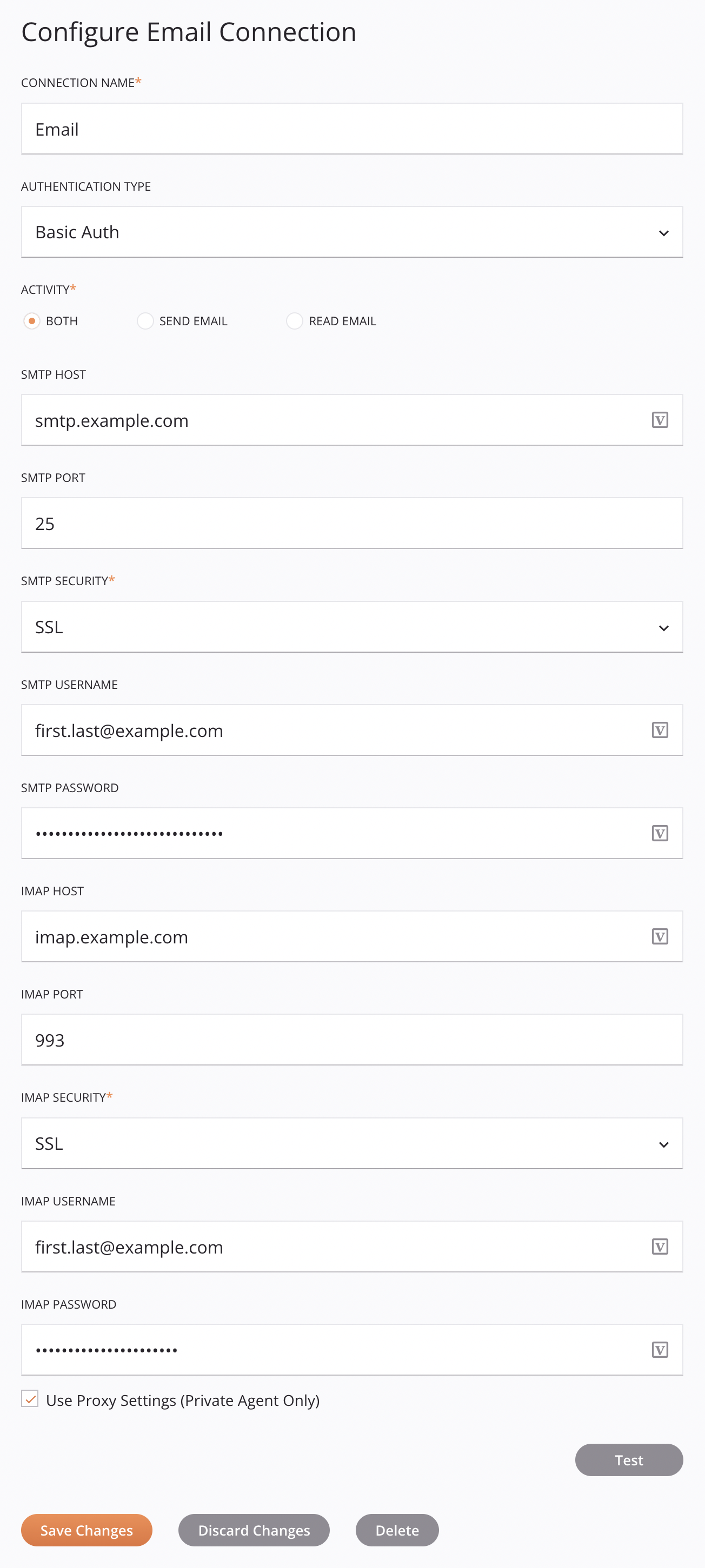
Consejo
Campos con un ícono de variable ![]() admite el uso de variables globales, variables del proyecto, y variables de Jitterbit. Comience escribiendo un corchete abierto
admite el uso de variables globales, variables del proyecto, y variables de Jitterbit. Comience escribiendo un corchete abierto [ en el campo o haciendo clic en el icono de variable para mostrar una lista de las variables existentes para elegir.
-
Nombre de la conexión: Introduzca un nombre que se utilizará para identificar la conexión. El nombre debe ser único para cada conexión de Correo y no debe contener barras diagonales
/o dos puntos:. Este nombre también se utiliza para identificar el extremo de Correo, que se refiere tanto a una conexión específica como a sus actividades. -
Tipo de autenticación: Seleccione el método de autenticación, uno de Autenticación básica o OAuth2:
-
Autenticación básica: Autenticación de servidor SMTP e IMAP con combinaciones de nombre de usuario y contraseña.
-
OAuth2: Amplía opciones adicionales para configurar la autenticación OAuth 2.0:
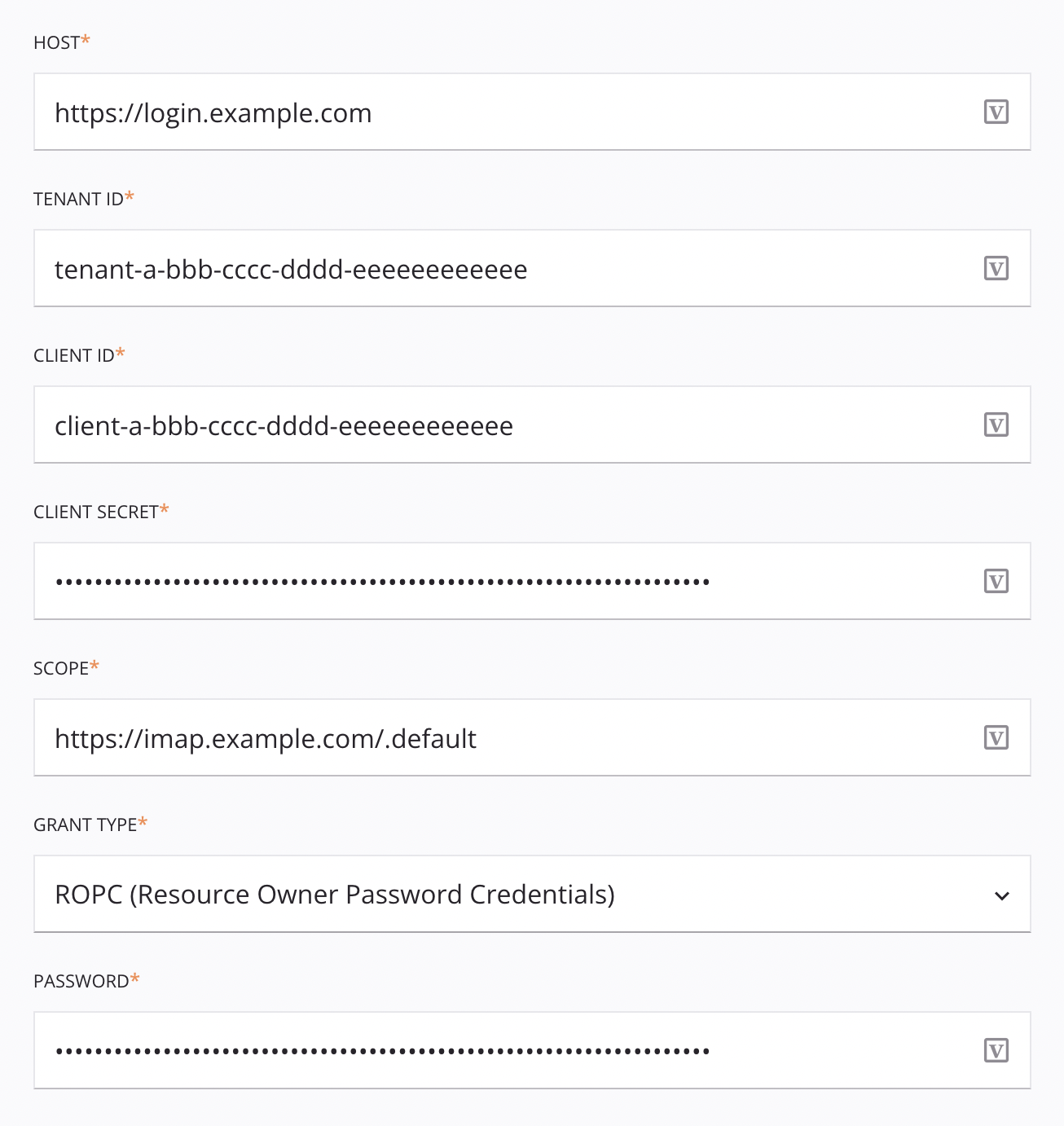
-
Host: Ingrese el alojar para la autenticación OAuth.
-
ID del inquilino: Ingrese el ID del inquilino.
-
ID del cliente: Introduzca el ID del cliente.
-
Secreto del cliente: Ingrese el secreto del cliente.
-
Alcance: Ingrese el alcance.
-
Tipo de concesión: Seleccione Credenciales de cliente (predeterminado) o ROPC (Credenciales de contraseña de propiedad de recursos) como tipo de concesión para la autenticación OAuth. Si se selecciona ROPC (Credenciales de contraseña de propiedad de recursos), puede especificar una Contraseña adicional.
Importante
Para enviar correos a través de Microsoft 365 (
smtp.office365.com), se debe seleccionar ROPC (Credenciales de contraseña de propiedad de recursos) para Tipo de concesión. -
Contraseña: Introduzca una contraseña válida. Visible solo si el Tipo de concesión está establecido en ROPC (Credenciales de contraseña de propiedad de recursos).
-
-
-
Actividad: Seleccione el tipo de actividad para asociar con esta conexión, uno de Ambos, Enviar Correo o Leer Correo:
-
Ambos: La conexión se asociará con Enviar Correo y Leer Correo actividades. Cuando se selecciona Ambos, se muestran todos los campos documentados a continuación.
-
Enviar Correo: La conexión se asociará únicamente con la Actividad de envío de Correo. Cuando se selecciona Enviar Correo, solo los campos que comienzan con SMTP se muestran en la pantalla de configuración.
-
Leer Correo: La conexión se asociará únicamente con la Actividad de lectura de Correo. Cuando se selecciona Leer Correo, solo los campos que comienzan con IMAP se muestran en la pantalla de configuración.
-
-
Host SMTP: Introduzca el nombre de alojar del servidor de correo SMTP. Este campo se muestra solo si la Actividad seleccionada es Ambas o Enviar Correo.
-
Puerto SMTP: Introduzca el número de puerto del servidor de correo SMTP con el que conectarse. El puerto predeterminado es 25. Un valor en este campo solo se aplica si el campo Seguridad SMTP a continuación está configurado en Ninguno o TLS. Si el campo Seguridad SMTP está configurado en SSL, entonces el puerto 465 siempre se usa independientemente del valor ingresado en el campo Puerto SMTP. Este campo se muestra solo si el tipo de Actividad seleccionado arriba es Ambos o Enviar Correo.
-
Seguridad SMTP: Cuando el tipo de Actividad seleccionado es Ambos o Enviar Correo, use el menú para seleccionar Ninguno, SSL o TLS.
-
Ninguno: El servidor de correo no requiere autenticación.
-
SSL: El servidor de correo utiliza cifrado SSL para la autenticación.
-
TLS: El servidor de correo utiliza cifrado TLS para la autenticación.
-
-
Nombre de usuario SMTP: Introduzca el nombre de usuario (si lo requiere el servidor de correo SMTP).
-
Contraseña SMTP: Introduzca la contraseña (si la requiere el servidor de correo SMTP). Visible solo si Tipo de autenticación está configurado en Autenticación básica.
Nota
Al conectarse a Gmail, ingrese una contraseña de la aplicación en lugar de la contraseña de la cuenta.
-
Host IMAP: Introduzca el nombre de alojar del servidor de correo IMAP con el que conectarse. Este campo se muestra solo si el tipo de Actividad seleccionado arriba es Ambos o Leer Correo.
-
Puerto IMAP: Introduzca el número de puerto del servidor de correo IMAP con el que conectarse. El puerto predeterminado es 993. Este campo se muestra solo si el tipo de Actividad seleccionado arriba es Ambos o Leer Correo.
-
Seguridad IMAP: Cuando el tipo de Actividad seleccionado es Ambos o Leer Correo, use el menú para seleccionar Ninguno, SSL o TLS.
-
Ninguno: El servidor de correo no requiere autenticación.
-
SSL: El servidor de correo utiliza cifrado SSL para la autenticación.
-
TLS: El servidor de correo utiliza cifrado TLS para la autenticación.
-
-
Nombre de usuario IMAP: Ingrese el nombre de usuario (si lo requiere el servidor de correo IMAP).
-
Contraseña IMAP: Introduzca la contraseña (si la requiere el servidor de correo IMAP). Visible solo si Tipo de autenticación está configurado en Autenticación básica.
Nota
Al conectarse a Gmail, ingrese una contraseña de la aplicación en lugar de la contraseña de la cuenta.
-
Usar configuración de proxy (solo Agente Privado): Cuando se utiliza un Agente Privado, esta configuración se puede seleccionar para usar configuración de proxy del Agente Privado. Esta opción solo funciona cuando se utiliza OAuth 2.0 como Tipo de autenticación.
-
Prueba: Haga clic para verificar la conexión usando la configuración proporcionada. Cuando se prueba la conexión, los agentes del grupo de agentes asociado con el ambiente actual descargan la última versión del conector. Este conector admite la suspensión de la descarga de la última versión del conector mediante Desactivar actualización automática del conector política de la organización. Los campos de nombre de usuario y contraseña para un protocolo determinado se utilizan para la verificación solo si ambos están presentes y el campo de seguridad está configurado en SSL o TLS.
-
Guardar cambios: Haga clic para guardar y cerrar la configuración de conexión.
-
Descartar cambios: Después de realizar cambios en una configuración nueva o existente, haga clic para cerrar la configuración sin guardar. Un mensaje le pide que confirme que desea descartar los cambios.
-
Eliminar: Después de abrir una configuración de conexión existente, haga clic para eliminar permanentemente la conexión del proyecto y cerrar la configuración (consulte Dependencias de componentes, eliminación y eliminación). Un mensaje le pide que confirme que desea eliminar la conexión.
Próximos Pasos¶
Después de crear una conexión de Correo, coloca un tipo de actividad en el tela de diseño para crear instancias de actividad que se utilizarán como fuentes (para proporcionar datos en una operación) o como objetivos (para consumir datos en una operación).
Se puede acceder a las acciones de menú para una conexión y sus tipos de actividad desde el panel del proyecto y la paleta de componentes de diseño. Para obtener más información, consulte Menús de acciones en Conceptos básicos del conector.
Estos tipos de actividades están disponibles:
-
Enviar Correo: Envía correo utilizando el Protocolo simple de transferencia de correo (SMTP) a destinatarios específicos y está diseñado para usarse como destino en una operación.
-
Leer Correo: Recupera correo no leído mediante el Protocolo de acceso a mensajes de Internet (IMAP) y está diseñado para usarse como fuente para proporcionar datos a una operación.