Conexión JMS¶
Introducción¶
Una conexión JMS, creada utilizando el conector JMS, establece el acceso a los proveedores JMS. Una vez configurada una conexión, puede crear instancias de actividades JMS asociadas con esa conexión para usarlas como fuentes (para proporcionar datos en una operación) o como destinos (para consumir datos en una operación).
Nota
Este conector admite Habilitar reautenticación en caso de cambio política de la organización. Si está habilitado, un cambio en el Nombre de fábrica o el Nombre de usuario en esta conexión requiere que los usuarios vuelvan a ingresar la Contraseña para la conexión.
Crear o Editar una Conexión JMS¶
Se crea una nueva conexión JMS utilizando el conector JMS desde una de estas ubicaciones:
- La pestaña Conexiones de la paleta de componentes de diseño (consulte Paleta de Componentes de Diseño).
- La página Conexiones globales (vea Crear una conexión global en Conexiones globales).
Se puede editar una conexión JMS existente desde estas ubicaciones:
- La pestaña Conexiones de la paleta de componentes de diseño (consulte Paleta de Componentes de Diseño).
- La pestaña Componentes del panel del proyecto (consulte Menú de acciones de componentes en Pestaña Componentes del panel de proyecto).
- La página Conexiones globales (vea Editar una conexión global en Conexiones globales).
Configurar una Conexión JMS¶
Cada elemento de la interfaz de usuario de la pantalla de configuración de la conexión JMS se describe a continuación.
La interfaz utilizada en la configuración de la conexión JMS depende del Proveedor JMS seleccionado:
MQ Activo¶
Cuando se selecciona Active MQ como Proveedor JMS, se presenta esta interfaz:
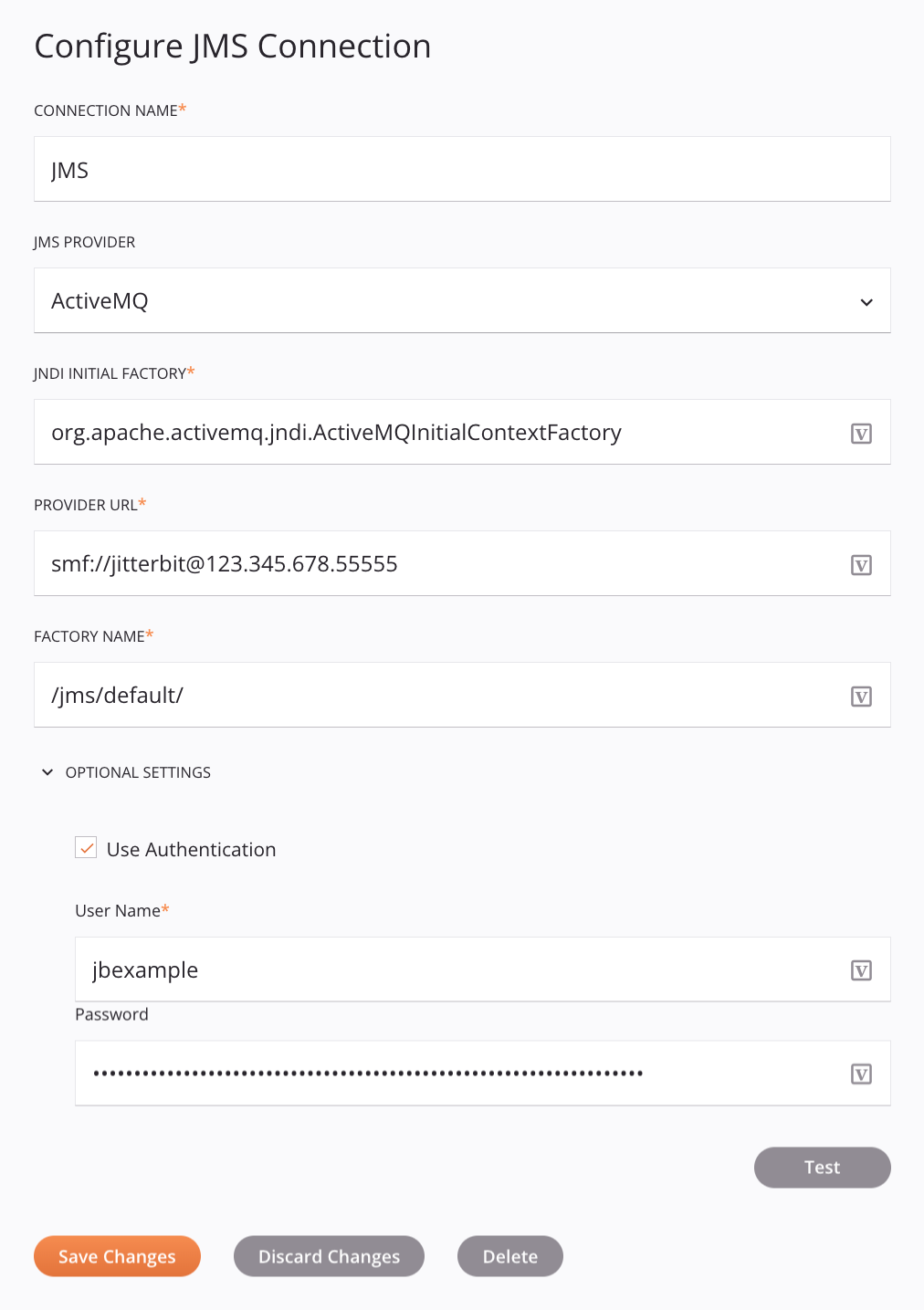
Consejo
Campos con un ícono de variable ![]() admite el uso de variables globales, variables del proyecto, y variables de Jitterbit. Comience escribiendo un corchete abierto
admite el uso de variables globales, variables del proyecto, y variables de Jitterbit. Comience escribiendo un corchete abierto [ en el campo o haciendo clic en el icono de variable para mostrar una lista de las variables existentes para elegir.
-
Nombre de la conexión: Introduzca un nombre que se utilizará para identificar la conexión. El nombre debe ser único para cada conexión JMS y no debe contener barras diagonales
/o dos puntos:. Este nombre también se utiliza para identificar el extremo JMS, que hace referencia tanto a una conexión específica como a sus actividades. -
Proveedor JMS: En el menú, seleccione MQ activo.
-
Fábrica inicial JNDI: Introduzca la fábrica inicial JNDI (Java Naming and Directory Interface).
-
URL del proveedor: Ingrese la URL de conexión que se utilizará.
-
Nombre de fábrica: Introduzca el nombre de la fábrica de conexiones.
-
Configuraciones opcionales: Haga clic para expandir una configuración opcional adicional:
-
Usar autenticación: Seleccione para autenticar la conexión mediante autenticación básica. Cuando se seleccionan, estos campos pasan a estar disponibles:
-
Nombre de usuario: Introduzca el nombre de usuario del proveedor JMS.
-
Contraseña: Introduzca la contraseña del proveedor JMS.
Nota
Para utilizar la autenticación SSL/TLS con ActiveMQ, se debe configurar SSL para el cliente JMS y se debe agregar un certificado al almacén de claves Java de Jitterbit (como se describe en requisitos previos). Una vez que se hayan cumplido los requisitos previos, la conexión utilizará automáticamente la autenticación SSL/TLS. Para interrumpir la autenticación SSL/TLS, debe eliminar el certificado del almacén de claves Java de Jitterbit.
-
-
-
Contraseña: Introduzca la contraseña del proveedor JMS.
-
Prueba: Haga clic para verificar la conexión usando la configuración proporcionada. Cuando se prueba la conexión, los agentes del grupo de agentes asociado con el ambiente actual descargan la última versión del conector. Este conector admite la suspensión de la descarga de la última versión del conector mediante Desactivar actualización automática del conector política de la organización.
-
Guardar cambios: Haga clic para guardar y cerrar la configuración de conexión.
-
Descartar cambios: Después de realizar cambios en una configuración nueva o existente, haga clic para cerrar la configuración sin guardar. Un mensaje le pide que confirme que desea descartar los cambios.
-
Eliminar: Después de abrir una configuración de conexión existente, haga clic para eliminar permanentemente la conexión del proyecto y cerrar la configuración (consulte Dependencias de componentes, eliminación y eliminación). Un mensaje le pide que confirme que desea eliminar la conexión.
IBM MQ¶
Nota
IBM MQ requiere y solo puede usarse en un Harmony Agente Privado. IBM MQ 9.2 esta apoyado. Es posible que otras versiones de IBM MQ también funcionen, pero Jitterbit no las ha probado.
Cuando se selecciona IBM MQ como Proveedor JMS, se presenta esta interfaz:
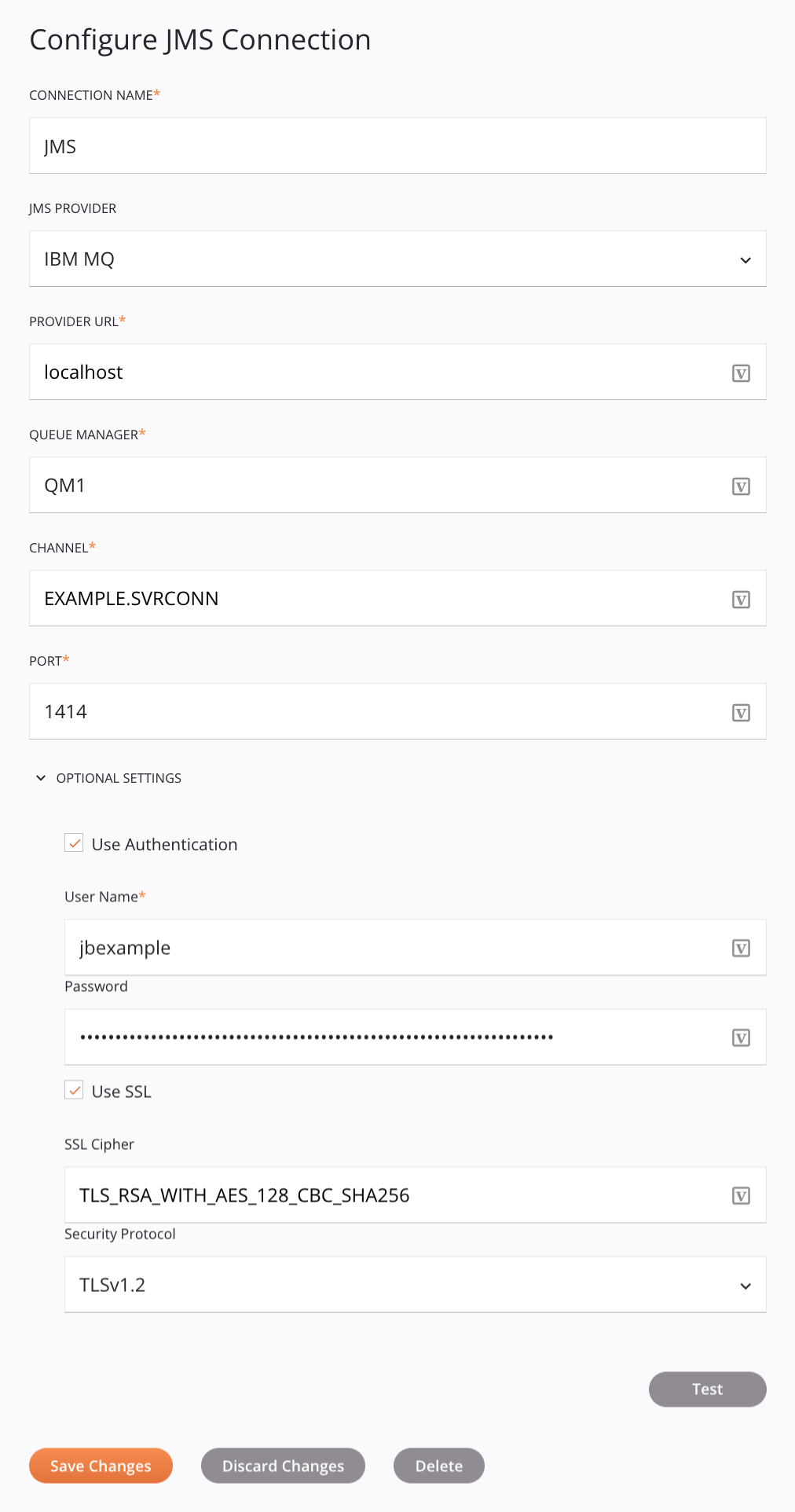
Consejo
Campos con un ícono de variable ![]() admite el uso de variables globales, variables del proyecto, y variables de Jitterbit. Comience escribiendo un corchete abierto
admite el uso de variables globales, variables del proyecto, y variables de Jitterbit. Comience escribiendo un corchete abierto [ en el campo o haciendo clic en el icono de variable para mostrar una lista de las variables existentes para elegir.
-
Nombre de la conexión: Introduzca un nombre que se utilizará para identificar la conexión. El nombre debe ser único para cada conexión JMS y no debe contener barras diagonales
/o dos puntos:. Este nombre también se utiliza para identificar el extremo JMS, que hace referencia tanto a una conexión específica como a sus actividades. -
Proveedor JMS: En el menú, seleccione IBM MQ.
-
URL del proveedor: Ingrese la URL de conexión que se utilizará.
-
Administrador de colas: Introduzca el nombre del administrador de colas.
-
Canal: Ingrese el canal conectado al gestor de colas especificado.
-
Puerto: Introduzca el puerto al que está conectado el canal.
-
Configuraciones opcionales: Haga clic para expandir configuraciones opcionales adicionales:
-
Usar autenticación: Seleccione para autenticar la conexión mediante autenticación básica. Cuando se seleccionan, estos campos pasan a estar disponibles:
-
Nombre de usuario: Introduzca el nombre de usuario del proveedor JMS.
-
Contraseña: Introduzca la contraseña del proveedor JMS.
-
-
Usar SSL: Seleccione para autenticar la conexión mediante el cliente Secure Sockets Layer (SSL). Cuando se seleccionan, estos campos pasan a estar disponibles:
Importante
Al usar esta opción, se debe configurar SSL para el cliente JMS y se debe agregar un certificado al almacén de claves Java de Jitterbit (como se describe en requisitos previos).
-
Cifrado SSL: Introduzca la especificación de cifrado SSL. Para obtener más información sobre IBM MQ CipherSpecs, consulte la documentación de IBM MQ.
-
Protocolo de seguridad: En el menú, seleccione el protocolo de seguridad a utilizar, uno de TLS, TLSv1.0, TLSv1.1 o TLSv1.2. Para obtener más información, consulte la documentación de IBM MQ.
-
-
-
Prueba: Haga clic para verificar la conexión usando la configuración proporcionada. Cuando se prueba la conexión, los agentes del grupo de agentes asociado con el ambiente actual descargan la última versión del conector. Este conector admite la suspensión de la descarga de la última versión del conector mediante Desactivar actualización automática del conector política de la organización.
-
Guardar cambios: Haga clic para guardar y cerrar la configuración de conexión.
-
Descartar cambios: Después de realizar cambios en una configuración nueva o existente, haga clic para cerrar la configuración sin guardar. Un mensaje le pide que confirme que desea descartar los cambios.
-
Eliminar: Después de abrir una configuración de conexión existente, haga clic para eliminar permanentemente la conexión del proyecto y cerrar la configuración (consulte Dependencias de componentes, eliminación y eliminación). Un mensaje le pide que confirme que desea eliminar la conexión.
Costumbre¶
Nota
Esta opción le permite establecer acceso a otros proveedores de JMS. El uso de esta opción requiere el uso de un Agente Privado y pasos de configuración adicionales, como se describe en Configurar proveedores adicionales.
Cuando se selecciona Personalizado (solo Agente Privado ) como Proveedor JMS, se presenta esta interfaz:
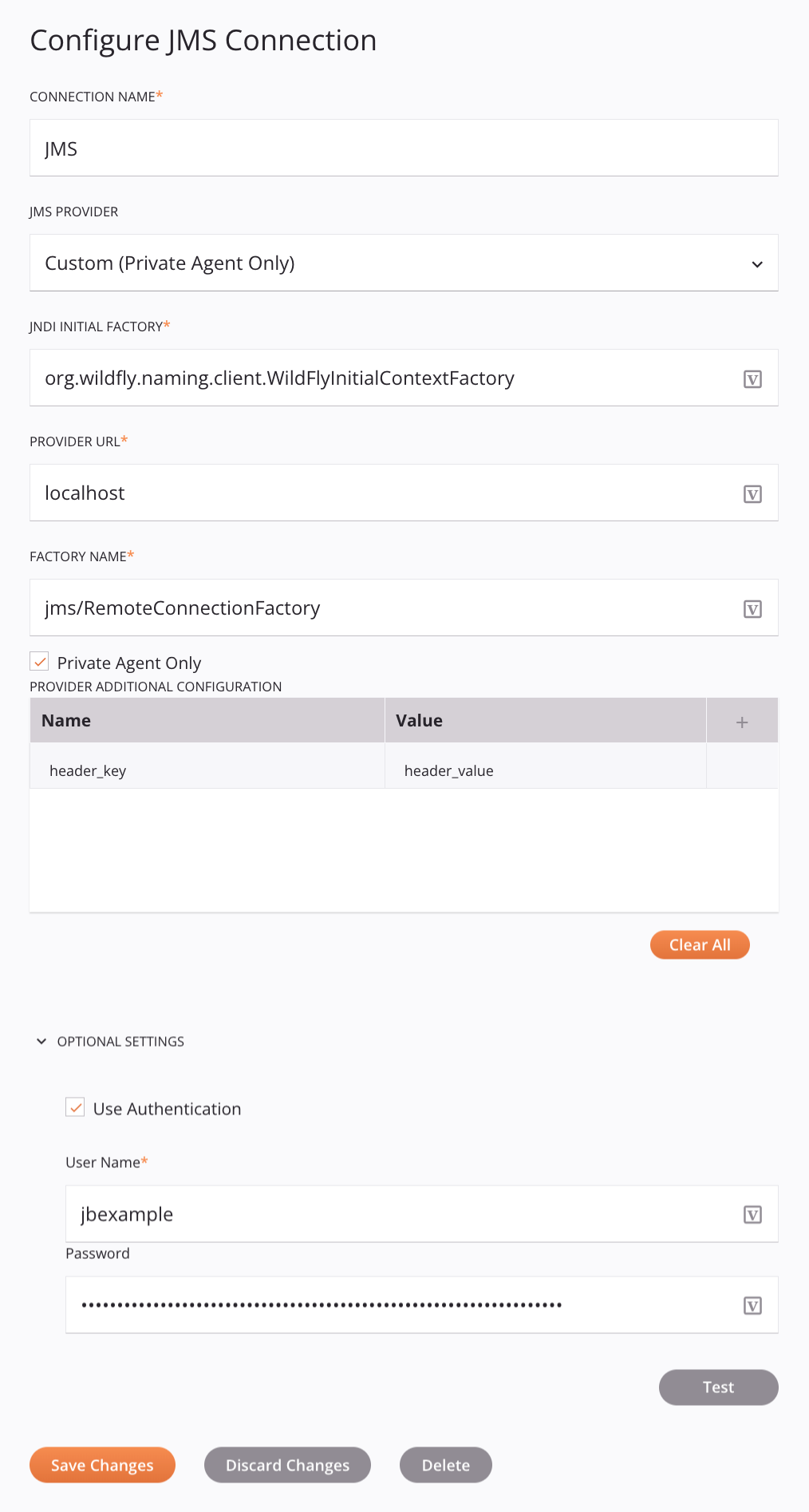
-
Nombre de la conexión: Introduzca un nombre que se utilizará para identificar la conexión. El nombre debe ser único para cada conexión JMS y no debe contener barras diagonales
/o dos puntos:. Este nombre también se utiliza para identificar el extremo JMS, que hace referencia tanto a una conexión específica como a sus actividades. -
Proveedor JMS: En el menú, seleccione Personalizado (solo Agente Privado ).
Nota
Se ha confirmado que esta opción funciona con JBoss EAP, Oracle WebLogic y Pez de Cristal Proveedores JMS. Se espera que otros proveedores JMS funcionen, pero Jitterbit no los ha probado.
-
Fábrica inicial JNDI: Introduzca la fábrica inicial JNDI (Java Naming and Directory Interface).
-
URL del proveedor: Ingrese la URL de conexión que se utilizará.
-
Nombre de fábrica: Introduzca el nombre de la fábrica de conexiones.
-
Solo Agente Privado: Cuando se selecciona, muestra la tabla Configuración adicional del proveedor, que se utiliza para agregar propiedades de configuración adicionales como pares clave-valor.
Haga clic en el ícono Agregar
 para agregar una fila a la siguiente tabla e ingresar un par clave-valor para cada propiedad.
para agregar una fila a la siguiente tabla e ingresar un par clave-valor para cada propiedad.Para guardar la fila, haga clic en el icono de enviar
 en la columna de la derecha.
en la columna de la derecha.Para editar o eliminar una sola fila, coloque el cursor sobre la columna más a la derecha y use el ícono de edición
 o eliminar icono
o eliminar icono  .
.Para eliminar todas las filas, haga clic en Borrar todo.
Importante
Los campos de la tabla Configuración adicional del proveedor muestran el icono de variable
 sólo en modo de edición. Para que los valores de las variables de estos campos se completen en tiempo de ejecución, la versión del agente debe ser al menos 10.75 / 11.13.
sólo en modo de edición. Para que los valores de las variables de estos campos se completen en tiempo de ejecución, la versión del agente debe ser al menos 10.75 / 11.13. -
Configuraciones opcionales: Haga clic para expandir una configuración opcional adicional:
-
Usar autenticación: Seleccione para autenticar la conexión mediante autenticación básica. Cuando se seleccionan, estos campos pasan a estar disponibles:
-
Nombre de usuario: Introduzca el nombre de usuario del proveedor JMS.
-
Contraseña: Introduzca la contraseña del proveedor JMS.
-
-
-
Prueba: Haga clic para verificar la conexión usando la configuración proporcionada. Cuando se prueba la conexión, los agentes del grupo de agentes asociado con el ambiente actual descargan la última versión del conector. Este conector admite la suspensión de la descarga de la última versión del conector mediante Desactivar actualización automática del conector política de la organización.
-
Guardar cambios: Haga clic para guardar y cerrar la configuración de conexión.
-
Descartar cambios: Después de realizar cambios en una configuración nueva o existente, haga clic para cerrar la configuración sin guardar. Un mensaje le pide que confirme que desea descartar los cambios.
-
Eliminar: Después de abrir una configuración de conexión existente, haga clic para eliminar permanentemente la conexión del proyecto y cerrar la configuración (consulte Dependencias de componentes, eliminación y eliminación). Un mensaje le pide que confirme que desea eliminar la conexión.
Próximos Pasos¶
Después de crear una conexión JMS, coloca un tipo de actividad en el tela de diseño para crear instancias de actividad que se utilizarán como fuentes (para proporcionar datos en una operación) o como destinos (para consumir datos en una operación).
Se puede acceder a las acciones de menú para una conexión y sus tipos de actividad desde el panel del proyecto y la paleta de componentes de diseño. Para obtener más información, consulte Menús de acciones en Conceptos básicos del conector.
Estos tipos de actividades están disponibles:
-
Reconocer: Envía una confirmación masiva de mensajes JMS y está diseñado para usarse como destino en una operación.
-
Conseguir: Recupera todos los mensajes JMS disponibles en una cola específica y está diseñado para usarse como fuente en una operación.
-
Consumir: Consume mensajes de una cola JMS y está diseñado para usarse como fuente en una operación.
-
Enviar: Envía mensajes a una cola o tema JMS y está diseñado para usarse como destino en una operación.