Requisitos Previos de Microsoft Dynamics 365 Business Central V2 (Beta)¶
Introducción¶
Como la conexión de Microsoft Dynamics 365 Business Central v2 (Beta) será una aplicación que interactúa con Microsoft, deberá registrar una aplicación usando Microsoft Entra ID con un conjunto específico de permisos.
Pasos de Registro de la Aplicación Microsoft Azure¶
Siga estos pasos para crear un registro de aplicación con la plataforma de identidad de Microsoft:
-
En Azure Portal, busque y haga clic en Microsoft Entra ID (anteriormente conocido como Azure Active Directory o Azure AD):
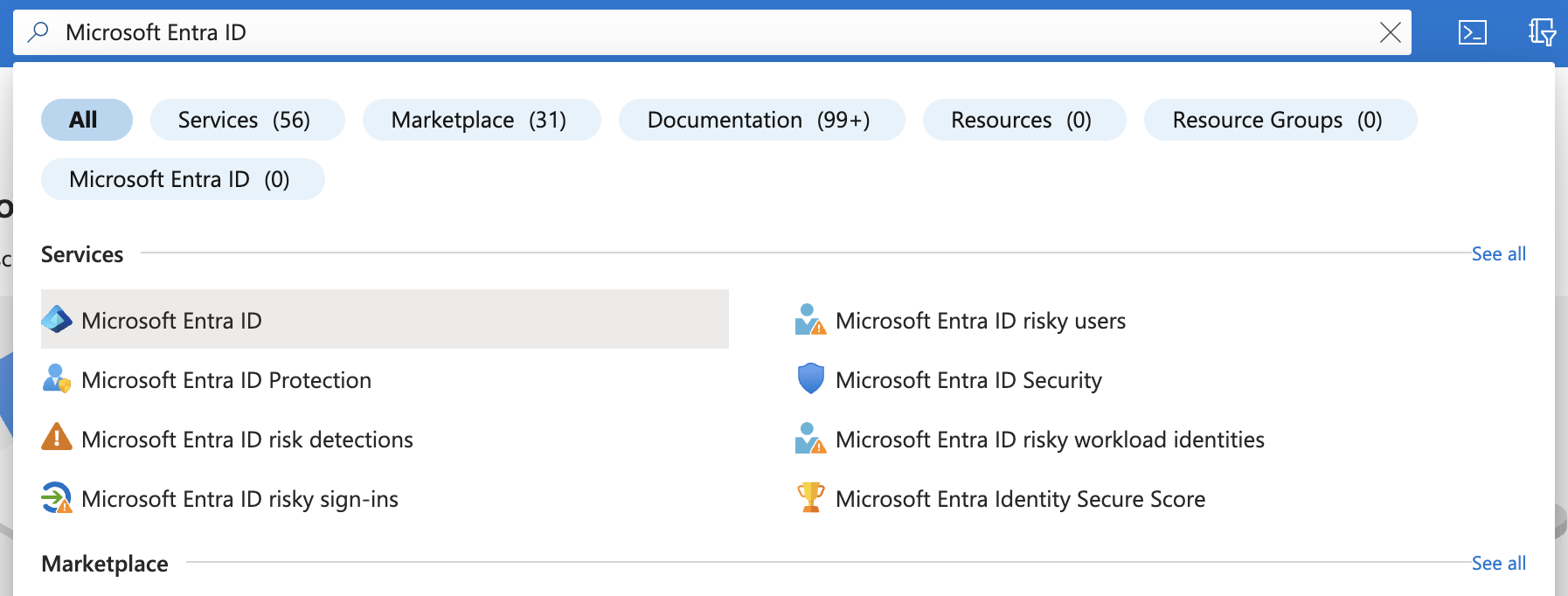
-
En la barra lateral izquierda, debajo de Administrar, haga clic en Registros de aplicaciones.
-
Haga clic en Nuevo registro:
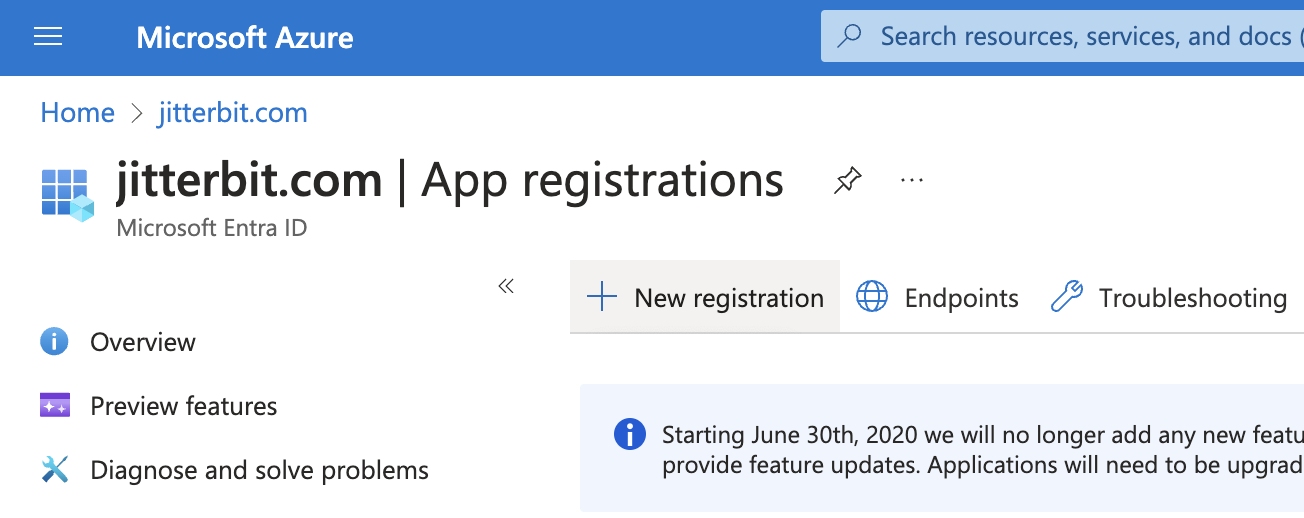
-
Ingrese un Nombre para su aplicación. Este nombre para mostrar será visible para los usuarios:
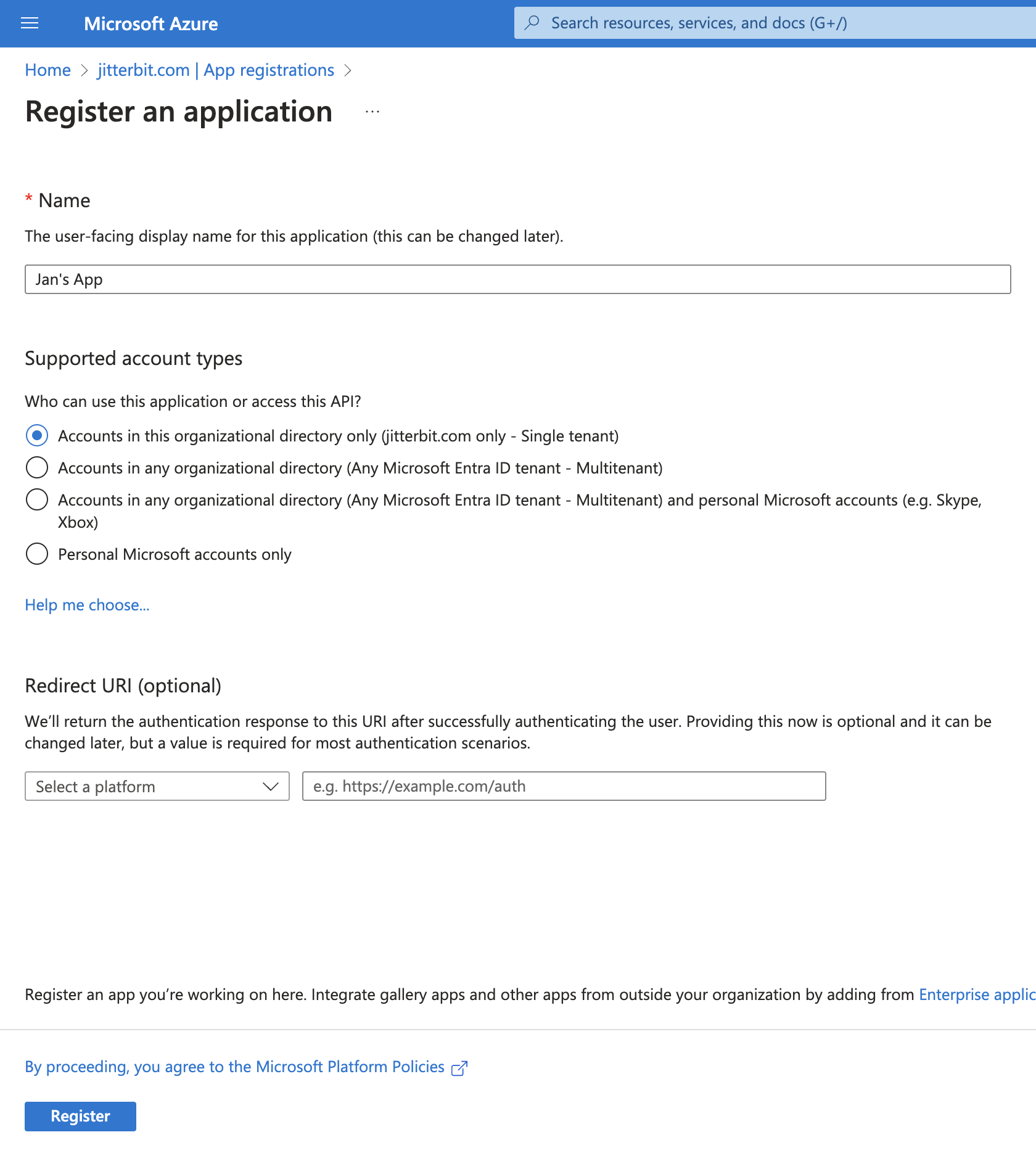
-
Haga clic en Registrarse para completar el registro de la aplicación. Luego se lo dirigirá a la página Descripción general de la aplicación:
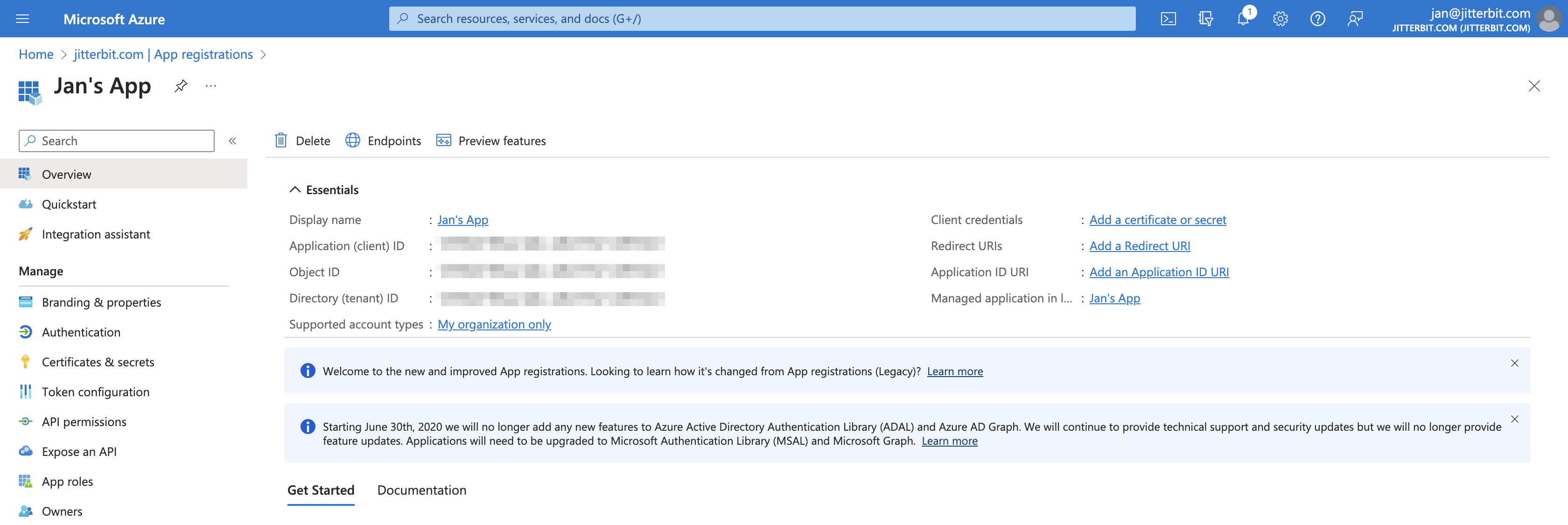
Importante
Conserve el ID de aplicación (cliente) y el ID de directorio (inquilino) del registro de la aplicación para usarlos como
client_idytenant_idal configurar una conexión. -
Haga clic en Agregar un certificado o secreto.
-
En la pestaña Secretos de cliente, haga clic en Nuevo secreto de cliente para abrir el panel Agregar un secreto de cliente. En este panel, ingrese una descripción y seleccione una fecha de vencimiento para el secreto del cliente, luego configúrelo y haga clic en Agregar:
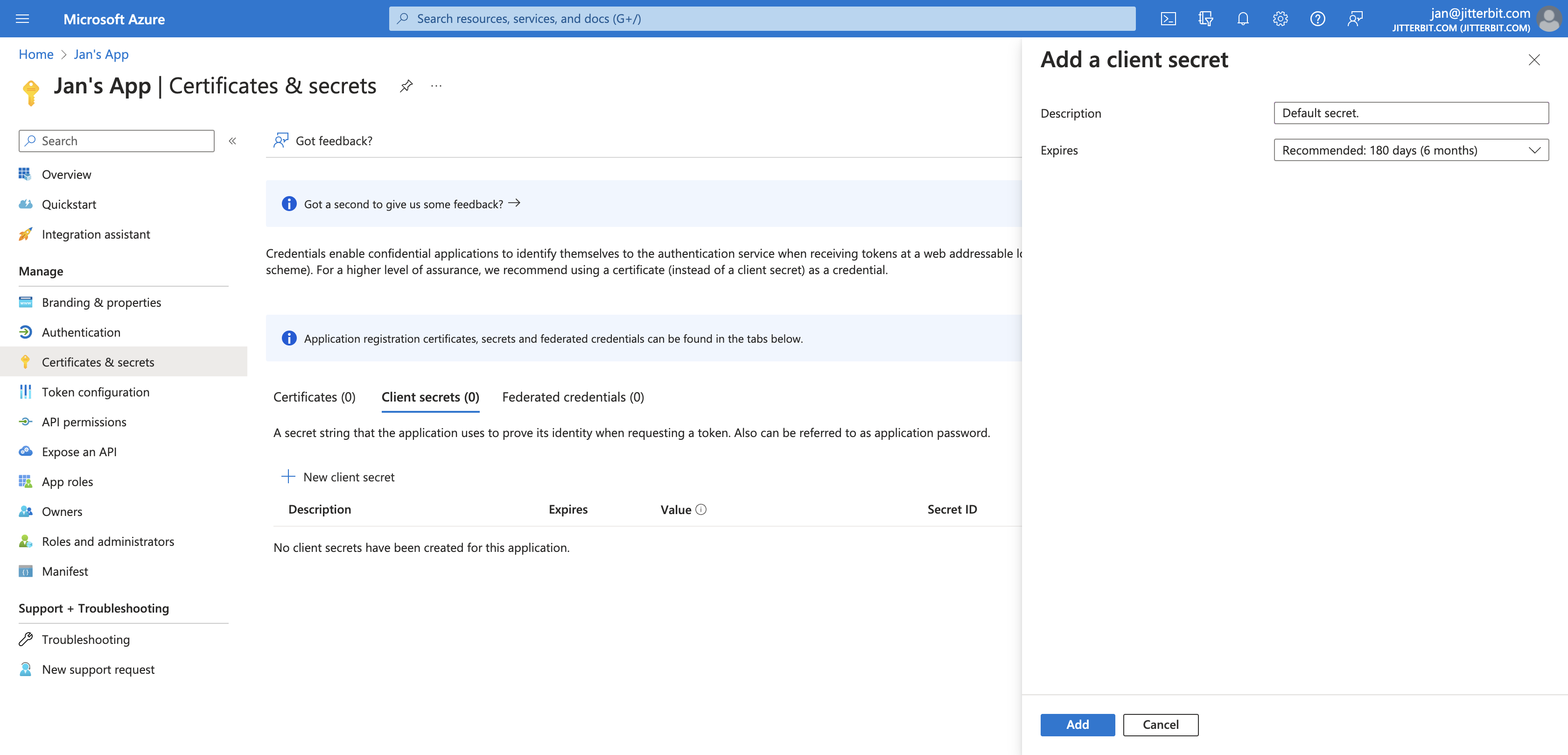
-
El secreto del cliente ahora está visible en la pestaña Secretos del cliente. Consérvelo si desea configurar una conexión utilizando el tipo de concesión Credenciales de cliente.
Agregue los Permisos Necesarios al Registro de la Aplicación¶
El registro de su aplicación debe tener un conjunto específico de permisos.
En Azure Portal, navegue hasta el registro de su aplicación y haga clic en Permisos de API en la barra lateral izquierda:
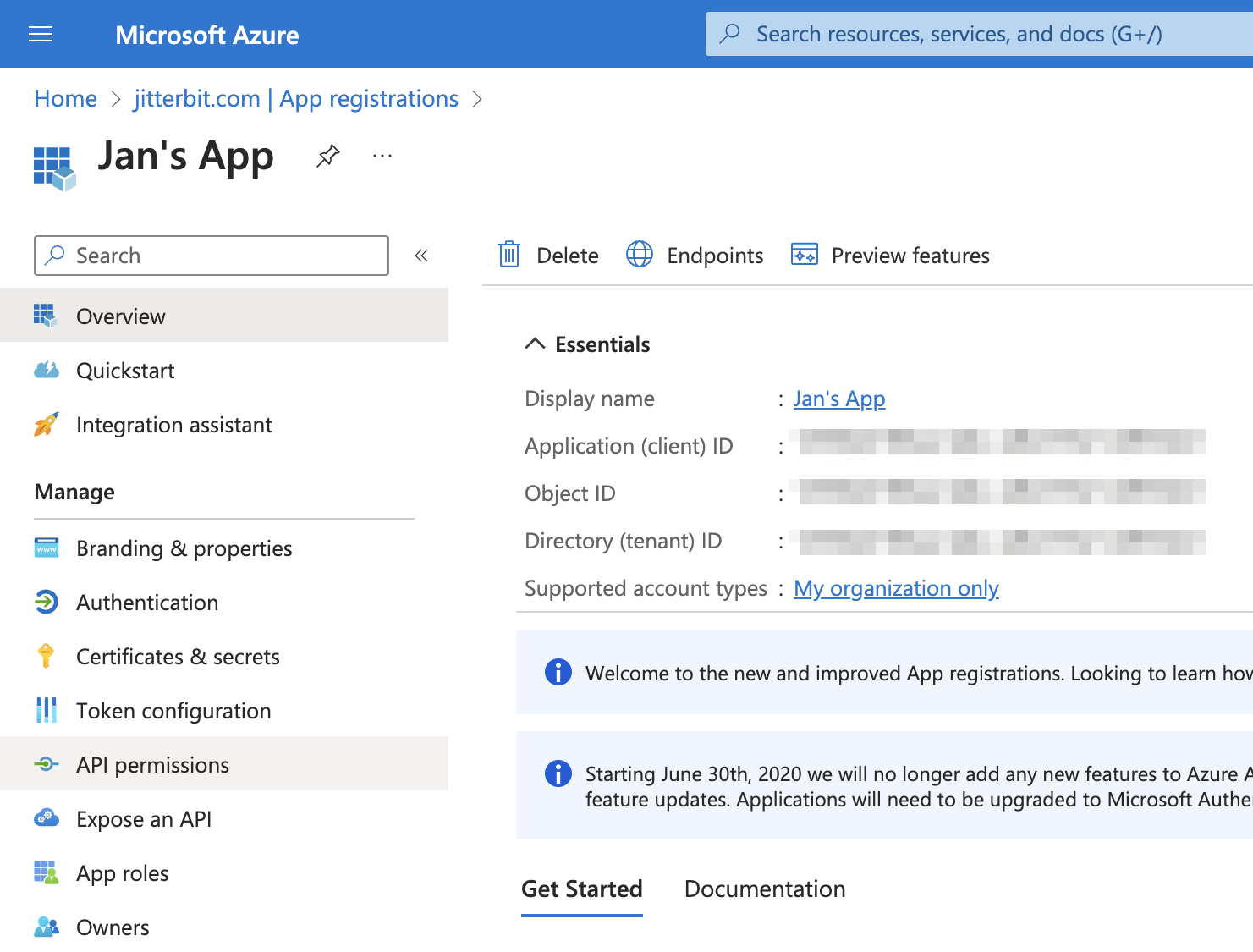
Importante
Dependiendo de la configuración de seguridad de su organización de Azure, algunos permisos requerirán el consentimiento del administrador para permitirlos.
Estos son los permisos que necesitarás configurar:
- Permisos de la aplicación Dynamics 365 Business Central
- Permisos delegados de Dynamics 365 Business Central
- Permisos delegados de Microsoft Graph
Permisos de la Aplicación Dynamics 365 Business Central¶
Para agregar permisos de la aplicación Dynamics 365 Business Central, siga estos pasos:
-
En la página Permisos de API, haga clic en Agregar un permiso.
-
En el panel Solicitar permisos de API, haga clic en la pestaña APIs que usa mi organización, busque y haga clic en Dynamics 365 Business Central:
-
Haga clic en Permisos de la aplicación.
-
Habilite los permisos AdminCenter.ReadWrite.All, API.ReadWrite.All, app_access y Automation.ReadWrite.All.
-
Haga clic en Agregar permisos. Se muestra la página Permisos configurados del registro de la aplicación actualizada.
Permisos Delegados de Dynamics 365 Business Central¶
-
En la página Permisos de API, haga clic en Agregar un permiso.
-
En el panel Solicitar permisos de API, haga clic en la pestaña APIs que usa mi organización, busque y haga clic en Dynamics 365 Business Central:
-
Haga clic en Permisos de la aplicación.
-
Habilite los permisos Financials.ReadWrite.All y user_impersonation.
-
Haga clic en Agregar permisos. Se muestra la página Permisos configurados del registro de la aplicación actualizada.
Permisos Delegados de Microsoft Graph¶
-
En la página Permisos de API, haga clic en Agregar un permiso.
-
En el panel Solicitar permisos de API, haga clic en la pestaña APIs que usa mi organización, busque y haga clic en Microsoft Graph:
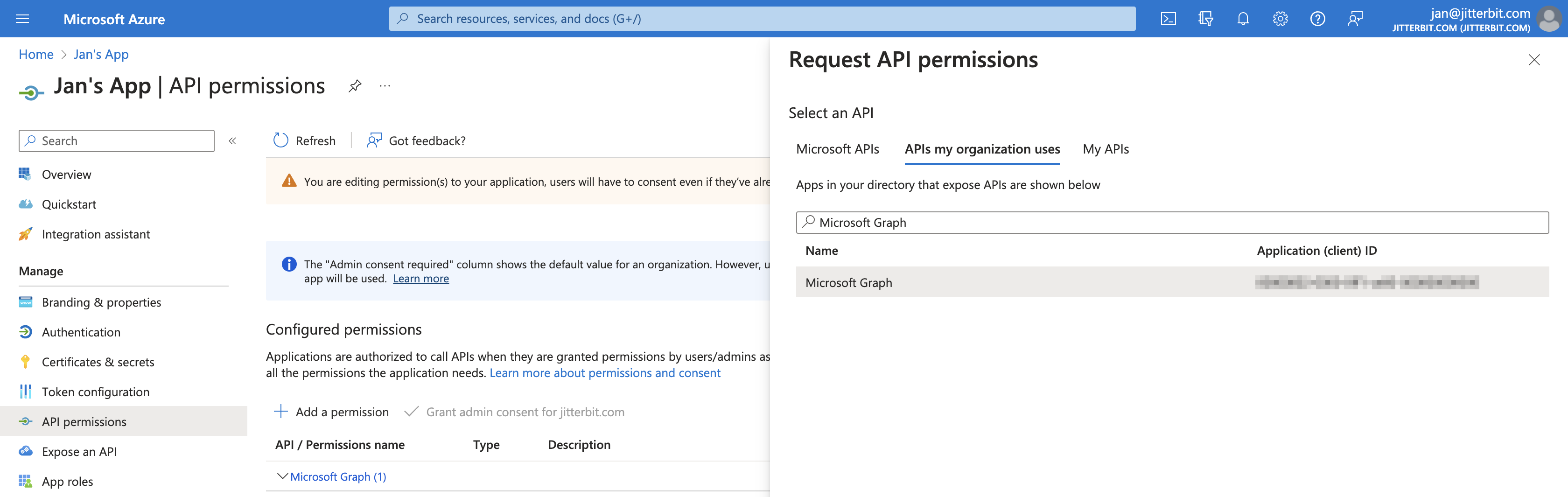
-
Haga clic en Permisos de la aplicación.
-
Habilite los permisos Financials.ReadWrite.All y user_impersonation.
-
Haga clic en Agregar permisos. Se muestra la página Permisos configurados del registro de la aplicación actualizada.
La siguiente tabla resume el conjunto mínimo de permisos necesarios.
| API/Nombre del permiso | Tipo | Descripción | Se requiere consentimiento del administrador |
|---|---|---|---|
| AdminCenter.ReadWrite.All | Solicitud | Acceso completo a la API del Centro de administración | Sí |
| API.ReadWrite.All | Solicitud | Acceso completo a la API de servicios web | Sí |
| acceso_aplicación | Solicitud | Acceso según los permisos de la aplicación en Dynamics 365 Business Central | Sí |
| Automatización.LeerEscribir.Todo | Solicitud | Acceso completo a la automatización | Sí |
| Finanzas.LeerEscribir.Todo | Delegado | Acceda a Dynamics 365 Business Central como usuario registrado | No |
| suplantación de usuario | Delegado | Acceder como usuario registrado | No |
| Usuario.Leer | Delegado | Iniciar sesión y leer el perfil de usuario | No |
Una vez que haya agregado estos permisos, haga clic en Otorgar consentimiento de administrador para completar el registro. Una vez completado, cada permiso debe tener una marca de verificación verde.
Vincular la Aplicación¶
A continuación, debe enlace su aplicación a Dynamics 365 Business Central. Sigue estos pasos:
-
Accede a la siguiente URL, realizando las sustituciones necesarias:
https://businesscentral.dynamics.com/{tenant_id}/{en} -
Inicia sesión.
-
En Buscar en Azure Active Directory, haga clic en Nuevo. Añade tu aplicación
client_idy agregue una descripción (obligatorio). -
En Grupos de usuarios, utilice el menú desplegable para seleccionar el permiso que desea otorgar. Jitterbit recomienda D365 BUS FULL ACCESS, pero el mínimo aceptable es D365 COMPANY HUB.
Publicar Objetos Como Servicios Web¶
Los objetos de Business Central deben publicarse como servicios web para que sean accesibles a través de el conector. Para lograr esto, siga los pasos descritos en la documentación de Microsoft.