Requisitos Previos de los Microsoft Teams¶
Introducción¶
Como la conexión de Microsoft Teams será una aplicación que interactúa con Microsoft, deberá registrar una aplicación en Microsoft Azure Active Directory con un conjunto específico de permisos.
El conector de Microsoft Teams es compatible con OAuth 2.0 mediante este proceso de registro de aplicaciones de Microsoft Azure Active Directory.
Tenga en cuenta que, dado que esta aplicación requiere más de 30 permisos de API, una cuenta con suficientes límites en los permisos solicitados por aplicación debe ser usado.
La información adicional sobre el registro de aplicaciones y la concesión de permisos está disponible en la documentación de Microsoft Graph.
Puede crear una aplicación de Microsoft Teams en el portal de Microsoft Azure Active Directory o usando un secuencia de comandos, como se describe en las siguientes secciones.
Importante
Si la autenticación multifactor (MFA) está habilitada en la organización de Microsoft Azure Active Directory, debe excluir la aplicación de las políticas de acceso condicional (requerido para una conexión exitosa mediante el conector de Microsoft Teams).
Pasos de Registro de Aplicaciones de Microsoft Azure¶
Después de iniciar sesión en Microsoft Azure Active Directory, cree una nueva aplicación haciendo clic en Registros de aplicaciones en la barra lateral izquierda y luego haciendo clic en Nuevo registro en el menú de herramientas que aparece:
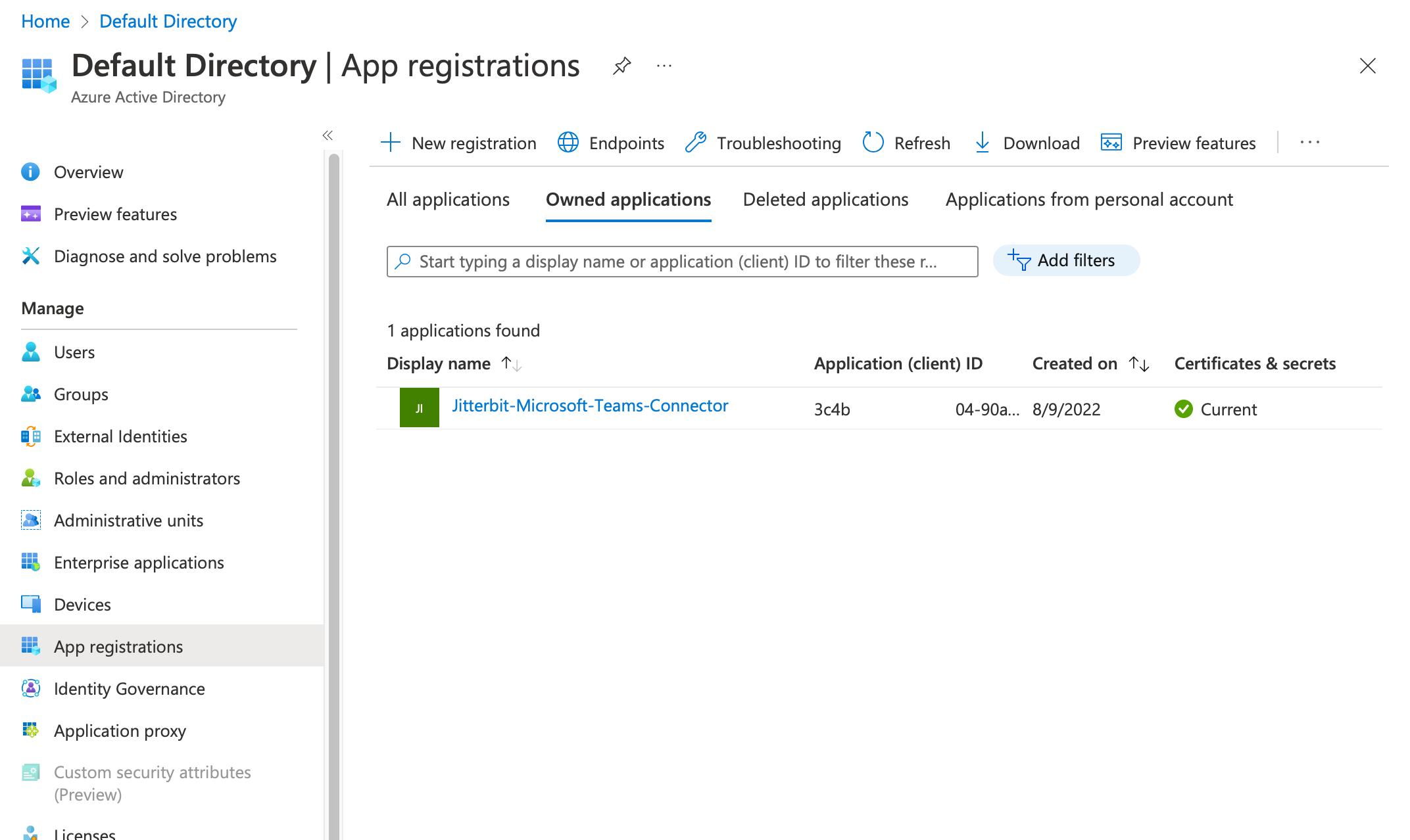
Accederá a un formulario en el que puede proporcionar un nombre para su aplicación. Introduzca un nombre (como Jitterbit-Microsoft-Teams-Connector), acepte el tipo de cuenta admitido predeterminado y haga clic en Registrarse:
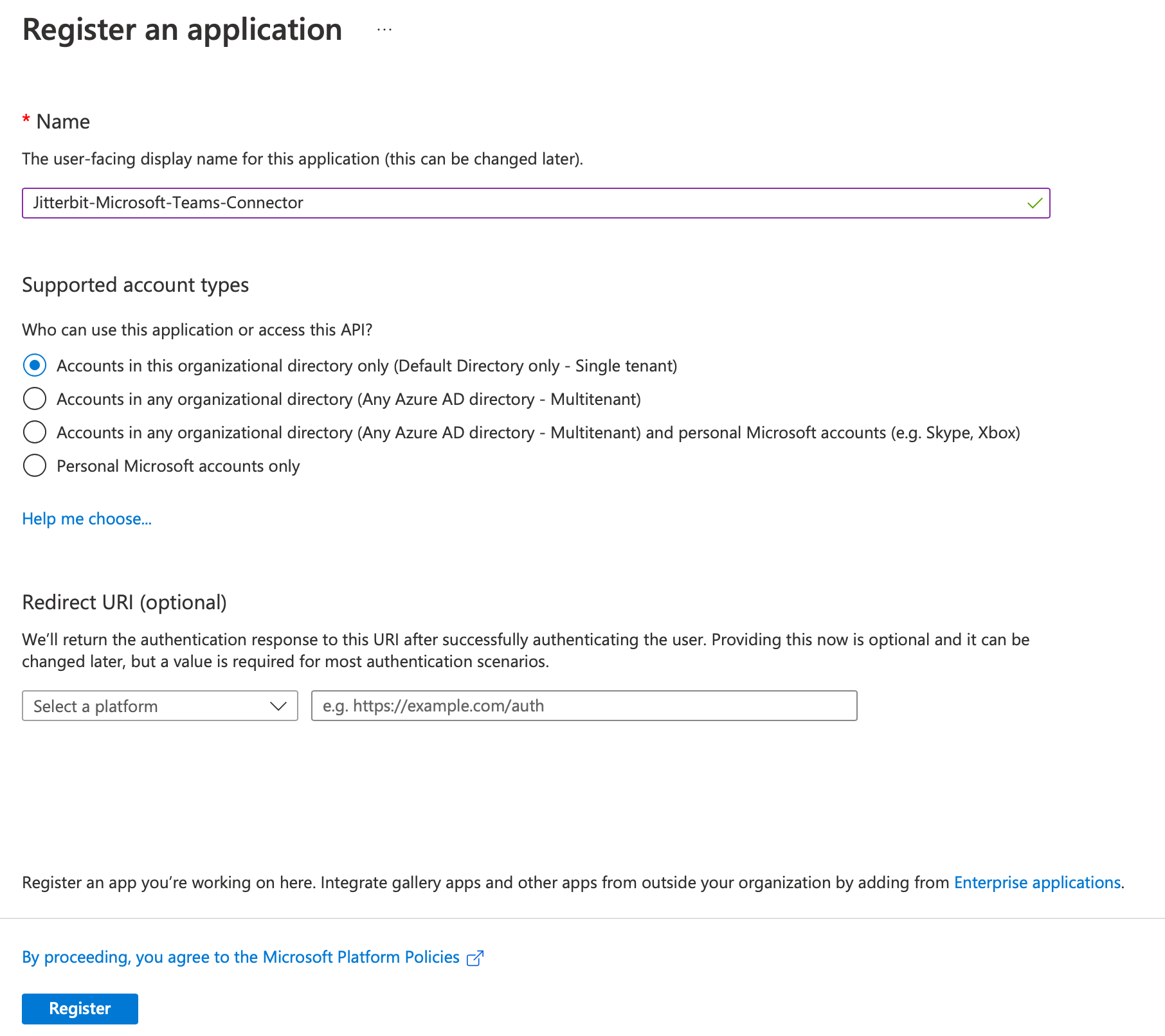
Una vez que se crea la aplicación, desde la página Descripción general de esa aplicación puede obtener su ID de aplicación (cliente) y ID de directorio (inquilino):
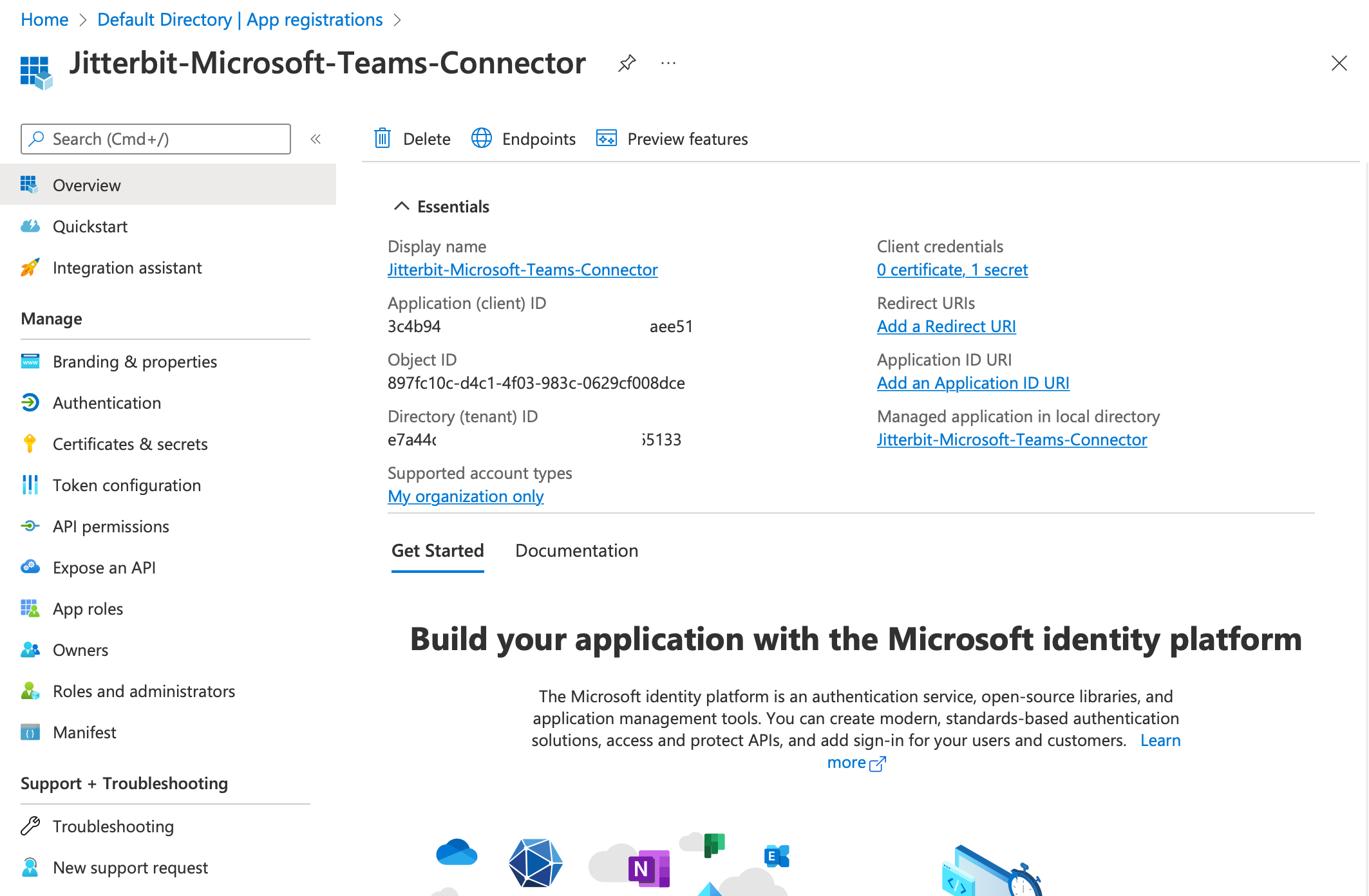
Usando el enlace a Certificados y secretos en la barra lateral izquierda, puede crear un nuevo secreto de cliente para la aplicación. De esto se puede obtener el valor del secreto del cliente:
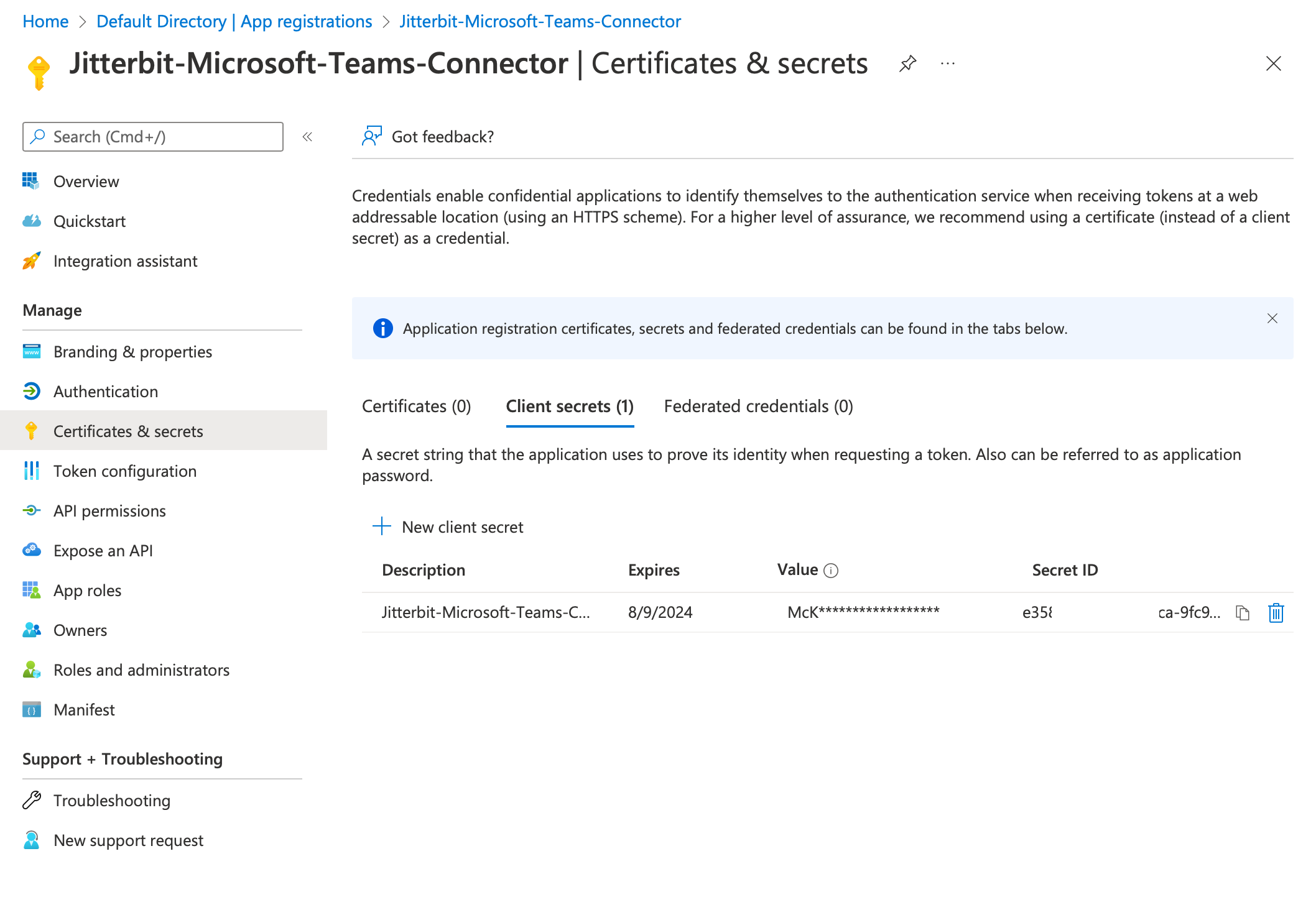
Nota
El Valor del secreto del cliente es lo que se usa en el campo Client Secret de la conexión. El valor es visible solo una vez, cuando se crea, y debe copiarse y almacenarse de forma segura. De lo contrario, deberá crear un nuevo secreto de cliente.
Copie estos dos ID y el valor del secreto del cliente y guárdelos de forma segura para que pueda recuperarlos al configurar el conector.
Permisos de la API de Microsoft Graph¶
Después de crear la aplicación, debe configurar los permisos de la API de la aplicación.
Las aplicaciones registradas están autorizadas para llamar a las APIs solo cuando se les otorga permiso. La siguiente tabla enumera el conjunto mínimo de permisos necesarios de la API de Microsoft Graph. Tenga en cuenta que como esta lista tiene más de 30 permisos, una cuenta con suficientes límites de permisos solicitados por aplicación debe ser usado.
Para agregar permisos, haga clic en Permisos API en la barra lateral izquierda del registro de la aplicación para ver los permisos de la aplicación y luego haga clic en Agregar un permiso para iniciar la selección de permisos. Estos permisos son todos de la API de Microsoft Graph.
| API/Nombre de permiso | Tipo | Descripción | Consentimiento del administrador requerido |
|---|---|---|---|
| Canal.Crear | Delegado | Crear canales | Sí |
| Canal.Eliminar.Todo | Delegado | Eliminar canales | Sí |
| Canal.ReadBasic.All | Delegado | Lea los nombres y descripciones de los canales | No |
| ChannelMember.Read.All | Delegado | Leer los miembros de los canales | Sí |
| ChannelMember.ReadWrite.All | Delegado | Agregar y eliminar miembros de los canales | Sí |
| CanalMensaje.Editar | Delegado | Editar los mensajes del canal del usuario | Sí |
| CanalMensaje.Leer.Todo | Delegado | Leer mensajes de canal de usuario | Sí |
| CanalMensaje.Enviar | Delegado | Enviar mensajes de canal | No |
| ChannelSettings.Read.All | Delegado | Lea los nombres, descripciones y configuraciones de los canales | No |
| ChannelSettings.ReadWrite.All | Delegado | Leer y escribir los nombres, descripciones y configuraciones del canal | Sí |
| Chat.Crear | Delegado | Crear chats | No |
| Chat.Leer | Delegado | Leer mensajes de chat de usuarios | No |
| Chat.ReadBasic | Delegado | Leer nombres y miembros de hilos de chat de usuarios | No |
| Chat.ReadWrite | Delegado | Leer y escribir mensajes de chat de usuarios | No |
| ChatMember.Leer | Delegado | Leer los miembros de los chats | Sí |
| ChatMember.ReadWrite | Delegado | Agregar y eliminar miembros de los chats | Sí |
| ChatMessage.Leer | Delegado | Leer mensajes de chat de usuarios | No |
| ChatMensaje.Enviar | Delegado | Enviar mensajes de chat de usuario | No |
| Directorio.AccesoComoUsuario.Todos | Delegado | Acceder al directorio como usuario registrado | Sí |
| Directorio.Leer.Todo | Delegado | Leer datos de directorio | Sí |
| Directorio.ReadWrite.All | Delegado | Leer y escribir datos de directorio | Sí |
| Grupo.Leer.Todos | Delegado | Leer todos los grupos | Sí |
| Grupo.ReadWrite.All | Delegado | Leer y escribir todos los grupos | Sí |
| GroupMember.Read.All | Delegado | Leer membresías de grupos | Sí |
| GroupMember.ReadWrite.All | Delegado | Leer y escribir pertenencias a grupos | Sí |
| Equipo.Crear | Delegado | Crear equipos | No |
| Equipo.ReadBasic.All | Delegado | Lea los nombres y descripciones de los equipos | No |
| TeamSettings.Read.All | Delegado | Leer la configuración de los equipos | Sí |
| TeamSettings.ReadWrite.All | Delegado | Leer y cambiar la configuración de los equipos | Sí |
| Usuario.Leer | Delegado | Iniciar sesión y leer perfil de usuario | No |
| Usuario.ReadWrite.All | Delegado | Lea y escriba los perfiles completos de todos los usuarios | Sí |
Una vez que haya agregado estos permisos, haga clic en Otorgar consentimiento de administrador para completar el registro:
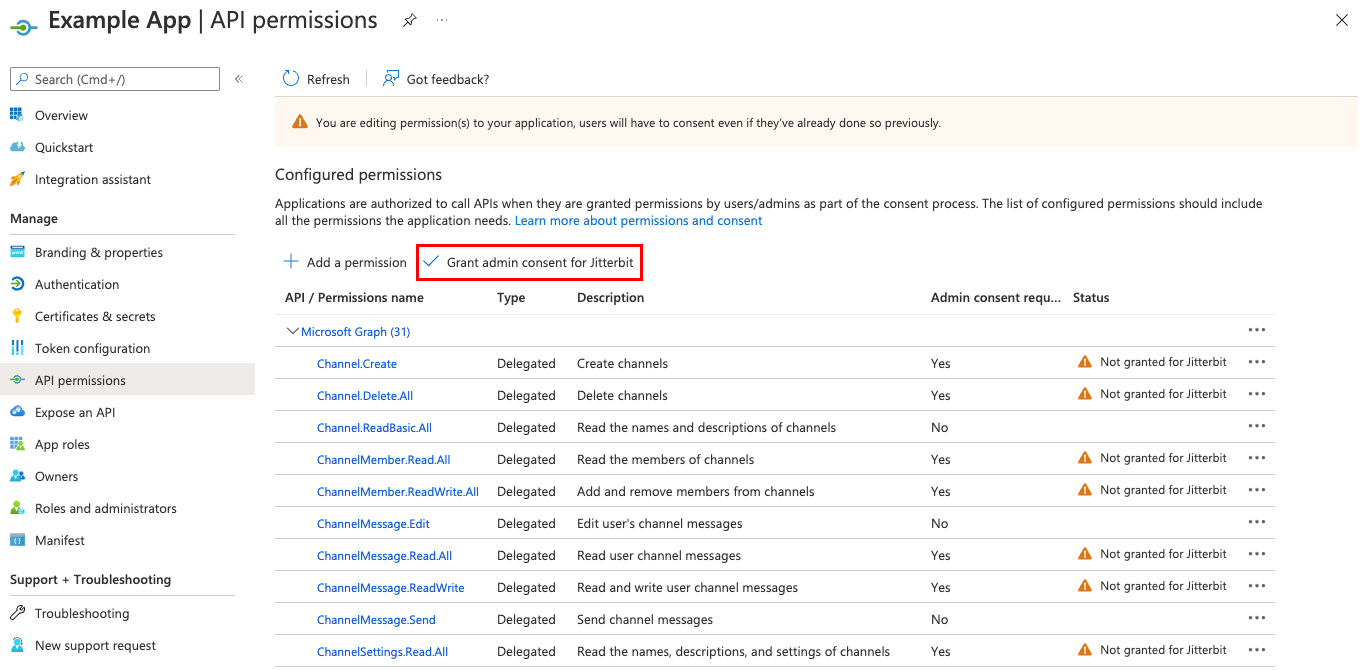
Una vez completado, cada permiso debe tener una marca de verificación verde:
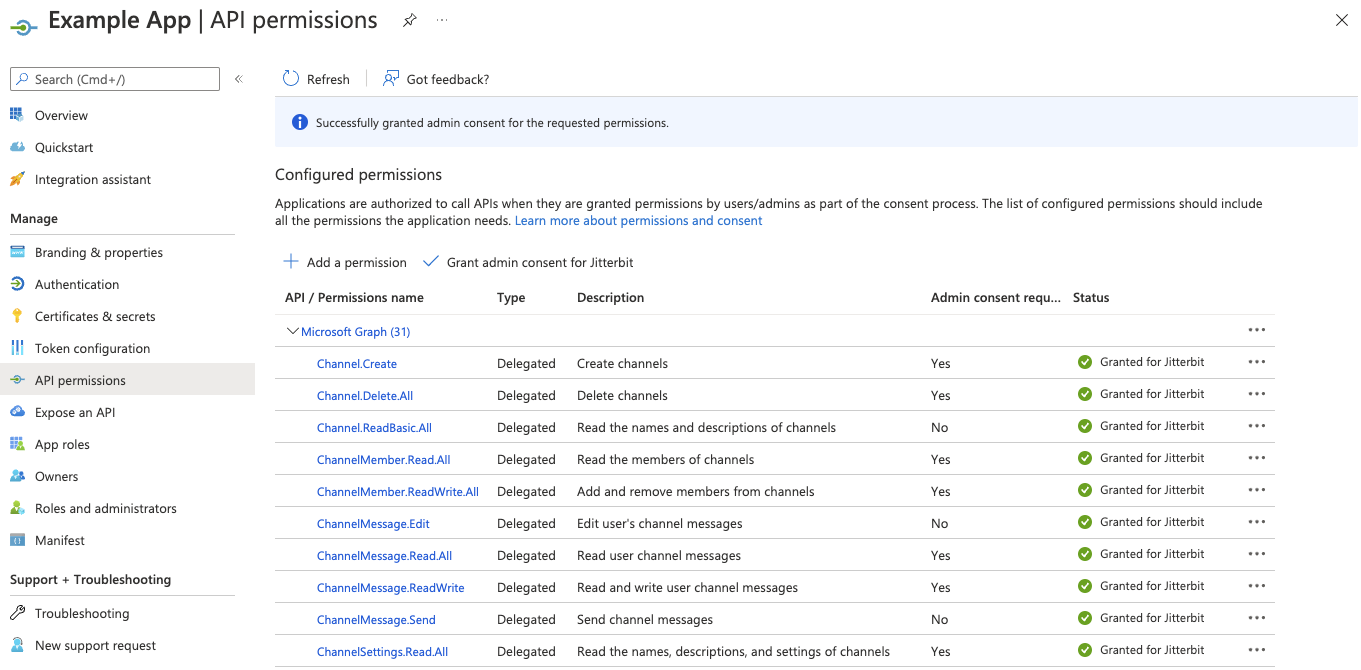
Secuencia de Comandos para Crear una Aplicación de Microsoft Teams¶
Un secuencia de comandos de PowerShell no compatible está disponible para su uso en sistemas Windows para crear una aplicación de Teams configurada correctamente en Azure AD con los permisos adecuados necesarios para conectarse mediante el conector Jitterbit.
Advertencia
El secuencia de comandos no es compatible con Jitterbit. Todo uso es bajo su propio riesgo.
- Descargue el secuencia de comandos que se proporciona a continuación.
- Revise y ajuste la secuencia de comandos si desea un nombre diferente para la aplicación completa.
- Vaya a PowerShell. Es posible que deba configurar permisos de administrador y ejecución en su sistema y su shell para poder ejecutar el secuencia de comandos.
- Ejecute el secuencia de comandos usando
./AddTeamsAppPowerShell.v2.ps1. - Cuando se le solicite, ingrese sus permisos de administrador de Azure AD.
- Si tiene éxito, se creará una nueva aplicación en Azure AD denominada Teams App.
- Cree un secreto de cliente y cópielo con la ID de la aplicación (cliente) y la ID del directorio (inquilino) como se describe anteriormente.
- Otorgue el consentimiento del administrador como se describe anteriormente.
Descargar AddTeamsAppPowerShell Secuencia de Comandos : material-file-download-outline:
Próximos Pasos¶
Con el registro completado y los permisos agregados, ahora puede configurar y probar la conexión.