Actividad de Consultas Masivas de Salesforce¶
Introducción¶
Una actividad de consulta masiva de Salesforce consulta una gran cantidad de registros desde un extremo de Salesforce y está diseñada para usarse como fuente para proporcionar datos a una operación. Después de configurar una conexión de Salesforce, puede configurar tantas actividades de Salesforce como desee para cada conexión de Salesforce.
La actividad de consulta masiva es más rápida y se escala mejor que una actividad de consulta no masiva actividad de consulta de Salesforce, pero debe usarse solo si no necesita usar una transformación para cambiar los datos antes de alcanzar su objetivo. (Las actividades masivas de Salesforce no se pueden utilizar con transformaciones).
El conector de Salesforce admite Salesforce Bulk API. Para obtener más información, consulte Requisitos previos y versiones de API admitidas.
Crear una Actividad de Salesforce¶
Una instancia de una actividad se crea a partir de una conexión utilizando un tipo de actividad.
Para crear una instancia de una actividad, arrastre el tipo de actividad al tela de diseño o cópielo y péguelo en el tela de diseño. Para obtener más información, consulte Creación de una instancia de actividad en Reutilización de componentes.
Una actividad existente se puede editar desde estas ubicaciones:
- El tela de diseño (consulte Menú de acciones del componente en Tela de Diseño).
- La pestaña Componentes del panel del proyecto (consulte Menú de acciones de componentes en Pestaña Componentes del panel de proyecto).
Configurar una Actividad de Consulta Masiva de Salesforce¶
Siga estos pasos para configurar una actividad de consulta masiva de Salesforce:
- Paso 1: Ingrese un nombre y seleccione objetos Proporcione un nombre para la actividad y seleccione los objetos que se consultarán de forma masiva.
- Paso 2: Seleccionar campos y crear condiciones Cree la declaración de consultar, ya sea automáticamente seleccionando campos y especificando condiciones, o manualmente ingresando directamente una declaración de consultar. Debe probar la consultar para asegurarse de que sea válida antes de continuar.
Paso 1: Ingrese un Nombre y Seleccione Objetos¶
En este paso, proporciona un nombre para la actividad y selecciona los objetos que se consultarán de forma masiva.
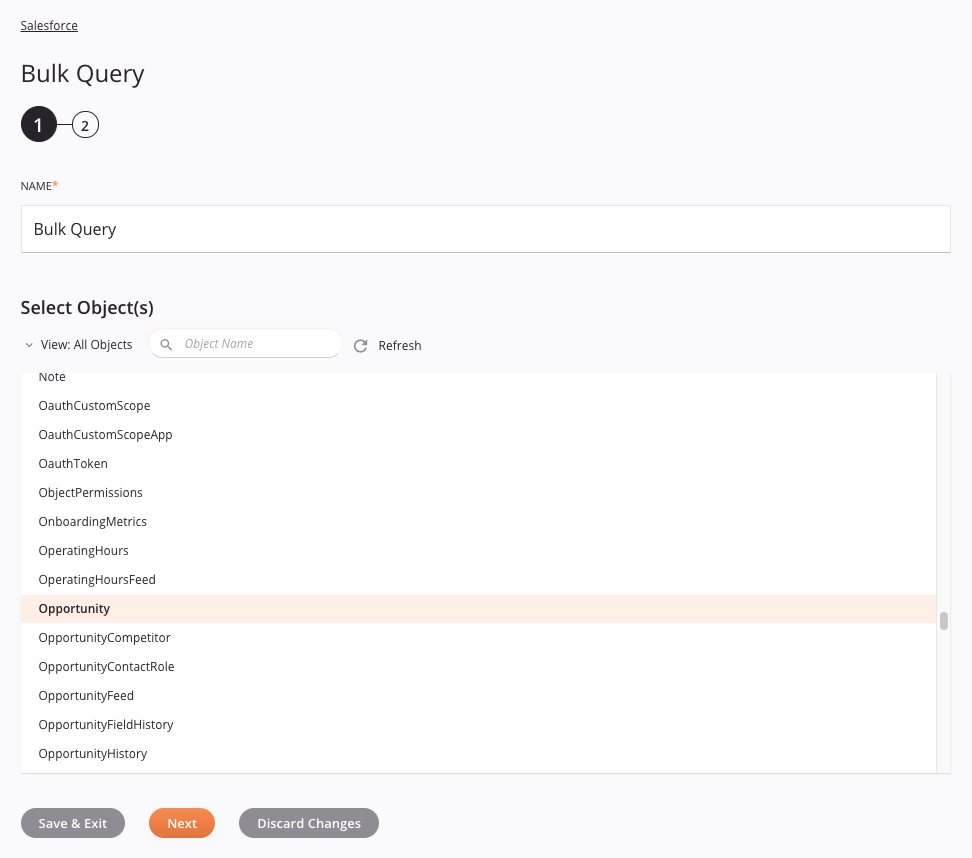
-
Nombre: Introduzca un nombre que se utilizará para identificar la actividad de consulta masiva de Salesforce. El nombre debe ser único para cada actividad de consulta masiva de Salesforce y no debe contener barras diagonales (
/) o dos puntos (:). -
Seleccionar objeto(s): Esta sección muestra los objetos disponibles en la conexión de Salesforce:
-
Ver: Utilice el menú desplegable para filtrar la lista de objetos que admiten consultas masivas a Estándar, Personalizado o Todos los objetos. De forma predeterminada, se muestran todos los objetos.
-
Buscar: Ingrese cualquier parte del nombre del objeto en el cuadro de búsqueda para filtrar la lista de objetos. La búsqueda no distingue entre mayúsculas y minúsculas.
-
Actualizar: Haga clic en el icono de actualización
 para recargar objetos desde el extremo de Salesforce. Esto puede resultar útil si ha agregado objetos recientemente a Salesforce.
para recargar objetos desde el extremo de Salesforce. Esto puede resultar útil si ha agregado objetos recientemente a Salesforce. -
Seleccionar objeto(s): Haga clic en un objeto de la lista de objetos para seleccionarlo. Sólo se puede seleccionar un objeto.
Nota
Si la lista no se completa con los objetos disponibles, la conexión de Salesforce puede no tener éxito. Asegúrese de estar conectado volviendo a abrir la conexión y volviendo a probar las credenciales.
-
-
Guardar y salir: Si está habilitado, haga clic para guardar la configuración para este paso y cerrar la configuración de la actividad.
-
Siguiente: Haga clic para almacenar temporalmente la configuración para este paso y continuar con el siguiente. La configuración no se guardará hasta que haga clic en el botón Finalizado en el último paso.
-
Descartar cambios: Después de realizar cambios, haga clic para cerrar la configuración sin guardar los cambios realizados en ningún paso. Un mensaje le pide que confirme que desea descartar los cambios.
Paso 2: Seleccionar Campos y Crear Condiciones¶
En este paso, usted crea la declaración de consultar, ya sea automáticamente seleccionando campos y especificando condiciones, o manualmente ingresando directamente una declaración de consultar. Debe probar la consultar para asegurarse de que sea válida antes de continuar con el siguiente paso.
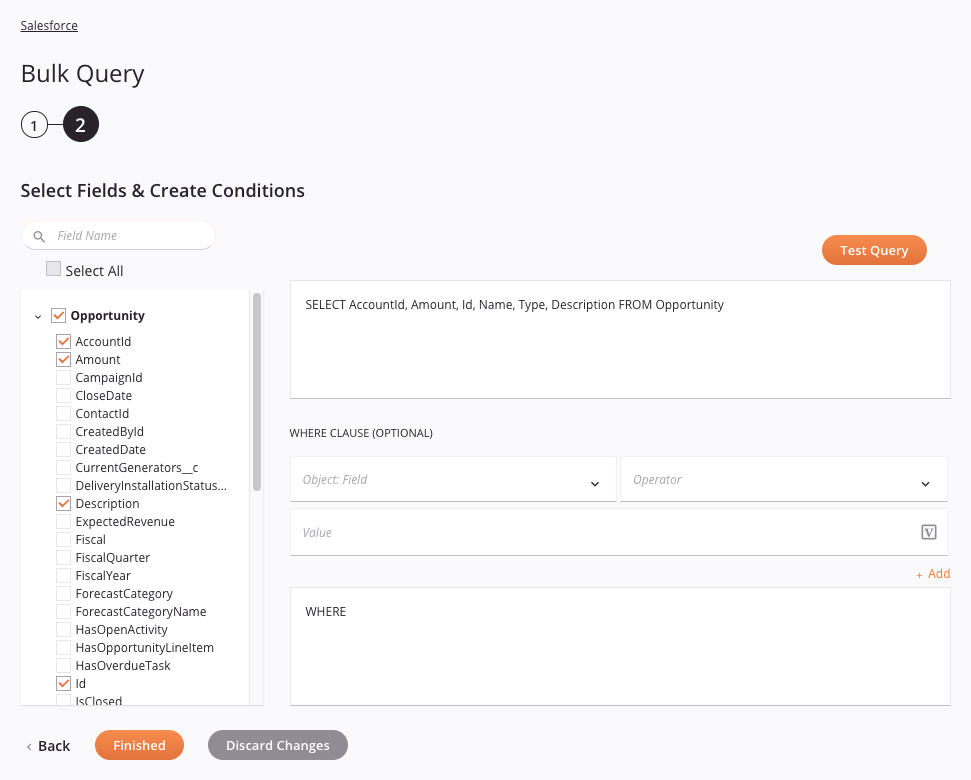
Nota
Campos con un ícono de variable ![]() admite el uso de variables globales, variables del proyecto, y variables de Jitterbit. Comience escribiendo un corchete abierto
admite el uso de variables globales, variables del proyecto, y variables de Jitterbit. Comience escribiendo un corchete abierto [ en el campo o haciendo clic en el icono de variable para mostrar una lista de las variables existentes para elegir.
- Seleccionar campos y crear condiciones: Esta sección muestra campos para los objetos seleccionados que están disponibles en el extremo de Salesforce. Los objetos que se seleccionaron en el paso anterior se muestran en negrita.
- Buscar: Ingrese cualquier parte del nombre del campo en el cuadro de búsqueda para filtrar la lista de campos. La búsqueda no distingue entre mayúsculas y minúsculas. Los resultados enumerados se filtran en tiempo real con cada pulsación de tecla.
- Seleccionar todo: Al usar el cuadro de búsqueda para filtrar, puede usar esta casilla de verificación para seleccionar todos los campos visibles a la vez (los objetos y los campos contraídos no se seleccionan).
- Seleccionar campos: Seleccione las casillas de verificación de los campos que desea incluir en la consultar para que se agreguen automáticamente a la declaración SOQL a la derecha. A menos que utilice el cuadro de búsqueda, también puede seleccionar un objeto completo para seleccionar todos sus campos a la vez.
- Declaración SOQL: A medida que selecciona campos, la declaración de consultar en el cuadro de texto superior derecho se completa automáticamente con el objeto y los campos seleccionados. Para utilizar una declaración SOQL personalizada, realice modificaciones dentro de este cuadro de texto según sea necesario. Para obtener referencia sobre cómo estructurar una declaración SOQL personalizada, consulte la documentación de Salesforce sobre Sintaxis SOQL SELECT.
-
Consulta de prueba: Haga clic en este botón para validar si la consultar es válida. Si la consultar es válida, se muestra una muestra de 10 registros recuperados de la consultar en una tabla similar a la que se muestra a continuación. Si la consultar no es válida, se muestran mensajes de error relevantes.
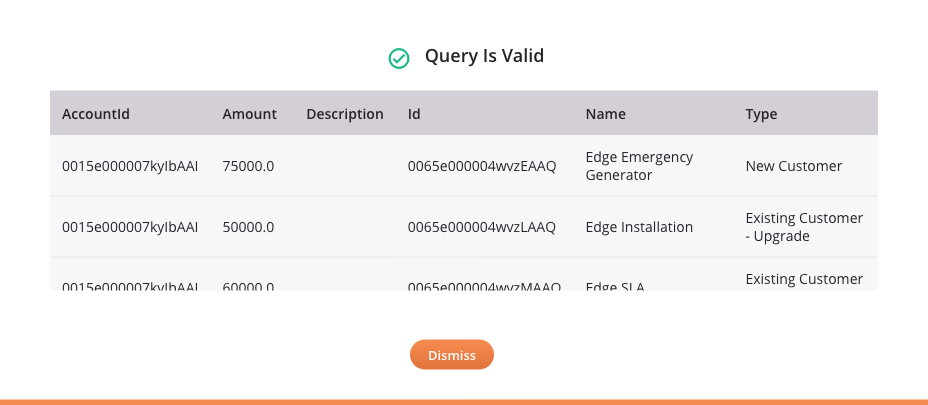
-
Cláusula WHERE (opcional): Para agregar una cláusula WHERE, puede usar los campos a continuación como entrada para ayudar a construir la cláusula, o puede ingresar manualmente la cláusula en el cuadro de texto inferior.
-
Objeto: Campo: Utilice el menú desplegable para seleccionar un campo de los objetos seleccionados.
-
Operador: Utilice el menú desplegable para seleccionar los operadores apropiados. La lista de operadores disponibles depende del tipo de datos del campo seleccionado.
Comparación = Iguales != No es igual < Menos de <= Menor o igual que > Mayor que >= Mayor o igual que ME GUSTA Me gusta EN EN NO EN NO EN INCLUYE Se aplica sólo a listas de selección múltiple EXCLUYE Se aplica sólo a listas de selección múltiple Lógico Y VERDADERO si las expresiones izquierda y derecha son VERDADERAS O VERDADERO si la expresión izquierda o derecha es VERDADERA NO VERDADERO si la expresión correcta es FALSA -
Valor: Ingrese el valor deseado para usar con las selecciones desplegables.
Nota
Cuando utilice variables globales en una cláusula WHERE, debe especificar un valor predeterminado para que la consultar sea válida para realizar pruebas (con el botón Probar consulta), como las variables globales obtienen su valor en tiempo de ejecución (consulte Definir un valor predeterminado en Variables globales).
-
Agregar: Haga clic en
 enlace para construir automáticamente la cláusula en función de las selecciones desplegables y el valor ingresado. La cláusula construida automáticamente aparece en el cuadro de texto inferior.
enlace para construir automáticamente la cláusula en función de las selecciones desplegables y el valor ingresado. La cláusula construida automáticamente aparece en el cuadro de texto inferior.
Nota
Para agregar múltiples condiciones a la cláusula, repita el proceso agregando selecciones adicionales. Tenga en cuenta que es posible que necesite agregar un operador lógico como AND u OR para tener en cuenta las condiciones adicionales.
- Volver: Haga clic para almacenar temporalmente la configuración de este paso y volver al paso anterior.
- Terminado: Haga clic para guardar la configuración de todos los pasos y cerrar la configuración de la actividad.
- Descartar cambios: Después de realizar cambios, haga clic para cerrar la configuración sin guardar los cambios realizados en ningún paso. Un mensaje le pide que confirme que desea descartar los cambios.
-
Próximos Pasos¶
Después de configurar una actividad de consulta masiva de Salesforce, puede usarla dentro de una operación como se describe a continuación. Después de ejecutar una operación que contiene una actividad de Salesforce en un Agente Privado, puede descargar los archivos de éxito y fracaso de la operación.
Completa la Operación¶
Después de configurar una actividad de consulta masiva de Salesforce, complete la configuración de la operación agregando y configurando otras actividades o secuencias de comandos como pasos de la operación. También puede configurar los ajustes de operación de una operación, que incluyen la capacidad de encadenar operaciones que se encuentran en el mismo flujo de trabajo o en diferentes flujos de trabajo.
Una vez que se ha creado una actividad de consulta masiva de Salesforce, se puede acceder a las acciones del menú para esa actividad desde el panel del proyecto en las pestañas Flujos de Trabajo o Componentes, y desde el tela de diseño. Consulte Menú de acciones de actividad para detalles.
Las actividades de consultas masivas de Salesforce se pueden utilizar como fuente con este patrón de operación:
Una actividad de Salesforce se puede utilizar como etapa de operación en una sola operación. Es decir, no se puede hacer referencia a la misma actividad varias veces dentro de otras operaciones. En su lugar, puede hacer una copia de una actividad de Salesforce para usarla en otro lugar (consulte Reutilización de componentes).
Otros patrones no son válidos al utilizar actividades de consultas masivas de Salesforce. Consulte los patrones de validación en Validez de la operación página.
Además, el destino basado en archivos utilizado en la operación debe utilizar un formato de archivo plano con un encabezado y solo los siguientes tipos de datos:
- Base64
- Booleano
- Formatos de fecha
- Doble
- Entero
- Identificación de Salesforce
- Cadena
Las operaciones que utilizan actividades de Salesforce también pueden tener acciones operación configuradas para activarse ante una falla SOAP : un error resultante de un formato de mensaje incorrecto, procesamiento de encabezado o incompatibilidad. Las acciones de operación se pueden configurar para ejecutar una operación o enviar un correo después de que ocurra una falla SOAP. Para obtener instrucciones sobre cómo activar una acción en caso de error SOAP, consulte Acciones de operación.
Para usar la actividad con funciones de secuencias de comandos, escriba los datos en una ubicación temporal y luego use esa ubicación temporal en la función de secuencias de comandos.
Cuando esté listo, desplegar y ejecute la operación y valide el comportamiento comprobando los registros de operación.
Ver Archivos de Éxito y Fracaso¶
Si está ejecutando una operación que contiene una actividad de Salesforce en un Agente Privado, los archivos de éxito y error están disponibles para descargar en la página Operaciones en tiempo de ejecución de Management Console. Seleccione la operación relevante en la tabla Operaciones en tiempo de ejecución y haga clic en la pestaña Registros de actividad en la sección inferior de la pantalla para mostrar los enlaces de descarga de los archivos, si están disponibles:
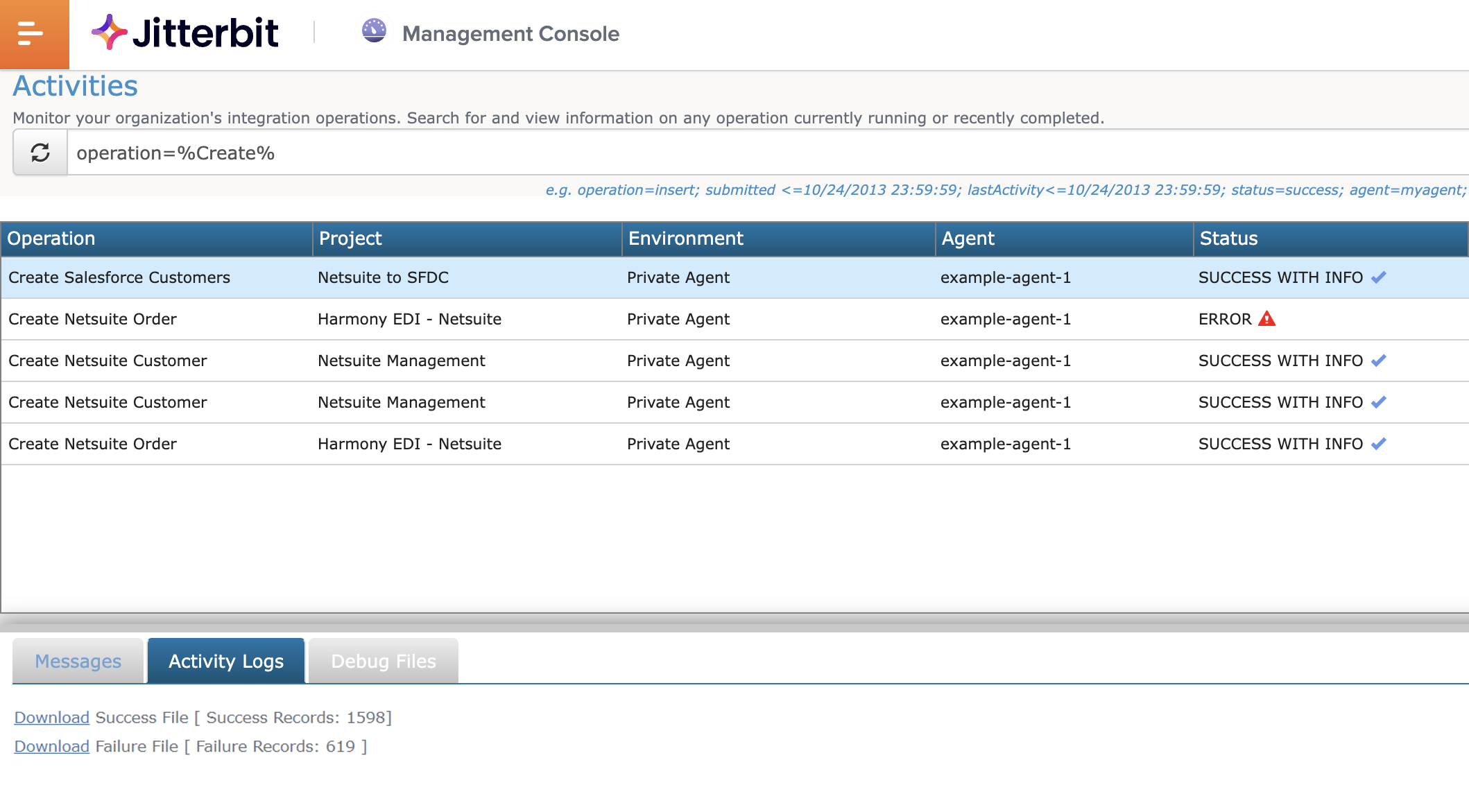
-
Descargar archivo exitoso: Si está ejecutando la operación en un Agente Privado, haga clic en el enlace Descargar para guardar los registros de éxito como un archivo CSV.
-
Descargar archivo de error: Si está ejecutando la operación en un Agente Privado, haga clic en el enlace Descargar para guardar los registros de fallas como un archivo CSV.
Nota
De forma predeterminada, el servicio de limpieza de archivos Jitterbit elimina automáticamente los archivos de éxito y error del Agente Privado después de 14 días. El número de días que se guardan los archivos se puede cambiar editando el [ResultFiles] sección en el jitterbit.conf archivo. También puede cambiar las reglas de retención de archivos de éxito y fracaso editando las reglas del servicio de limpieza de archivos de Jitterbit para Agentes Privados.
Las descargas de registros de actividad están deshabilitadas para los Agentes en Nube. Si los enlaces son visibles, recibirá un mensaje de error si intenta realizar una descarga.