Actividad de Obtención de Hoja de Smartsheet¶
Introducción¶
Una actividad de Smartsheet Obtener hoja, usando su conexión de Smartsheet, recupera una hoja de Smartsheet y está destinado a ser utilizado como fuente para proporcionar datos en una operación.
Crear una Actividad Obtener Hoja de Smartsheet¶
Se crea una instancia de una actividad de Smartsheet Obtener hoja a partir de una conexión de Smartsheet utilizando su tipo de actividad Obtener hoja.
Para crear una instancia de una actividad, arrastre el tipo de actividad al tela de diseño o cópielo y péguelo en el tela de diseño. Para obtener más información, consulte Crear una instancia de actividad en Reutilización de componentes.
Una actividad Obtener hoja de Smartsheet existente se puede editar desde estas ubicaciones:
- El tela de diseño (consulte Menú de acciones del componente en Tela de Diseño).
- La pestaña Componentes del panel del proyecto (consulte Menú de acciones de componentes en Pestaña Componentes del panel de proyecto).
Configurar una Actividad Obtener Hoja de Smartsheet¶
Siga estos pasos para configurar una actividad Obtener hoja de Smartsheet:
-
Paso 1: Ingrese un nombre y especifique la configuración
Proporcione un nombre para la actividad y especifique el nombre de la hoja y el número de filas a devolver. -
Paso 2: revisar los esquemas de datos
Se muestran todos los esquemas de solicitud o respuesta.
Paso 1: Ingrese un Nombre y Especifique la Configuración¶
En este paso, proporcione un nombre para la actividad y especifique el nombre de la hoja y el número de filas que se devolverán. Cada elemento de la interfaz de usuario de este paso se describe a continuación.
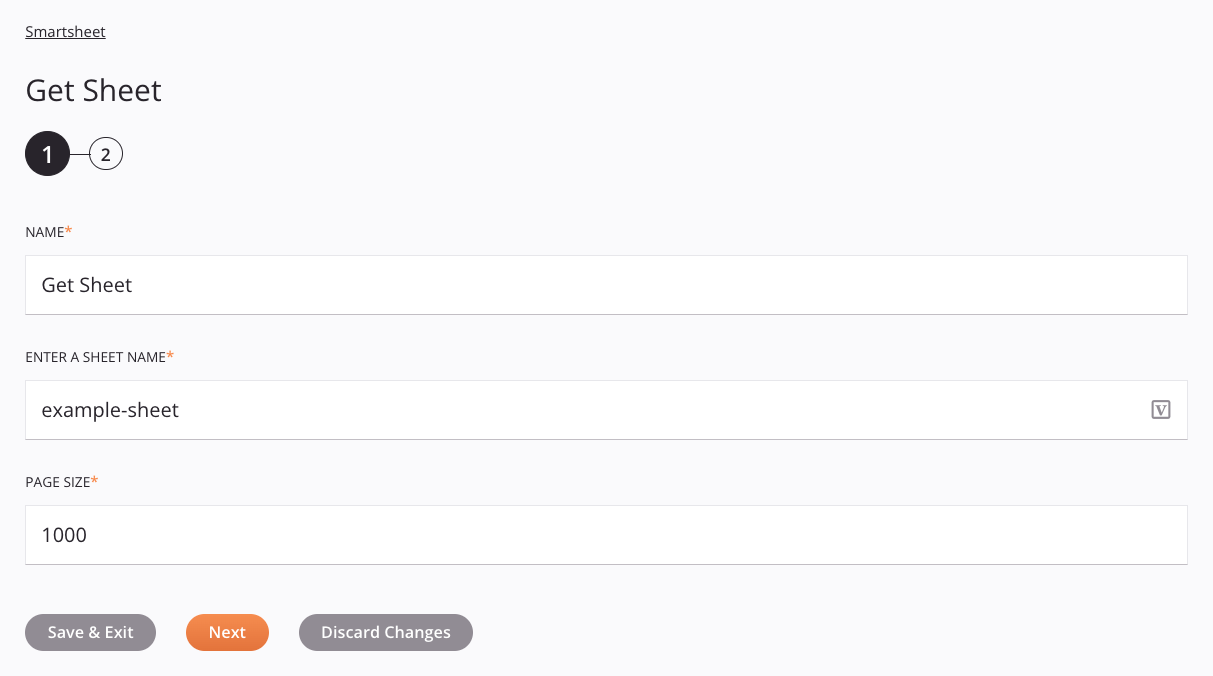
Consejo
Campos con un ícono de variable ![]() admite el uso de variables globales, variables del proyecto, y variables de Jitterbit. Comience escribiendo un corchete abierto
admite el uso de variables globales, variables del proyecto, y variables de Jitterbit. Comience escribiendo un corchete abierto [ en el campo o haciendo clic en el icono de variable para mostrar una lista de las variables existentes para elegir.
-
Nombre: Introduzca un nombre para identificar la actividad. El nombre debe ser único para cada actividad de Smartsheet Obtener hoja y no debe contener barras diagonales
/o dos puntos:. -
Ingrese un nombre de hoja: Ingrese el nombre de la hoja.
-
Tamaño de página: Introduzca el número de filas (entre
1y100000) para recuperar de la hoja. El valor predeterminado es1000. -
Guardar y salir: Si está habilitado, haga clic para guardar la configuración para este paso y cerrar la configuración de la actividad.
-
Siguiente: Haga clic para almacenar temporalmente la configuración para este paso y continuar con el siguiente. La configuración no se guardará hasta que haga clic en el botón Finalizado en el último paso.
-
Descartar cambios: Después de realizar cambios, haga clic para cerrar la configuración sin guardar los cambios realizados en ningún paso. Un mensaje le pide que confirme que desea descartar los cambios.
Paso 2: Revisar los Esquemas de Datos¶
Se muestran todos los esquemas de solicitud o respuesta. Cada elemento de la interfaz de usuario de este paso se describe a continuación.
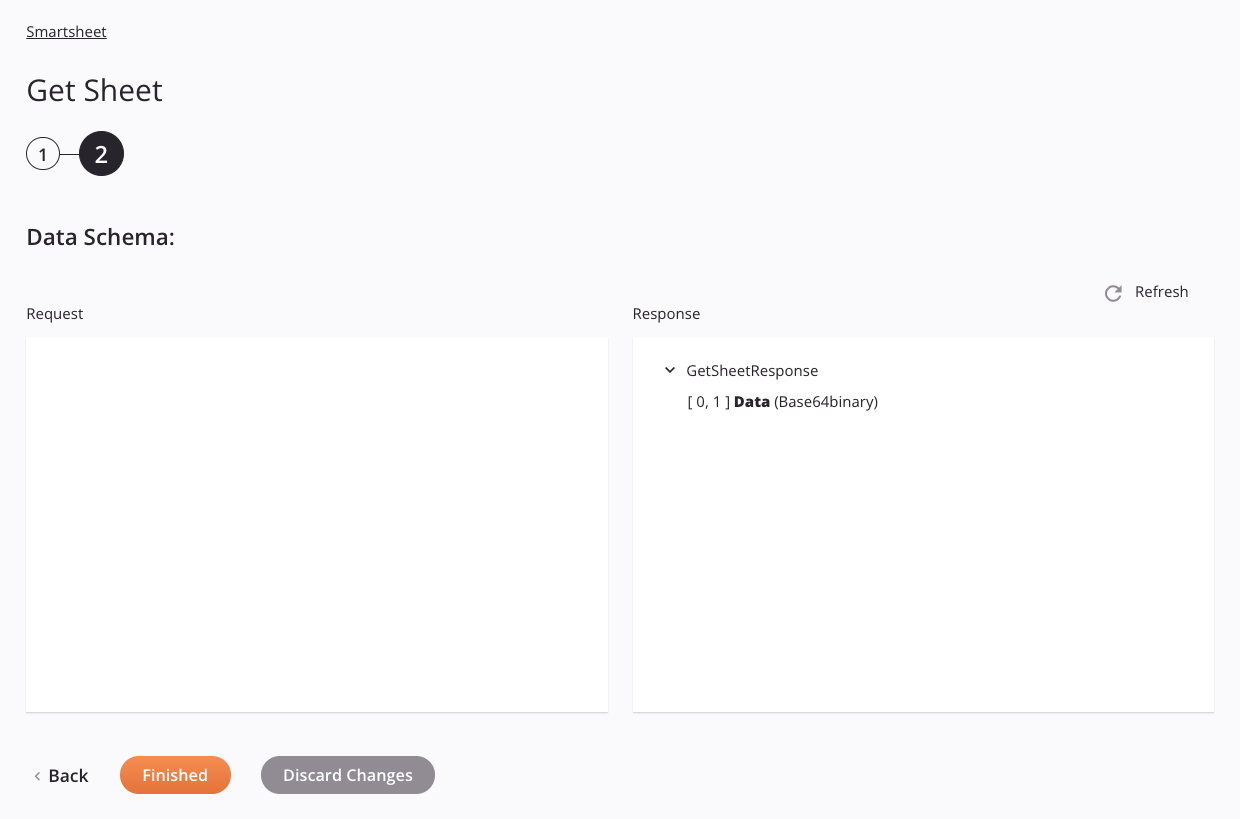
-
Esquemas de datos: Estos esquemas de datos se heredan mediante transformaciones adyacentes y se muestran nuevamente durante asignación de transformación.
El conector de Smartsheet utiliza Smartsheet API 2.0. Consulte la documentación de la API para obtener información sobre los campos y nodos del esquema.
Consejo
El
Datael campo devuelve un archivo codificado en base64 de la hoja especificada. Puedes usar una combinación de JitterbitBase64Decode,BinaryToHex, yHexToStringfunciones para convertir base64binary a texto:$smartsheetData = Base64Decode(BinaryToHex(HexToString($myData))); -
Actualizar: Haga clic en el icono de actualización
 o la palabra Actualizar para regenerar esquemas desde el extremo de Smartsheet. Esta acción también regenera un esquema en otras ubicaciones del proyecto donde se hace referencia al mismo esquema, como en una transformación adyacente.
o la palabra Actualizar para regenerar esquemas desde el extremo de Smartsheet. Esta acción también regenera un esquema en otras ubicaciones del proyecto donde se hace referencia al mismo esquema, como en una transformación adyacente. -
Volver: Haga clic para almacenar temporalmente la configuración de este paso y volver al paso anterior.
-
Terminado: Haga clic para guardar la configuración de todos los pasos y cerrar la configuración de la actividad.
-
Descartar cambios: Después de realizar cambios, haga clic para cerrar la configuración sin guardar los cambios realizados en ningún paso. Un mensaje le pide que confirme que desea descartar los cambios.
Próximos Pasos¶
Después de configurar una actividad Obtener hoja de Smartsheet, complete la configuración de la operación agregando y configurando otras actividades, transformaciones o secuencias de comandos como pasos de la operación. También puede configurar los ajustes de operación, que incluyen la capacidad de encadenar operaciones que se encuentran en el mismo flujos de trabajo o en diferentes.
Se puede acceder a las acciones del menú para una actividad desde el panel del proyecto y el tela de diseño. Para obtener más información, consulte Menú de acciones de actividad en Conceptos básicos del conector.
Las actividades de Smartsheet Get Sheet se pueden utilizar como fuente con estos patrones de operación:
- Patrón de transformación
- Patrón de archivo de dos objetivos (solo como primera fuente)
- Patrón de archivo HTTP de dos destinos (solo como primera fuente)
- Patrón de dos transformaciones (solo como primera fuente)
Para usar la actividad con funciones de secuencias de comandos, escriba los datos en una ubicación temporal y luego use esa ubicación temporal en la función de secuencias de comandos.
Cuando esté listo, desplegar y ejecutar la operación y validar el comportamiento comprobando los registros de operación.