Conexión SOAP¶
Introducción¶
Una conexión SOAP se configura utilizando el conector SOAP, estableciendo acceso a un servicio web SOAP. Una vez que se establece una conexión, puede configurar una o más actividades SOAP asociadas con esa conexión para usarlas como fuente para proporcionar datos a una operación o como destino para consumir datos en una operación.
Crear o Editar una Conexión SOAP¶
Se crea una nueva conexión SOAP utilizando el conector SOAP desde una de estas ubicaciones:
- La pestaña Conexiones de la paleta de componentes de diseño (consulte Paleta de Componentes de Diseño).
Una conexión SOAP existente se puede editar desde estas ubicaciones:
- La pestaña Conexiones de la paleta de componentes de diseño (consulte Paleta de Componentes de Diseño).
- La pestaña Componentes del panel del proyecto (consulte Menú de acciones de componentes en Pestaña Componentes del panel de proyecto).
Configurar una Conexión SOAP¶
La configuración de una conexión SOAP incluye estos campos:
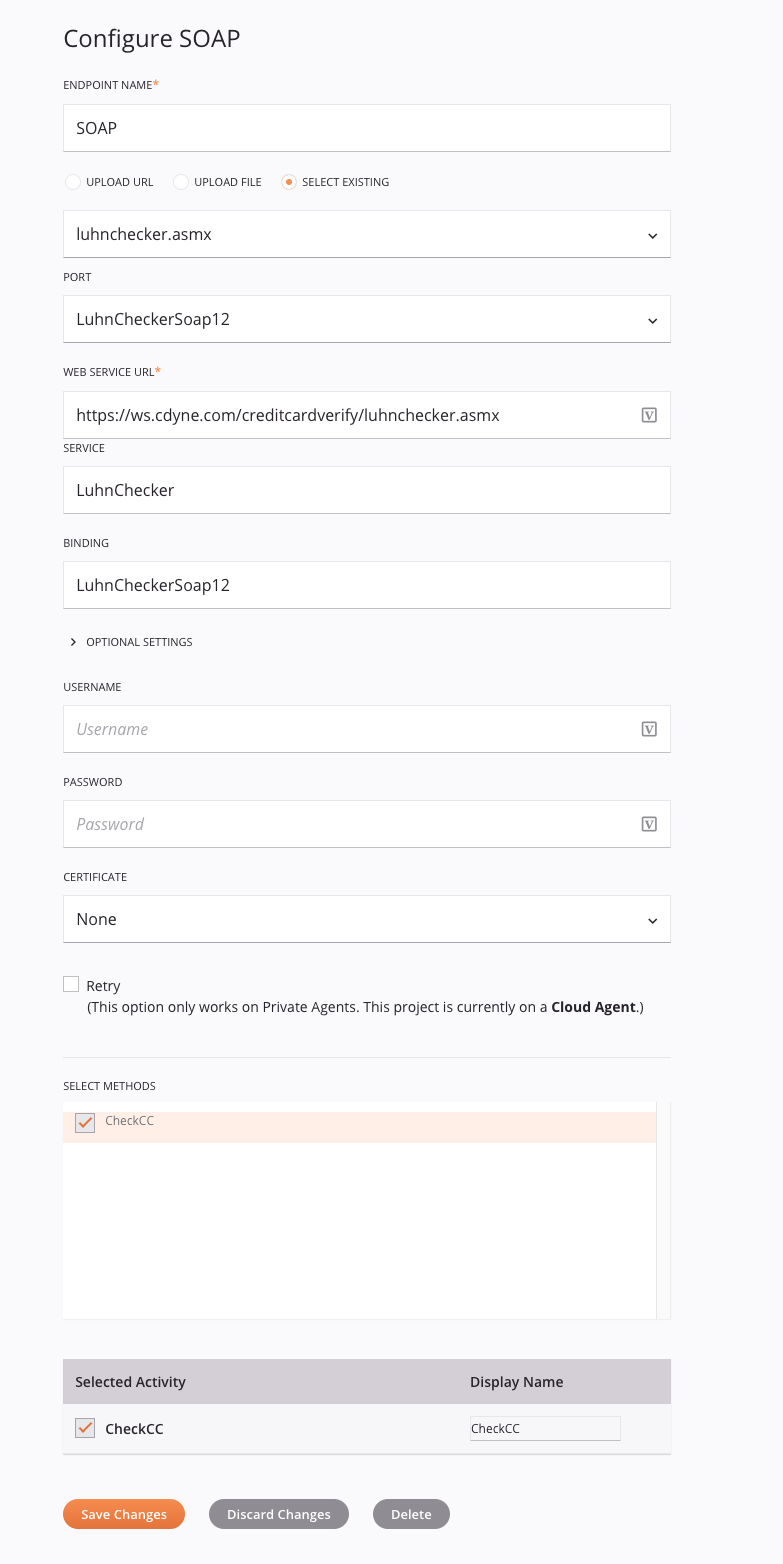
Consejo
Campos con un ícono de variable ![]() admite el uso de variables globales, variables del proyecto, y variables de Jitterbit. Comience escribiendo un corchete abierto
admite el uso de variables globales, variables del proyecto, y variables de Jitterbit. Comience escribiendo un corchete abierto [ en el campo o haciendo clic en el icono de variable para mostrar una lista de las variables existentes para elegir.
-
Nombre del Extremo: Introduzca un nombre utilizado para identificar la conexión SOAP. El nombre debe ser único para cada conexión SOAP y no debe contener barras diagonales (
/) o dos puntos (:). Este nombre también se utiliza para identificar el extremo SOAP, que hace referencia tanto a una conexión específica como a sus actividades. -
Cargar URL, Cargar archivo o Seleccionar existente: Utilice el botón de opción para seleccionar el origen del archivo WSDL (lenguaje de descripción de servicios web) para cargarlo o reutilizarlo. Se pueden cargar archivos de hasta 5 MB de tamaño.
-
URL de carga: Ingrese la URL del archivo WSDL en el cuadro de texto y luego haga clic en el botón Cargar. La URL debe ser accesible sin autenticación o recibirá un error. Si carga un WSDL con el mismo nombre que un WSDL existente, consulte Reemplazar un WSDL cargado más adelante en esta página.
-
Cargar archivo: Utilice el botón Examinar a la derecha para buscar un archivo WSDL o ZIP. Si proporciona un archivo ZIP, debe contener un único archivo WSDL, aunque también puede contener cualquier archivo XSD del que dependa el WSDL. Luego haga clic en el botón Subir. Si carga un WSDL con el mismo nombre que un WSDL existente, consulte Reemplazar un WSDL cargado más adelante en esta página.
Nota
Cualquiera
schemaLocationdebe resolverse en un archivo local utilizando una referencia relativa. Esto normalmente significa que en lugar de proporcionar una tupla como esta:xsi:schemaLocation='http://schemas.xmlsoap.org/wsdl/mime/ http://ws-i.org/profiles/basic/1.1/wsdlmime-2004-08-24.xsd'En su lugar, debería proporcionar esto:
xsi:schemaLocation='http://schemas.xmlsoap.org/wsdl/mime/ wsdlmime-2004-08-24.xsd'En el ejemplo anterior, el archivo XSD
wsdlmime-2004-08-24.xsdse encuentra en el mismo directorio o en una ruta relativa al WSDL que se está cargando. -
Seleccionar existente: Utilice el menú desplegable para seleccionar entre un archivo WSDL existente que se haya utilizado previamente en el proyecto actual.
-
-
Puerto: Utilice el menú desplegable para seleccionar el puerto apropiado.
-
URL del servicio web: Introduzca una URL válida para el servicio web. De forma predeterminada, este campo se completa con la URL del WSDL.
-
Servicio y Enlace: De forma predeterminada, estos campos se completan automáticamente según el WSDL y el puerto proporcionados y no se pueden editar.
-
Configuraciones opcionales: Haga clic para expandir configuraciones opcionales adicionales:
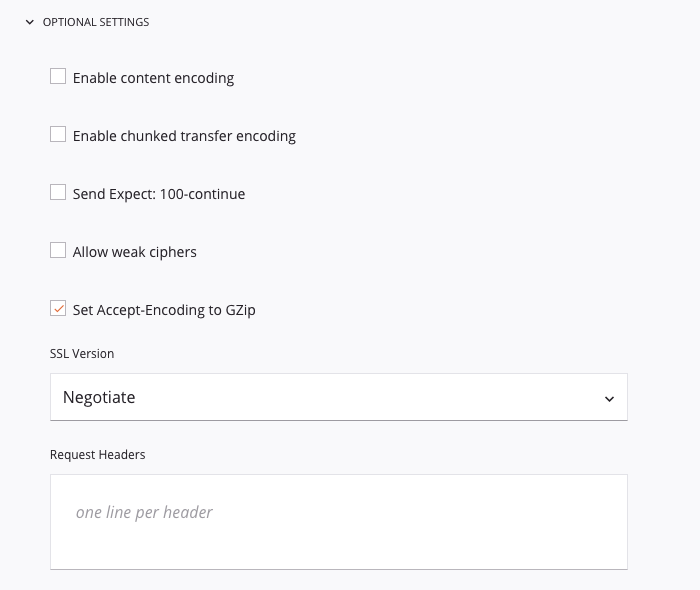
-
Habilitar codificación de contenido: Si se selecciona, el encabezado Accept-Encoding se envía con la codificación admitida por Harmony. Actualmente se admite Gzip.
-
Habilitar codificación de transferencia fragmentada: Si se selecciona, se envía el encabezado Transfer-Encoding: fragmentado. Utilice esta opción si está transfiriendo grandes conjuntos de datos.
-
Enviar esperado: 100-continuar: Si se selecciona, se envía el encabezado Esperar: 100-continuar. Con esta opción, no se envían datos hasta que el servidor HTTP haya validado los encabezados. Utilice esta opción si envía grandes cantidades de datos pero no desea utilizar codificación de transferencia fragmentada.
-
Permitir cifrados débiles: Seleccione esta casilla de verificación para comunicarse con servidores HTTP que utilizan cifrados débiles (DES/3DES y RC4).
-
Establecer Aceptar -Codificación en Gzip: Seleccionado de forma predeterminada, esto le indica al servidor HTTP que Harmony puede aceptar una respuesta comprimida con Gzip. A cambio, Harmony sigue el estándar RFC 1952 y descomprime automáticamente las respuestas HTTP de Gzip. Si el servidor no utiliza Gzip, Harmony ve que la respuesta no está comprimida y la maneja como de costumbre.
Nota
Esta configuración no está relacionada con el conector Gzip.
-
Versión SSL: Utilice el menú desplegable para seleccionar una versión SSL específica si el servidor HTTP lo requiere.
-
Encabezados de solicitud: Cualquier texto ingresado en este cuadro se envía como un encabezado HTTP. Especifique cada encabezado en una línea a menos que el encabezado esté ajustado según el estándar HTTP. Este campo también admite el uso de variables globales, variables del proyecto, y variables de Jitterbit reemplazando las variables entre corchetes
[ ]con sus valores.
-
-
Nombre de usuario y Contraseña: Si corresponde, ingrese un nombre de usuario y contraseña que permitan el acceso al WSDL. Deje estos campos en blanco si no se requiere ningún nombre de usuario o contraseña.
De forma predeterminada, Harmony negocia con el extremo para determinar qué métodos de autenticación son compatibles y utiliza las credenciales proporcionadas contra uno de los protocolos. Harmony admite estas opciones de autenticación HTTP:
- HTTP Básico
- Resumen HTTP
- HTTP Digest con autenticación con sabor a IE
-
Certificado: Utilice el menú desplegable para seleccionar un certificado disponible para autenticarse con el servidor HTTP. Puede administrar certificados SSL del lado del cliente desde la Management Console en Personalizaciones > Certificados de cliente.
-
Reintentar: Solo funcional cuando se utiliza un ambiente asociado con un Grupo de Agentes Privados, esta configuración se utiliza para reintentar una solicitud cuando un extremo SOAP devuelve uno de estos códigos de estado:
500,501,502,503, o504.Para que esta configuración surta efecto, los Agentes Privados deben tener la versión 10.29 o posterior. Con versiones anteriores del agente, esta configuración se ignora.
Seleccione la casilla Reintentar para expandir opciones de configuración adicionales:
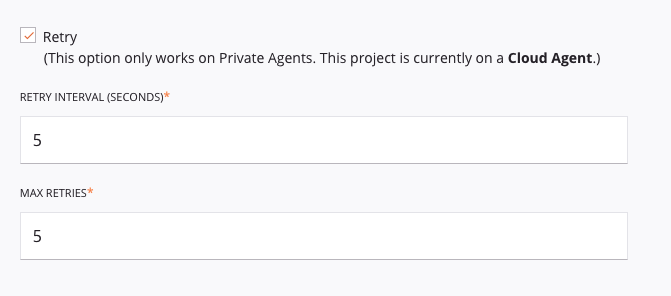
-
Intervalo de reintento (segundos): Ingrese la cantidad de segundos (máximo de 5 segundos) que se deben esperar entre el reenvío de una solicitud al extremo SOAP.
-
Reintentos máximos: Ingrese la cantidad de veces (máximo de 5 reintentos) que se reenviará una solicitud al extremo SOAP. Si la solicitud aún falla después del número máximo de reintentos, se devolverá una excepción con un mensaje de error en el registro de operación. Además, el Agente Privado registrará cada reintento en el
jitterbit.logarchivo de registro.Cada reintento se trata como parte de la misma ejecución de operación, donde solo aparece un registro en el registro de operación. Cualquier acciones de operación configurados para ejecutar operaciones abajo en la cadena se activan según el estado final de la operación después de reintentar hasta el número máximo de reintentos.
Nota
Estas configuraciones anulan las variables Jitterbit
jitterbit.web_service_call.retry_wait_secondsyjitterbit.web_service_call.number_of_retriessi esas variables están configuradas. -
-
Seleccionar métodos: Seleccione cualquier método que desee que esté disponible para usar como origen o destino en la operación.
Nota
Los métodos seleccionados previamente que están actualmente en uso mediante actividades SOAP configuradas no se pueden eliminar.
-
Actividad seleccionada y Nombre para mostrar: A medida que selecciona los métodos anteriores, se agregan a la siguiente tabla, mostrando cada método seleccionado que se representará como un bloque de actividad bajo la conexión SOAP en la paleta de componentes. Para editar un Nombre para mostrar, haga clic en el ícono de edición
 e ingrese el nombre de la actividad deseada.
e ingrese el nombre de la actividad deseada.Nota
Las actividades seleccionadas previamente que actualmente están configuradas como un componente del proyecto no se pueden eliminar.
-
Prueba: Haga clic para verificar la conexión usando la configuración proporcionada.
-
Guardar cambios: Haga clic para guardar y cerrar la configuración de conexión.
-
Descartar cambios: Después de realizar cambios en una configuración nueva o existente, haga clic para cerrar la configuración sin guardar. Un mensaje le pide que confirme que desea descartar los cambios.
-
Eliminar: Después de abrir una configuración de conexión existente, haga clic para eliminar permanentemente la conexión del proyecto y cerrar la configuración (consulte Dependencias de componentes, eliminación y eliminación). Un mensaje le pide que confirme que desea eliminar la conexión.
Reemplazo de un WSDL Cargado¶
Si reemplaza un WSDL volviendo a cargar uno con el mismo nombre usando Cargar URL o Cargar archivo, sus operaciones WSDL deben tener el mismo nombre que cualquiera de las que están actualmente en uso por actividades existentes. Si no tienen el mismo nombre o si faltan operaciones WSDL en uso en el WSDL de reemplazo, un mensaje de error le indica que elimine esas actividades primero:
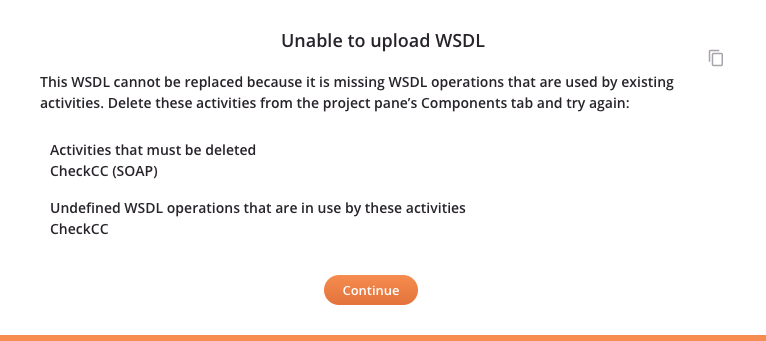
Si se cumplen los criterios de reemplazo de WSDL descritos anteriormente, un mensaje de confirmación enumera las actividades que pueden verse afectadas por el reemplazo de WSDL para revisar las transformaciones adyacentes en busca de posibles errores de mapeo. Al confirmar el mensaje, el WSDL se reemplazará en todas las ubicaciones donde se utilice durante todo el proyecto:
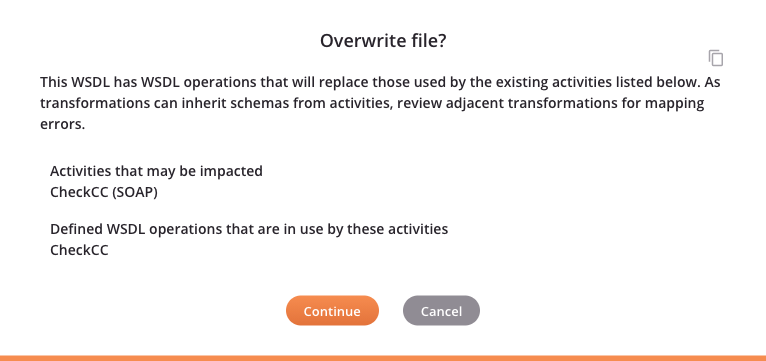
Próximos Pasos¶
Una vez creada una conexión SOAP, se puede acceder a las acciones del menú para esa conexión desde la pestaña Componentes del panel del proyecto. Consulte Menú de acciones de conexión para detalles.
Una vez que configura una conexión SOAP, puede configurar una o más actividades SOAP asociadas con esa conexión para usarlas como fuente (para proporcionar datos dentro de una operación) o como destino (para consumir datos dentro de una operación).
Utilice el menú desplegable Mostrar para filtrar por Extremos y luego haga clic en el bloque de conexión SOAP para mostrar las actividades que están disponibles para usarse con una conexión SOAP:
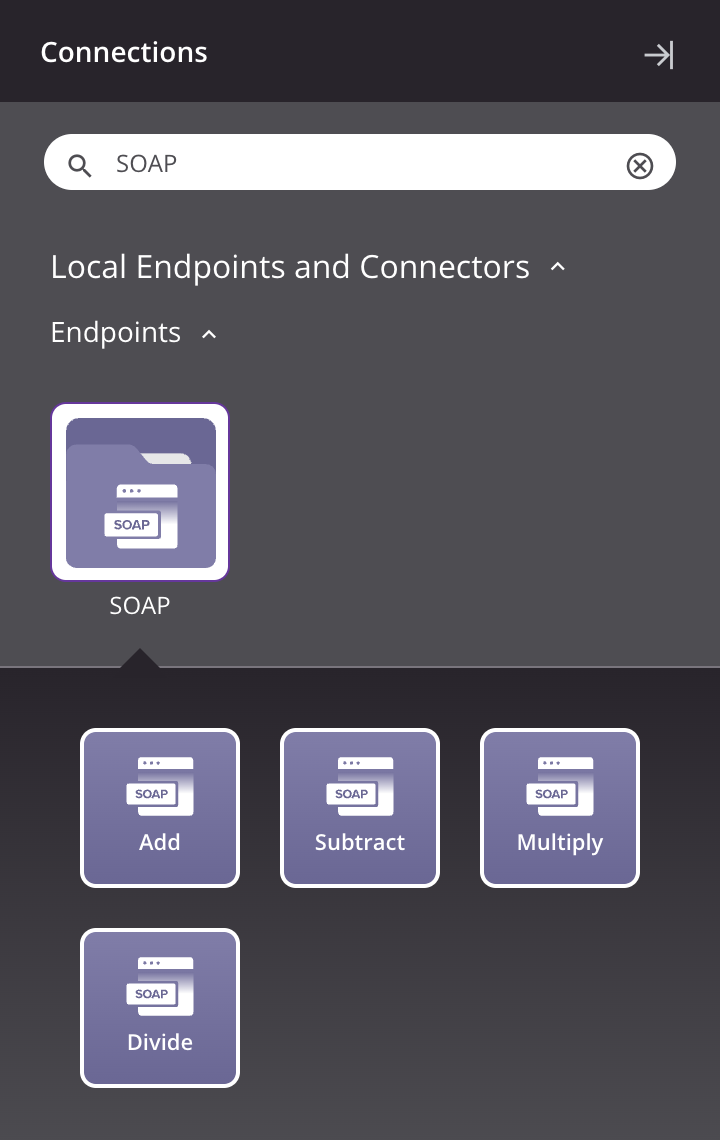
Las actividades que se muestran corresponden con los métodos que se seleccionaron durante la configuración de la conexión SOAP.
Para obtener más información, consulte Actividades SOAP.