Despliegue y Ejecución de Operaciones¶
Introducción¶
Esta página describe cómo desplegar operaciones en la nube de Harmony. Una vez que se implementa una operación y sus dependencias, esas operaciones se pueden ejecutar. Para mayor comodidad, puede optar por ejecutar una operación utilizando dependencias implementadas existentes o ejecutar una operación utilizando dependencias que se implementan automáticamente en el momento de la ejecución.
Indicaciones Visuales de Operaciones con Cambios No Implementados¶
Hay dos indicaciones visuales de que una operación tiene cambios no implementados:
-
El nombre de la operación se muestra en azul en la pestaña Componentes del panel del proyecto (consulte Nombre del componente en Pestaña Componentes del panel de proyecto).
-
La presencia de un ícono de cambios no implementados
 en la barra de acción de operación.
en la barra de acción de operación.
Desplegar una Operación¶
Hay tres opciones para la despliegue de la operación : desplegar directamente, desplegar directamente y ejecutar la operación y configurar una desplegar:
- Desplegar: Esta opción se refiere al despliegue directo de una operación. Al seleccionar esta opción, se implementa inmediatamente la operación y sus dependencias, o se informan errores de validación que impiden la despliegue.
- Desplegar y ejecutar: Esta opción es la misma que la opción Desplegar, excepto que después de una desplegar exitosa, la operación y cualquier operación abajo en la cadena también se ejecutan (consulte Ejecución más adelante en esta página).
- Despliegue configurable: Esta opción se refiere a la despliegue de operaciones seleccionadas. Al seleccionar esta opción, se abre una pantalla de configuración de despliegue donde puede elegir qué operaciones desplegar.
Es posible que se presenten pantallas adicionales en determinadas circunstancias:
- Seleccionar cronogramas y variables del proyecto: Si se están implementando variables o cronogramas del proyecto que ya se han implementado en la nube de Harmony, una pantalla le presenta opciones para seleccionar qué valores usar.
- Agregar etiquetas y comentarios: Si la configuración de despliegue a nivel de proyecto se ha configurado para requerir una etiqueta y/o un comentario sobre la despliegue, se presenta un cuadro de diálogo al iniciar una desplegar o una desplegar y ejecución para ingresar la etiqueta y/o comentario requerido. Estos campos también se proporcionan directamente en la pantalla de desplegar configurable.
Puede continuar trabajando durante una desplegar. Los mensajes informativos en la esquina superior derecha de la pantalla indican cuándo está en curso una desplegar y cuándo se ha desplegar.
Nota
Al cambiar el nombre de un proyecto que se ha implementado previamente, el nuevo nombre del proyecto se implementa y actualiza automáticamente en Harmony. Ninguna otra parte del proyecto además del nombre se implementa automáticamente.
Desplegar¶
Se puede acceder a la opción Desplegar para una operación desde estas ubicaciones:
- La pestaña Flujos de Trabajo del panel del proyecto (consulte Menú de acciones de componentes en Pestaña Flujos de Trabajo del panel de proyecto).
- La pestaña Componentes del panel del proyecto (consulte Menú de acciones de componentes en Pestaña Componentes del panel de proyecto).
- El tela de diseño (consulte Menú de acciones del componente en Tela de Diseño).
- La barra de acción de operación.
Al seleccionar Desplegar, se intenta inmediatamente una desplegar para la operación y sus dependencias. Para que la desplegar tenga éxito, la operación debe ser válida. Si la operación no es válida, los errores de validación específicos se proporcionan en un cuadro de diálogo. Para obtener documentación sobre cada error y cómo resolverlo, consulte Validez de la operación.
Desplegar y Ejecutar¶
Se puede acceder a la opción Desplegar y ejecutar desde estas ubicaciones:
- La pestaña Flujos de Trabajo del panel del proyecto (consulte Menú de acciones de componentes en Pestaña Flujos de Trabajo del panel de proyecto).
- La pestaña Componentes del panel del proyecto (consulte Menú de acciones de componentes en Pestaña Componentes del panel de proyecto).
- El tela de diseño (consulte Menú de acciones del componente en Tela de Diseño).
- La barra de acción de operación.
Al seleccionar Desplegar y ejecutar, se intenta inmediatamente una desplegar para la operación y sus dependencias. Para que la desplegar tenga éxito, la operación debe ser válida. Si la operación no es válida, los errores de validación específicos se proporcionan en un cuadro de diálogo. Para obtener documentación sobre cada error y cómo resolverlo, consulte Validez de la operación.
Si la desplegar se realiza correctamente, también se ejecutan la operación y cualquier operación abajo en la cadena. Para obtener más información, consulte Ejecutando más adelante en esta página.
Despliegue Configurable¶
Se puede acceder a la opción Despliegue configurable para configurar una desplegar para flujos de trabajo y operaciones seleccionados, con la operación y sus dependencias seleccionadas de forma predeterminada, desde estas ubicaciones:
- La pestaña Flujos de Trabajo del panel del proyecto (consulte Menú de acciones de componentes en Pestaña Flujos de Trabajo del panel de proyecto).
- La pestaña Componentes del panel del proyecto (consulte Menú de acciones de componentes en Pestaña Componentes del panel de proyecto).
- El tela de diseño (consulte Menú de acciones del componente en Tela de Diseño).
Al seleccionar Despliegue configurable, se abre una pantalla de configuración de despliegue donde puede definir una etiqueta y un comentario y elegir qué flujos de trabajo y/u operaciones desplegar:
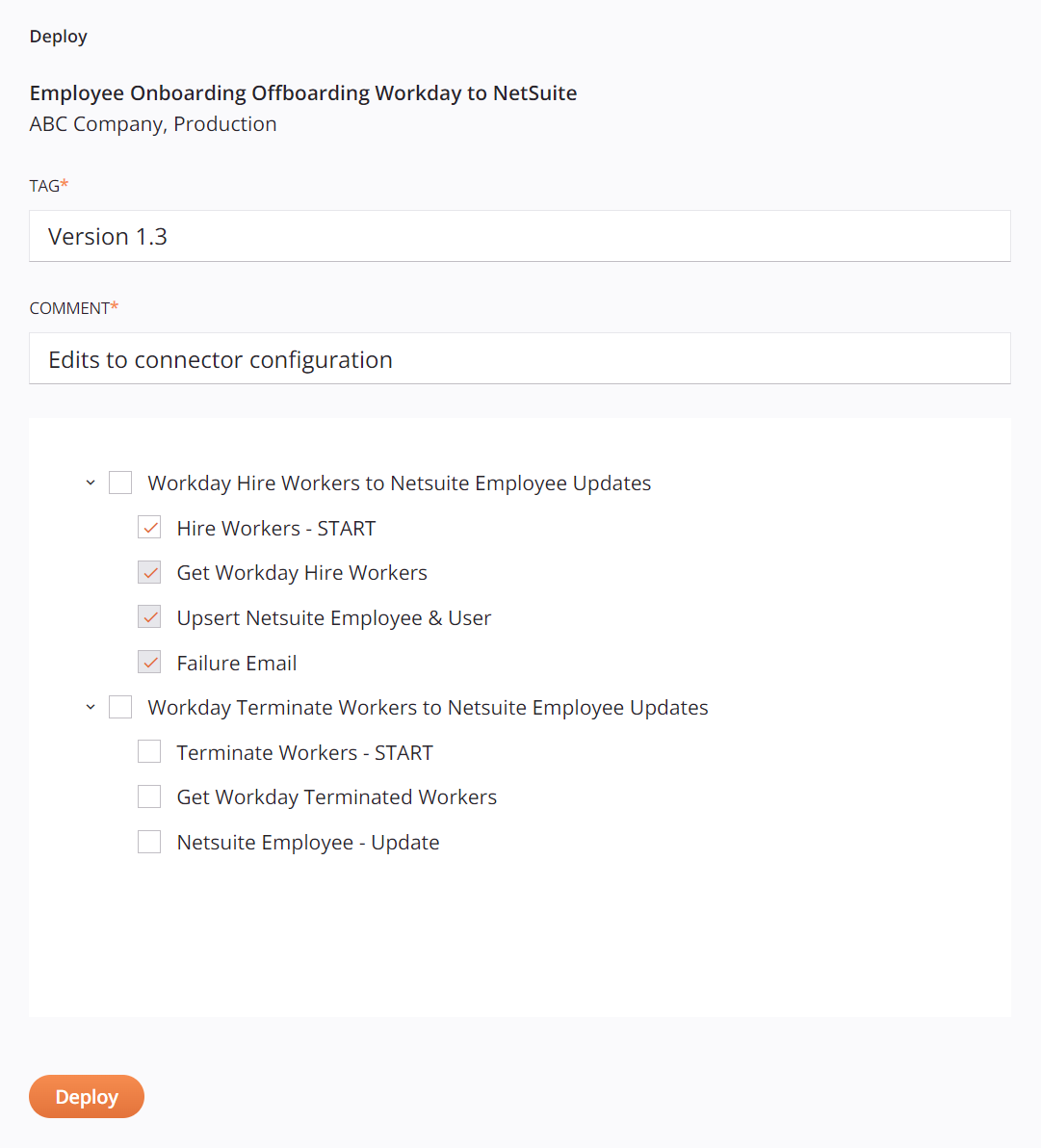
-
Información del proyecto: En la parte superior de la pantalla, se proporciona el nombre del proyecto, debajo del cual se encuentra la organización de Harmony y el ambiente donde existe el proyecto.
-
Etiqueta: Introduzca una etiqueta que se utilizará para etiquetar el evento de desplegar. La etiqueta se mostrará como una etiqueta en el evento de desplegar y se registrará en los detalles de desplegar accesibles desde el historial del proyecto. Este campo puede ser obligatorio según la configuración de despliegue a nivel de proyecto.
-
Comentario: Introduzca un comentario que se utilizará para describir el evento de desplegar. El comentario se registrará en los detalles de desplegar accesibles desde el historial del proyecto. Este campo puede ser obligatorio según la configuración de despliegue a nivel de proyecto.
-
Seleccione Flujos de Trabajo y operaciones: Seleccione los flujos de trabajo y/u operaciones para desplegar. La operación y sus dependencias se seleccionan de forma predeterminada. Debe seleccionar al menos un elemento para habilitar el botón Desplegar.
Cuando selecciona un flujo de trabajo u operación, cualquier otro flujo de trabajo u dependencia de operación también se selecciona y no se puede borrar.
Para contraer o expandir flujos de trabajo y operaciones, use los triángulos desplegables

 se muestra a la izquierda del flujo de trabajo o del nombre de la operación.
se muestra a la izquierda del flujo de trabajo o del nombre de la operación.Los nombres de flujos de trabajo u operaciones no válidos aparecen en color rojo y en cursiva. Los elementos seleccionados deben ser válidos para habilitar el botón Desplegar.
-
Desplegar: Haga clic para desplegar flujos de trabajo y/u operaciones seleccionados.
Ejecutar una Operación¶
Una vez que se implementa una operación y sus dependencias, esas operaciones se pueden ejecutar. Para mayor comodidad, puede optar por ejecutar una operación utilizando dependencias implementadas existentes o ejecutar una operación utilizando dependencias que se implementan automáticamente en el momento de la ejecución. Cuando ejecutar una operación, también se ejecutan todas las operaciones abajo en la cadena (vinculadas).
Como se describe a continuación, puede ejecutar operaciones manualmente en tiempo de diseño, usando una secuencia de comandos (ya sea en Cloud Studio o Design Studio), desde una línea de comando en un agente, usando un activador de API, usando un oyente o usando una programación. Una vez ejecutadas las operaciones, puede validar el comportamiento adecuado comprobando registros de operación.
Ejecutar Manualmente¶
La ejecución manual de una operación se utiliza comúnmente durante el desarrollo del proyecto para probar operaciones seleccionadas o todo el proyecto. Esto se puede hacer en Cloud Studio como se describe a continuación, o se puede lograr desde Proyectos página de la Management Console para operaciones que ya se han desplegado.
La mayoría de las operaciones se pueden ejecutar manualmente. Hay varias excepciones:
- Operaciones que se activan a través de Harmony API Manager. Estas operaciones utilizan una actividad de solicitud API o API SOAP que proporciona datos de origen a la operación.
- Operaciones que son desencadenadas por un oyente. Estas operaciones utilizan una actividad de escucha que recibe un evento que desencadena la ejecución de la operación.
Hay dos opciones para la ejecución de operación manuales: ejecutar una operación utilizando dependencias implementadas existentes o ejecutar una operación utilizando dependencias que se implementan automáticamente en el momento de la ejecución:
- Ejecutar: Si una operación y sus dependencias ya se han implementado, al seleccionar esta opción se ejecuta inmediatamente la operación y cualquier operación abajo en la cadena que utilice las dependencias implementadas existentes. Tenga en cuenta que las operación ejecutadas no incluyen ningún cambio de diseño realizado después de la última despliegue. Para ejecutar la operación con los últimos cambios de diseño, utilice Desplegar y ejecutar.
- Desplegar y ejecutar: Al seleccionar esta opción, se implementa inmediatamente la operación y todas sus dependencias (o se informan errores de validación que impiden la despliegue), luego se ejecuta la operación y cualquier operación abajo en la cadena utilizando dependencias recién implementadas.
Las operaciones que se ejecutan manualmente mediante cualquiera de los métodos muestran el estado de la operación en tiempo real en el tela de diseño, como se describe en Estado de la operación abajo.
Correr¶
Se puede acceder a la opción Ejecutar para ejecutar una operación utilizando dependencias implementadas existentes desde estas ubicaciones:
- La pestaña Flujos de Trabajo del panel del proyecto (consulte Menú de acciones de componentes en Pestaña Flujos de Trabajo del panel de proyecto).
- La pestaña Componentes del panel del proyecto (consulte Menú de acciones de componentes en Pestaña Componentes del panel de proyecto).
- El tela de diseño (consulte Menú de acciones del componente en Tela de Diseño).
- La barra de acción de operación.
Al seleccionar Ejecutar, si una operación y sus dependencias ya se han implementado, la operación y cualquier operación abajo en la cadena vinculada con acciones de operación también se inician según las condiciones configuradas.
Si una operación o sus dependencias aún no se han implementado, se muestra un mensaje que indica que la operación no se pudo ejecutar:
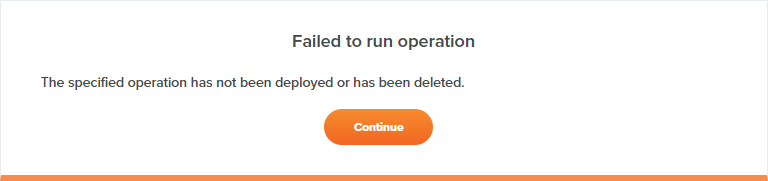
Haga clic en Continuar para volver a la pantalla anterior. Para desplegar la operación y sus dependencias, así como ejecutar la operación, use la opción Desplegar y ejecutar.
Si una operación o sus dependencias se desplegaron pero sufrieron cambios en el diseñador de proyectos de Cloud Studio desde la última vez que se desplegaron, se muestra un mensaje que indica que hay cambios no implementados:
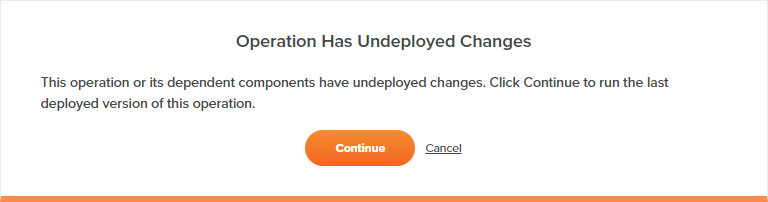
Haga clic en Continuar para reconocer que hay cambios no implementados que no se desplegarán y para ejecutar la última versión implementada de la operación y sus dependencias sin los cambios más recientes realizados en el diseñador de proyectos de Cloud Studio.
Si no desea ejecutar la última versión implementada, haga clic en Cancelar para volver a la pantalla anterior. Para desplegar la última versión de la operación y sus dependencias, así como ejecutar la operación, use la opción Desplegar y ejecutar.
desplegar y Ejecutar¶
Se puede acceder a la opción Desplegar y ejecutar para ejecutar una operación utilizando componentes que se implementan automáticamente en el momento de la ejecución desde estas ubicaciones:
- La pestaña Flujos de Trabajo del panel del proyecto (consulte Menú de acciones de componentes en Pestaña Flujos de Trabajo del panel de proyecto).
- La pestaña Componentes del panel del proyecto (consulte Menú de acciones de componentes en Pestaña Componentes del panel de proyecto).
- El tela de diseño (consulte Menú de acciones del componente en Tela de Diseño).
- La barra de acción de operación.
Al seleccionar Desplegar y ejecutar, se intenta inmediatamente una desplegar para la operación y sus dependencias. La desplegar debe realizarse correctamente para que se ejecute la operación, como se describió anteriormente en esta página en Desplegar.
Si la desplegar tiene éxito, la operación y cualquier operación abajo en la cadena vinculada con acciones de operación también se inician según las condiciones configuradas.
Estado de Operación¶
Si una operación se envió correctamente a la cola de operación, el estado de la operación en tiempo real se informa en la parte inferior izquierda de una operación:
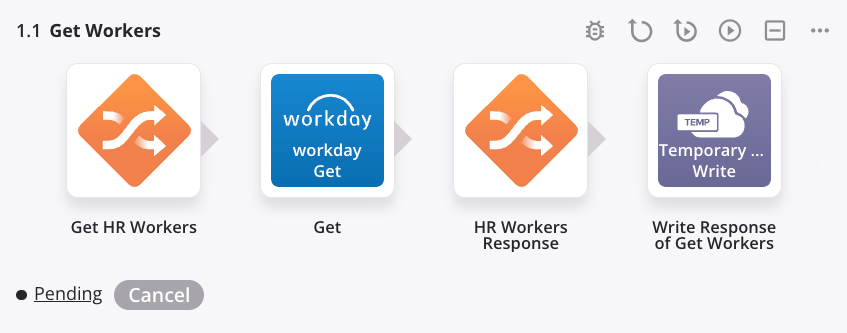
El estado de la operación se muestra para las primeras 6 operaciones que se ejecutan dentro de una cadena de operación. El estado de cualquier operación restante se puede ver en los registros de operación.
El estado informado corresponde con los estados descritos en los Registros de operación página en Filtrar por estado. Haga clic en el estado de la operación para ver información detallada del registro. La pantalla de registro de operación se abre automáticamente en una pestaña separada para que pueda continuar trabajando mientras se ejecutan las operaciones (consulte Registros de operaciones).
Una vez que haya ejecutado la operación manualmente, el estado de la operación se muestra en un proyecto abierto durante 24 horas y no se ve afectado por implementaciones adicionales ni por ejecutar la operación de otra manera. Solo al volver a ejecutar la operación manualmente se actualizará el estado de la operación para las operaciones y sus operaciones secundarias. El estado de la operación se borra al cerrar el proyecto.
Para las operaciones que están en estado Enviado, Recibido, Pendiente o En ejecución, se muestra un botón Cancelar junto al estado. Al hacer clic en Cancelar se envía una solicitud al agente para detener la operación y se muestra un estado Cancelación solicitada junto al estado de la operación en tiempo real:
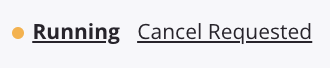
Nota
Las operaciones que tienen el estado Cancelación solicitada aún pueden ejecutarse.
Pase el cursor sobre el estado de la operación para ver la última vez que se actualizó el estado (informado en la hora del navegador local):
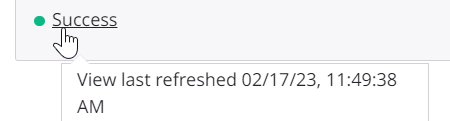
El estilo de formato de texto del estado de la operación es negrita si una operación se está ejecutando, o texto normal si la operación está completa o en reposo.
El color del icono a la izquierda del estado informado indica la categoría de estado de operación correspondiente al que se muestra en los registros de operación. Cuando las operaciones están en la vista contraída, solo se muestran los iconos de colores que indican la categoría del estado de la operación.
Utilice un Secuencia de Comandos¶
Para ejecutar una operación desde un secuencia de comandos, llame al RunOperation funcionar en un secuencia de comandos, como se describe en la documentación de funciones.
Para llamar a otra operación en el mismo proyecto, simplemente arrástrela al secuencia de comandos. La función completa se crea automáticamente:
RunOperation("<TAG>operation:Operation 2</TAG>");
Para llamar a una operación en otro proyecto, obtenga el GUID de la operación ejecutando un secuencia de comandos simple en esa operación (usando prueba de secuencia de comandos) que utiliza la ruta de referencia de la operación para generar el GUID de la operación:
<trans>"<TAG>operation:Example Operation</TAG>";</trans>
(Una vez que tenga el GUID de una operación, el secuencia de comandos se puede eliminar). El resultado de la prueba del secuencia de comandos es parecido a op.52c3eaa8-bc45-491f-b77f-cfeff994cf31.
Luego puedes usarlo con el RunOperation funcionar en la forma op.<guid> dónde <guid> es el GUID de la operación del otro proyecto:
RunOperation("op.52c3eaa8-bc45-491f-b77f-cfeff994cf31");
Para llamar a una operación de Design Studio desde Cloud Studio, pase el operationId parámetro a la función en la forma op.<guid> dónde <guid> es el GUID de la operación de Design Studio. Esto se puede obtener desde Design Studio como se muestra en Llamar a una operación desde una línea de comando, como:
RunOperation("op.52c3eaa8-bc45-491f-b77f-cfeff994cf31");
Para llamar a una operación de Cloud Studio desde Design Studio, necesita los nombres del proyecto y la operación. Las operaciones de Cloud Studio, una vez implementados sus proyectos, están disponibles para que los proyectos de Design Studio las llamen por nombre de proyecto y operación. Ver el Design Studio RunOperationFromProject función:
RunOperationFromProject("<TAG>Projects/MyCloudStudioProject/Operations/MyCloudStudioOperation</TAG>");
Utilice una Línea de Comando de un Agente¶
Las operaciones también se pueden llamar desde una línea de comando en un agente en el ambiente donde se implementa el proyecto. Consulte Llamar a una operación desde una línea de comando para detalles.
Utilice un Activador API¶
Para llamar a la operación desde una aplicación externa, use API Manager para configurar una API Personalizada y asignar la operación para que se active a pedido. Para obtener más información, consulte el API Manager documentación.
Utilice un Oyente¶
Después de desplegar una operación que contiene una actividad de escucha, aparece un interruptor Eventos deshabilitados / Eventos habilitados en la parte inferior de la operación en el tela de diseño. Esta palanca se puede utilizar para habilitar o deshabilitar la escucha de eventos. De forma predeterminada, la escucha de eventos está deshabilitada.
Para habilitar la escucha de eventos para la operación, haga clic en el botón de alternancia:
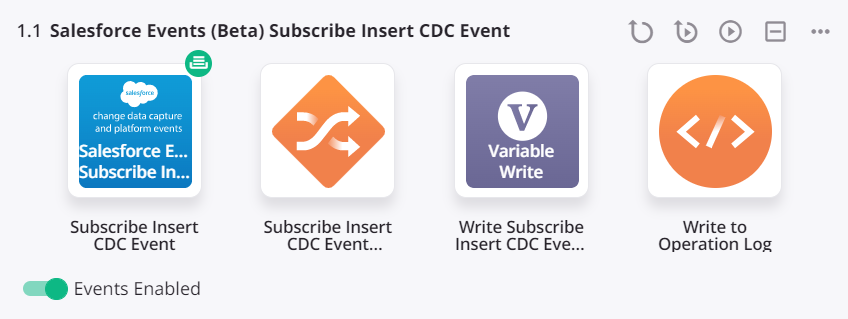
Cuando la escucha de eventos está habilitada, la operación se ejecutará cuando la active el evento configurado. Para obtener más información, consulte Ver o habilitar/deshabilitar oyentes en la Management Console Proyectos página.
Utilice un Horario¶
Para ejecutar la operación automáticamente según una programación, primero debe configurar una programación y luego aplicarla a una operación. Los cronogramas se pueden crear y aplicar directamente en Cloud Studio como se describe a continuación, o se pueden crear y aplicar desde Proyectos página en la Management Console.
Nota
Después de que se haya aplicado un cronograma a una operación, también se puede deshabilitar o volver a habilitar desde Proyectos página en la Management Console. Esta funcionalidad solo está disponible en Management Console (no en Cloud Studio).
Los horarios se agregan desde la pestaña Horarios de la configuración de operación. Se puede acceder a la opción Configuración desde estas ubicaciones:
- La pestaña Flujos de Trabajo del panel del proyecto (consulte Menú de acciones de componentes en Pestaña Flujos de Trabajo del panel de proyecto).
- La pestaña Componentes del panel del proyecto (consulte Menú de acciones de componentes en Pestaña Componentes del panel de proyecto).
- El tela de diseño (consulte Menú de acciones del componente en Tela de Diseño).
Al seleccionar Configuración, se abre la pantalla de configuración de operación en la pestaña Horarios. Para obtener información detallada sobre la configuración, consulte Programaciones de operación. Para crear un horario, primero use el enlace Crear nuevo horario. Una vez creado un cronograma, selecciónelo en el menú desplegable Programar y haga clic en Asignar para aplicarlo a una operación.
Para editar un cronograma existente que ya está asignado a una operación, haga clic en el ícono de cronograma ![]() en la barra de acción de operación para mostrar la pestaña Horarios de la configuración, donde puede editar o eliminar el horario.
en la barra de acción de operación para mostrar la pestaña Horarios de la configuración, donde puede editar o eliminar el horario.
Seleccionar Cronogramas y Variables del Proyecto¶
Si se están implementando variables o cronogramas del proyecto que ya se han implementado en la nube de Harmony, una pantalla le presenta opciones para seleccionar qué valores usar. Esto le permite mantener o anular valores establecidos fuera de Cloud Studio, como a través de la Management Console Proyectos página.
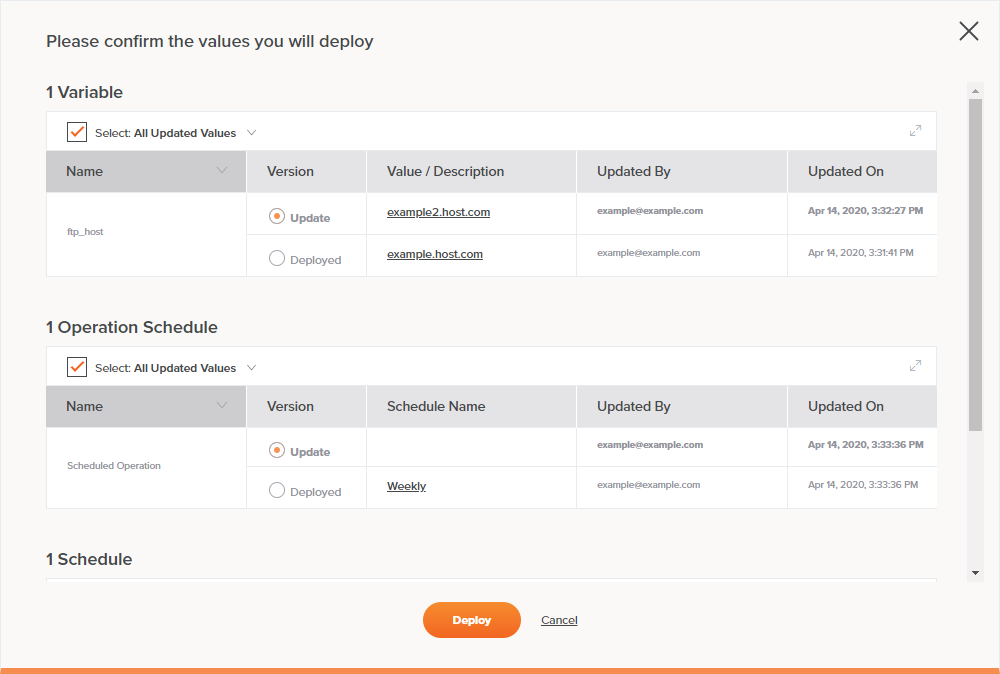
Cada categoría, de variables, cronogramas de operación y cronogramas, se cubre a continuación. Una vez que haya realizado sus selecciones, haga clic en Desplegar para continuar con la desplegar o la desplegar configurable tal como está configurada, o Cancelar para volver a la pantalla anterior sin desplegar.
Variables¶
Esta tabla incluye cualquier variable del proyecto que tienen un valor o descripción diferente a los que ya están implementados en la nube de Harmony:
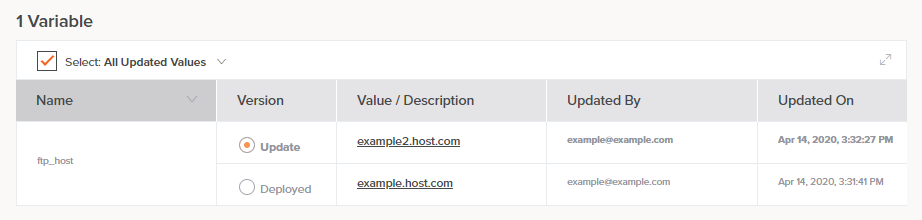
-
Seleccionar: Cuando está seleccionada, esta casilla de verificación se utiliza para alternar las selecciones en la columna Versión. Cuando se borra, la opción seleccionada en el menú desplegable no tiene ningún efecto en la tabla. Estas opciones desplegables están disponibles:
- Todos los valores actualizados: Cuando la casilla de verificación y esta opción están seleccionadas, todas las selecciones en la columna Versión cambian a Actualizar.
- Todos los valores implementados: Cuando la casilla de verificación y esta opción están seleccionadas, todas las selecciones en la columna Versión cambian a Implementado.
-
Salida emergente: Haga clic en el icono de ventana emergente
 para mostrar solo la tabla de variables, ocultando los cronogramas y cronogramas de operación. Después de abrir esta vista, haga clic en el icono de retorno
para mostrar solo la tabla de variables, ocultando los cronogramas y cronogramas de operación. Después de abrir esta vista, haga clic en el icono de retorno  para volver a la pantalla completa.
para volver a la pantalla completa. -
Nombre: Se enumeran los nombres de cualquier variable del proyecto que tenga un valor o descripción diferente de los que ya están implementados en la nube de Harmony.
Esto no incluye variables de proyecto que ya están implementadas pero que tienen el mismo valor y descripción que las del proyecto de Cloud Studio, o variables de proyecto que solo están dentro del proyecto de Cloud Studio y aún no se han implementado.
Consejo
Es posible que ya se haya implementado una variable de proyecto en la nube de Harmony si implementó previamente el proyecto o si editó la variable del proyecto a través de Management Console Proyectos página.
-
Versión: Seleccione entre las dos versiones de la variable del proyecto:
- Actualización: Utilice el valor y la descripción de la variable del proyecto que está presente en el proyecto de Cloud Studio. Esto anula el valor y la descripción actualmente implementados en la nube de Harmony. Una vez implementado, el valor de la variable del proyecto y la descripción en Cloud Studio y en la nube de Harmony estarán sincronizados.
-
Implementado: Utilice el valor y la descripción de la variable del proyecto que está actualmente implementado en la nube de Harmony.
Advertencia
Una vez implementado, el valor de la variable del proyecto y la descripción en Cloud Studio no se actualizarán. Para continuar usando la versión implementada en la nube de Harmony, deberá realizar esta selección cada vez que desplegar el proyecto de Cloud Studio, o puede actualizar la variable del proyecto en Cloud Studio para que coincida con la implementada en la nube de Harmony para evitar que aparezca. en esta pantalla.
-
Valor/Descripción: Se enumera el valor de la variable del proyecto. Si el valor está configurado para estar oculto en la interfaz de usuario, se muestran asteriscos que enmascaran el valor. Se pueden ver detalles adicionales al pasar el cursor sobre la celda:
- Valor: Se enumera el valor de la variable del proyecto. Si el valor está configurado para estar oculto en la interfaz de usuario, se muestran asteriscos que enmascaran el valor.
- Descripción: Se enumera la descripción de la variable del proyecto.
-
Actualizado por: Aparece el nombre de usuario de Harmony del usuario que actualizó por última vez el componente variable del proyecto. Es posible que la actualización se haya realizado en Cloud Studio o en Management Console.
-
Actualizado el: La fecha y hora en que se actualizó por última vez el componente variable del proyecto, informadas en la huso horario de su navegador local.
Horarios de Operación¶
Esta tabla incluye cualquier operación que tienen una diferencia en los cronogramas aplicados en comparación con los ya implementados en la nube de Harmony:
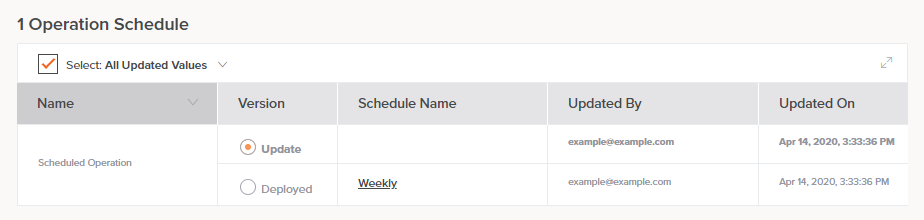
-
Seleccionar: Cuando está seleccionada, esta casilla de verificación se utiliza para alternar las selecciones en la columna Versión. Cuando se borra, la opción seleccionada en el menú desplegable no tiene ningún efecto en la tabla. Estas opciones desplegables están disponibles:
- Todos los valores actualizados: Cuando la casilla de verificación y esta opción están seleccionadas, todas las selecciones en la columna Versión cambian a Actualizar.
- Todos los valores implementados: Cuando la casilla de verificación y esta opción están seleccionadas, todas las selecciones en la columna Versión cambian a Implementado.
-
Salida emergente: Haga clic en el icono de ventana emergente
 para mostrar solo la tabla de cronogramas de operación, ocultando cualquier variable y cronograma. Después de abrir esta vista, haga clic en el icono de retorno
para mostrar solo la tabla de cronogramas de operación, ocultando cualquier variable y cronograma. Después de abrir esta vista, haga clic en el icono de retorno  para volver a la pantalla completa.
para volver a la pantalla completa. -
Nombre: Se enumeran los nombres de cualquier operación que tenga una diferencia en los cronogramas aplicados en comparación con las ya implementadas en la nube de Harmony.
Esto no incluye operaciones que tienen programaciones aplicadas que ya están implementadas pero que son las mismas en el proyecto de Cloud Studio, o programaciones aplicadas que solo están dentro del proyecto de Cloud Studio y aún no se han implementado.
Esto no considera si la programación se ha habilitado o deshabilitado desde Management Console, ya que esa no es una configuración que se pueda alternar en Cloud Studio.
Consejo
Es posible que una programación aplicada a una operación ya se haya implementado en la nube de Harmony si implementó previamente el proyecto o si aplicó o eliminó una programación de una operación a través de la Management Console Proyectos página.
-
Versión: Seleccione entre las dos versiones de la operación a la que se le ha aplicado el cronograma:
-
Actualización: Utilice el cronograma que se aplica en la operación en el proyecto de Cloud Studio. Esto anula la configuración de programación aplicada actualmente implementada en la nube de Harmony. Una vez implementada, la programación aplicada en Cloud Studio y en la nube de Harmony estará sincronizada.
-
Implementado: Utilice la programación que se aplica en la operación que está actualmente implementada en la nube de Harmony.
Advertencia
Una vez implementada, la operación a la que se aplica la programación en Cloud Studio no se actualizará. Para continuar usando la versión implementada en la nube de Harmony, deberá realizar esta selección cada vez que desplegar el proyecto de Cloud Studio, o puede actualizar la programación aplicada en Cloud Studio para que coincida con la implementada en la nube de Harmony para evitar que aparezca. en esta pantalla.
-
-
Nombre del programa: Se enumera el nombre del programa aplicado en la operación. Si la operación no tiene un cronograma aplicado, esta celda está vacía. Se pueden ver detalles adicionales al pasar el cursor sobre la celda:
- Nombre: El nombre del programa aplicado en la operación.
- Ocurre: Los días en los que el programa está configurado para ejecutarse.
- Frecuencia: Las horas en las que el programa está configurado para ejecutarse. La huso horario es la del agente que ejecuta la operación.
- Fecha de inicio: La fecha en la que está configurado el cronograma para comenzar.
- Fecha de finalización: La fecha en la que está configurado para finalizar el cronograma.
-
Actualizado por: El nombre de usuario de Harmony del usuario que actualizó por última vez el horario aplicado. Es posible que la actualización se haya realizado en Cloud Studio o en Management Console.
-
Actualizado el: La fecha y hora en que se actualizó por última vez el programa aplicado, informadas en la huso horario de su navegador local.
Horarios¶
Esta tabla incluye cualquier horario de operación que tienen una configuración diferente a las que ya están implementadas en la nube de Harmony. Los horarios de esta categoría se enumeran independientemente de si se aplican a alguna operación:
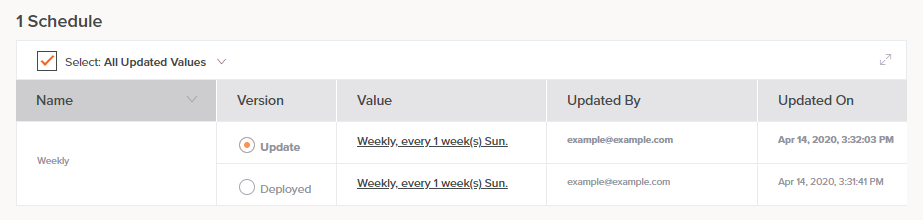
-
Seleccionar: Cuando está seleccionada, esta casilla de verificación se utiliza para alternar las selecciones en la columna Versión. Cuando se borra, la opción seleccionada en el menú desplegable no tiene ningún efecto en la tabla. Estas opciones desplegables están disponibles:
- Todos los valores actualizados: Cuando la casilla de verificación y esta opción están seleccionadas, todas las selecciones en la columna Versión cambian a Actualizar.
- Todos los valores implementados: Cuando la casilla de verificación y esta opción están seleccionadas, todas las selecciones en la columna Versión cambian a Implementado.
-
Salida emergente: Haga clic en el icono de ventana emergente
 para mostrar solo la tabla de horarios, ocultando las variables y los horarios de operación. Después de abrir esta vista, haga clic en el icono de retorno
para mostrar solo la tabla de horarios, ocultando las variables y los horarios de operación. Después de abrir esta vista, haga clic en el icono de retorno  para volver a la pantalla completa.
para volver a la pantalla completa. -
Nombre: Se enumeran los nombres de las programaciones que tienen una configuración diferente a las que ya están implementadas en la nube de Harmony. Los horarios de esta categoría se enumeran independientemente de si se aplican a alguna operación.
Esto no incluye programaciones que ya están implementadas pero que tienen la misma configuración en el proyecto de Cloud Studio, ni programaciones que solo están dentro del proyecto de Cloud Studio y aún no se han implementado.
Consejo
Es posible que ya se haya implementado una programación en la nube de Harmony si implementó previamente el proyecto o si creó, editó o eliminó una programación a través de Management Console Proyectos página.
-
Versión: Selecciona entre las dos versiones del horario:
-
Actualización: Utilice la configuración de programación que está presente en el proyecto Cloud Studio. Esto anula la configuración implementada actualmente en la nube de Harmony. Una vez implementada, la configuración de programación en Cloud Studio y en la nube de Harmony estará sincronizada.
-
Implementado: Utilice la configuración de programación que está implementada actualmente en la nube de Harmony.
Advertencia
Una vez implementada, la configuración de programación en Cloud Studio no se actualizará. Para continuar usando la versión implementada en la nube de Harmony, deberá realizar esta selección cada vez que desplegar el proyecto de Cloud Studio, o puede actualizar la configuración de programación en Cloud Studio para que coincida con la implementada en la nube de Harmony para evitar que aparezca. en esta pantalla.
-
-
Valor: Se muestra un resumen de la configuración del cronograma. Se pueden ver detalles adicionales al pasar el cursor sobre la celda:
- Nombre: El nombre del horario.
- Ocurre: Los días en los que el programa está configurado para ejecutarse.
- Frecuencia: Las horas en las que el programa está configurado para ejecutarse. La huso horario es la del agente que ejecuta la operación.
- Fecha de inicio: La fecha en la que está configurado el cronograma para comenzar.
- Fecha de finalización: La fecha en la que está configurado para finalizar el cronograma.
-
Actualizado por: Aparece el nombre de usuario de Harmony del usuario que actualizó la programación por última vez. Es posible que la actualización se haya realizado en Cloud Studio o en Management Console.
-
Actualizado el: La fecha y hora en que se actualizó el programa por última vez, informadas en la huso horario de su navegador local.
Agregar Etiquetas y Comentarios¶
Los requisitos de despliegue se pueden configurar para cada proyecto durante creación y configuración del proyecto.
Si la configuración de despliegue a nivel de proyecto se ha configurado para requerir una etiqueta y/o un comentario sobre la despliegue, se presenta un cuadro de diálogo al iniciar una desplegar o una desplegar y ejecución para ingresar la etiqueta y/o comentario requerido. Estos campos también se proporcionan directamente en la pantalla de desplegar configurable.
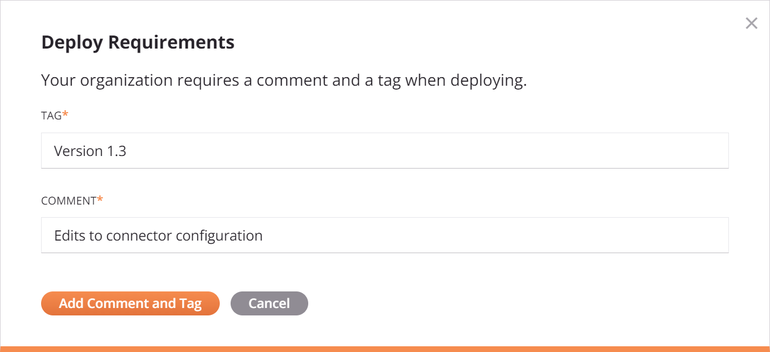
- Etiqueta: Introduzca una etiqueta que se utilizará para etiquetar el evento de desplegar. La etiqueta se mostrará como una etiqueta en el evento de desplegar y se registrará en los detalles de desplegar accesibles desde el historial del proyecto.
- Comentario: Introduzca un comentario que se utilizará para describir el evento de desplegar. El comentario se registrará en los detalles de desplegar accesibles desde el historial del proyecto.
- Agregar comentario y etiqueta: Haga clic para agregar la etiqueta, el comentario o ambos, y continúe con la operación de desplegar.
- Cancelar: Haga clic para cerrar el cuadro de diálogo y volver a la pantalla anterior sin desplegar.
Cancelar una Operación Ejecutada¶
Si necesita detener un ejecutado operación que se encuentra en estado Enviado, Recibido, Pendiente o En ejecución, puede hacerlo desde estas ubicaciones:
- La operación (vea estado de operación en Tela de Diseño).
- La tabla de registro de operación.
- Las Operaciones en tiempo de ejecución página de la Management Console (consulte Cancelación de operaciones en tiempo de ejecución).