Registros de Operación¶
Introducción¶
Cuando se ejecuta una operación, se genera un registro de operación. Un registro de operación contiene información sobre cuándo y dónde se ejecutó una operación, el estado de la operación, la cantidad de registros de origen y de destino procesados y cualquier mensaje de registro. La visualización de mensajes de registro detallados depende de los niveles de permiso y acceso y de si el registro en la nube está habilitado. Cuando se registra la depurar de la operación (para Agentes en Nube o para Agentes Privados) está habilitado para una operación individual, cada registro de operación también contiene datos de entrada y salida para la operación.
Harmony conserva los registros de operaciones, incluidos los mensajes de registro detallados de los Agentes en Nube y de los Agentes Privados, y los datos de entrada y salida de los componentes dentro de los registros de operación, durante 30 días.
Los registros de operaciones también se pueden ver en la Management Console Operaciones en tiempo de ejecución página.
Importante
De forma predeterminada, las operaciones API exitosas (configuradas para APIs personalizadas o Servicios OData) no están incluidos en los registros de operación a menos que una de estas configuraciones esté habilitada:
EnableLogging=true en el [APIOperation] sección del archivo de configuración del Agente Privado. Acceder a Registros de Operaciones¶
Se puede acceder a los registros de operaciones en Cloud Studio a nivel de proyecto, flujo de trabajo u operación. Dependiendo de dónde se accede a ellos, la pantalla de registro de operación incluye registros de todas las operaciones que se han ejecutado en un proyecto, en un flujo de trabajo en particular o para una operación en particular, respectivamente. Si las operaciones están vinculadas con acciones de operación, también se incluyen registros para operaciones abajo en la cadena.
Por Proyecto¶
Se puede acceder a la opción Ver registros para un proyecto, que muestra registros de las operaciones que se han ejecutado dentro de un proyecto, desde estas ubicaciones:
- La página Proyectos (vea Ver tarjeta o Ver lista en Proyectos).
- La barra de herramientas del proyecto (consulte Menú de acciones del proyecto en Barra de herramientas del proyecto).
Por Flujo de Trabajo¶
Se puede acceder a la opción Ver registros para un flujo de trabajo, que muestra registros de las operaciones que se han ejecutado dentro de un flujo de trabajo en particular, desde la pestaña Flujos de Trabajo del panel del proyecto (consulte Menú Acciones de Flujo de Trabajo en Pestaña Flujos de Trabajo del panel de proyecto).
Por Operación¶
Se puede acceder a la opción Ver registros para una operación desde estas ubicaciones:
- La pestaña Flujos de Trabajo del panel del proyecto (consulte Menú de acciones de componentes en Pestaña Flujos de Trabajo del panel de proyecto).
- La pestaña Componentes del panel del proyecto (consulte Menú de acciones de componentes en Pestaña Componentes del panel de proyecto).
- El tela de diseño (consulte Menú de acciones de componentes en Tela de Diseño).
Además, después de ejecutar una operación manualmente, puede hacer clic en el estado de la operación en el tela de diseño para mostrar los registros (consulte Estado de la operación en Despliegue y ejecución de operaciones).
Vistas del Registro de Operaciones¶
La pantalla de registro de operación tiene dos vistas: pantalla completa y cajón. La vista que se muestra depende de dónde se accede a los registros:
-
Pantalla completa: Al ver los registros por proyecto, se carga la vista de pantalla completa y la pantalla del registro de operación se carga en una nueva pestaña:
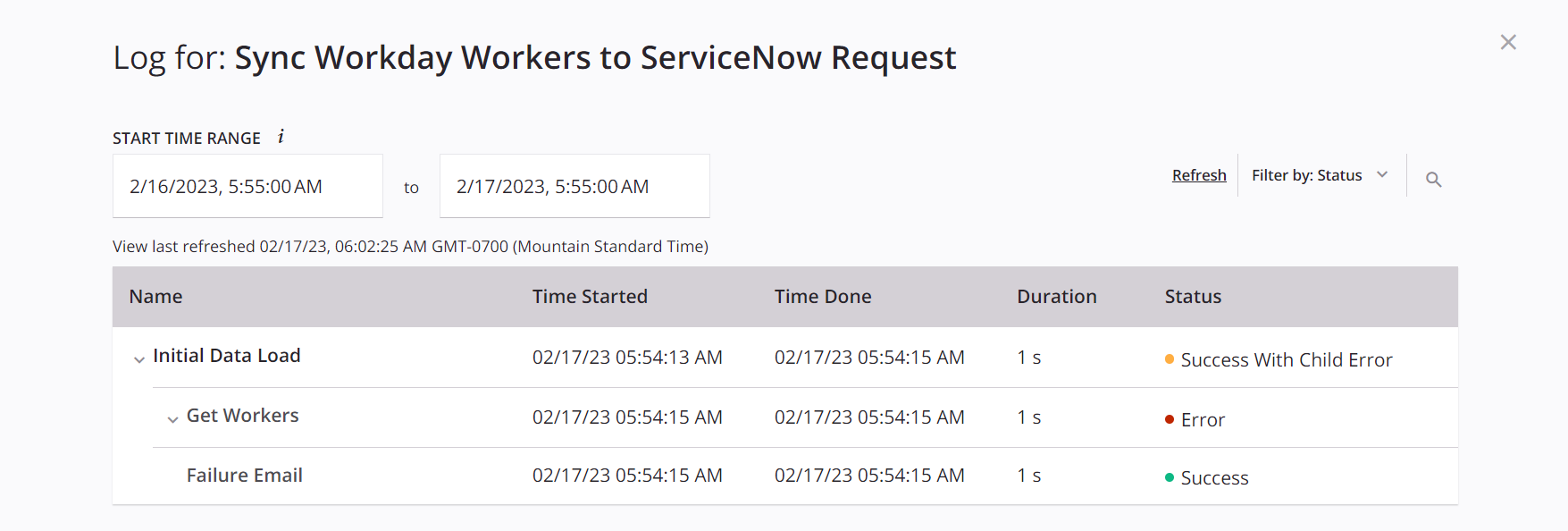
- Nombre del proyecto: El nombre del proyecto (después del texto Registrar para:) aparece en la parte superior de la pantalla de registro de operación.
- Cerrar: Para volver a la pantalla anterior, haga clic en el icono de cerrar
 .
.
-
Cajón: Al ver registros por flujo de trabajo u operación, se abre un cajón de registro de operación en la parte inferior del diseñador del proyecto para mantener su contexto en el proyecto:
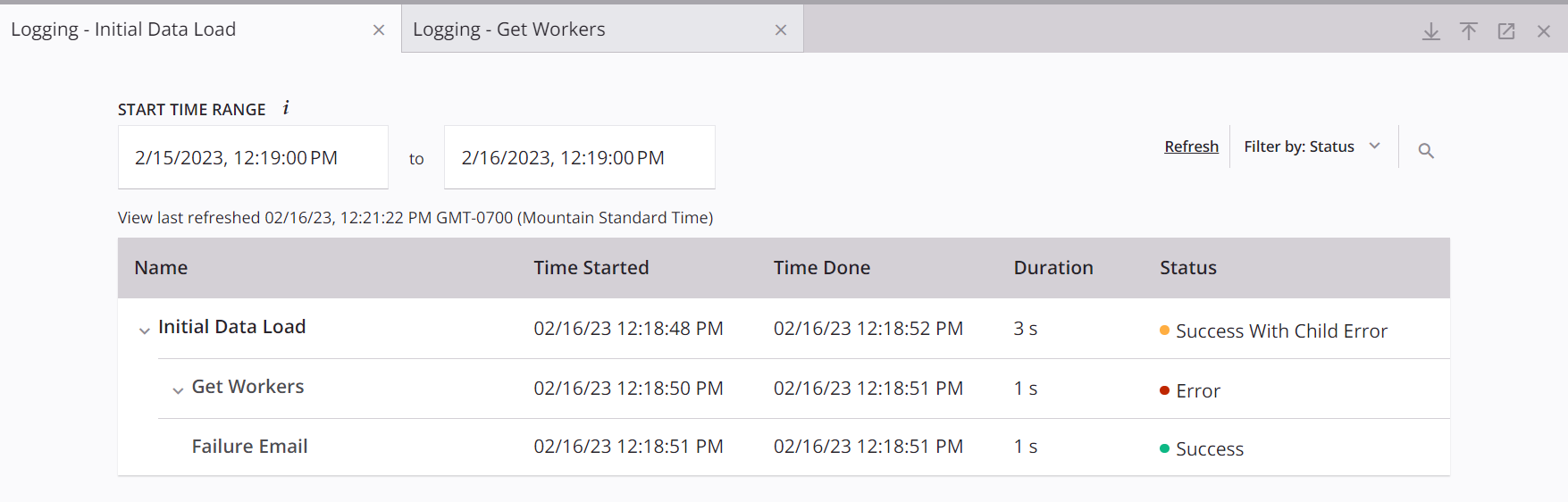
- Pestañas: Las pestañas en la parte superior del cajón del registro de operación están etiquetadas con Registro seguido del nombre de la operación o flujo de trabajo (dependiendo de dónde se accedió a los registros). Cuando accede a registros adicionales, se agregan nuevas pestañas. Para reordenar las pestañas, arrastre y suelte una pestaña. Para cerrar una pestaña, haga clic en su icono de cerrar
 . Cerrar la última pestaña o usar el ícono de cerrar más a la derecha
. Cerrar la última pestaña o usar el ícono de cerrar más a la derecha  cierra el cajón de registro.
cierra el cajón de registro. - Cambiar tamaño: La barra a lo largo de la parte superior del cajón de registro se puede usar para cambiar el tamaño del cajón de registro. Pase el cursor sobre la barra y arrastre el ícono de cambio de tamaño
 hacia arriba o hacia abajo para cambiar el tamaño del cajón de registro.
hacia arriba o hacia abajo para cambiar el tamaño del cajón de registro. - Contraer: El ícono de contraer
 colapsa el cajón de registros para que todos los registros queden ocultos. Una vez contraído, haga clic en el icono de retorno
colapsa el cajón de registros para que todos los registros queden ocultos. Una vez contraído, haga clic en el icono de retorno  para volver a la vista anterior.
para volver a la vista anterior. - Expandir: El ícono de expandir
 expande el cajón de registros para que se muestren los registros adicionales. Una vez expandido, haga clic en el icono de retorno
expande el cajón de registros para que se muestren los registros adicionales. Una vez expandido, haga clic en el icono de retorno  para volver a la vista anterior.
para volver a la vista anterior. - Abrir en una nueva pestaña: El ícono emergente
 abre la vista del registro de operación en pantalla completa en una nueva pestaña.
abre la vista del registro de operación en pantalla completa en una nueva pestaña. - Cerrar: El icono de cerrar
 cierra el cajón de registro.
cierra el cajón de registro.
- Pestañas: Las pestañas en la parte superior del cajón del registro de operación están etiquetadas con Registro seguido del nombre de la operación o flujo de trabajo (dependiendo de dónde se accedió a los registros). Cuando accede a registros adicionales, se agregan nuevas pestañas. Para reordenar las pestañas, arrastre y suelte una pestaña. Para cerrar una pestaña, haga clic en su icono de cerrar
La información en el resto del cuerpo de estas vistas es la misma en ambas vistas y se trata en las siguientes subsecciones.
Controles de la Tabla de Registro de Operaciones¶
Ambas pantallas de registro de operación vistas tienen los mismos controles en la parte superior de la tabla de registro de operación, incluido un filtro para plazo, capacidad de actualizar la tabla de registro, un filtro en estado de operación y un cuadro de búsqueda.
Periodo de Tiempo¶
De forma predeterminada, el Rango de tiempo de inicio está configurado para que se muestren las últimas 24 horas de registros desde la última ejecución de una operación:
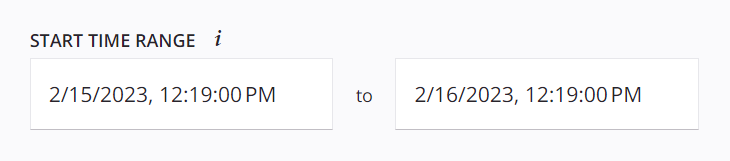
La fecha y hora para la selección del rango de tiempo utilizan la hora del navegador local. Pase el cursor sobre la información sobre herramientas Rango de horas de inicio para ver la huso horario del navegador local:
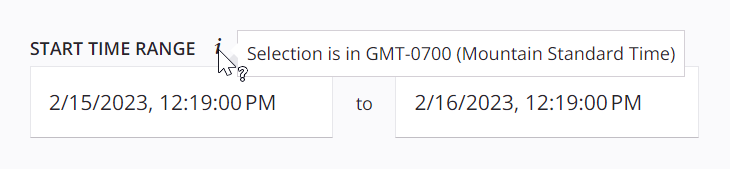
Para cambiar el período de tiempo por el cual se filtran los registros, haga clic en un campo Rango de tiempo de inicio para abrir el selector de fecha/hora. Luego use los controles dentro del selector para ajustar la fecha y/u hora:
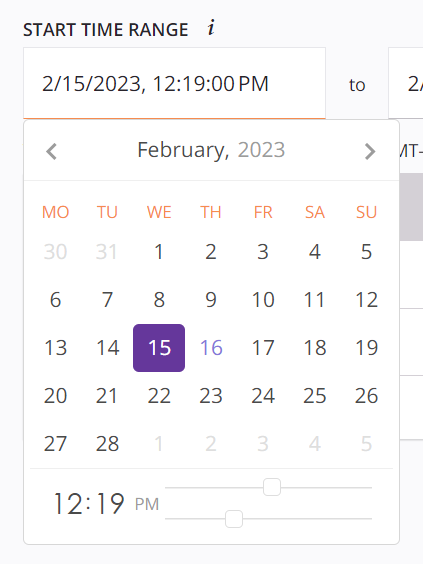
-
Mes: El mes actual se utiliza de forma predeterminada. Utilice las flechas

 para navegar a un mes diferente.
para navegar a un mes diferente. -
Año: El año actual se utiliza de forma predeterminada. Haga clic en el año y luego use las flechas

 para navegar a un año diferente. Luego seleccione el mes del año deseado en el selector de meses. Al seleccionar un mes, volverá al selector de fecha/hora.
para navegar a un año diferente. Luego seleccione el mes del año deseado en el selector de meses. Al seleccionar un mes, volverá al selector de fecha/hora.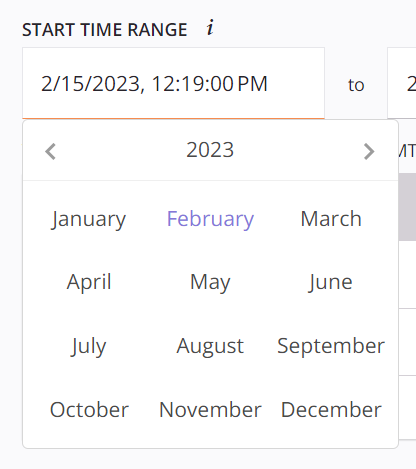
-
Día: Seleccione el día deseado del calendario.
-
Hora: Utilice los controles deslizantes para ajustar la hora (control deslizante superior) y los minutos (control deslizante inferior).
Actualizar¶
Los registros iniciales se muestran según la fecha y hora en que se ejecutó la última operación, como se muestra en la parte superior de la tabla. Los registros se actualizan automáticamente cada cinco segundos si alguna operación aún está en estado de ejecución (estado de Recibido, Enviado, Pendiente o En ejecución). La fecha y hora en que se actualizó la vista por última vez se muestran debajo del Rango de tiempo de inicio:
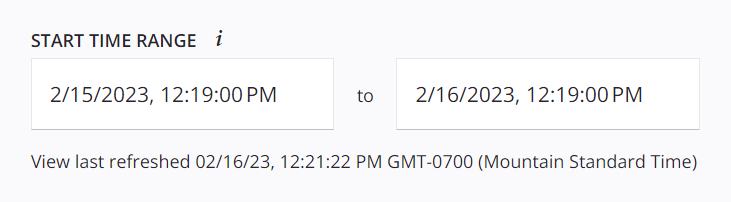
También puede actualizar manualmente los registros en cualquier momento para mostrar información actualizada. Para actualizar manualmente los registros, haga clic en Actualizar en la esquina superior derecha:
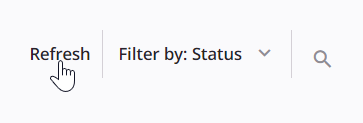
Estado¶
La tabla se puede filtrar por estado de operación como se describe abajo. Estado del paso de operación también aparece en la tabla.
Estado de Operación¶
Para filtrar registros por estado de operación, use el menú en la parte superior derecha:
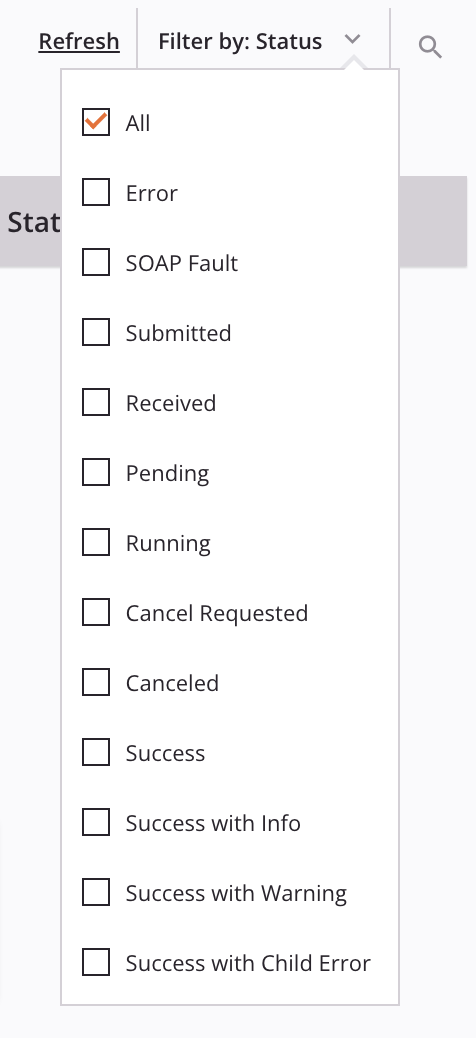
-
Todos: Todas las operaciones se muestran independientemente del estado.
-
Error: Si el agente completa la ejecución de una operación, pero hubo un error fatal al escribir en el sistema de destino, o hubo un error de validación fatal en la transformación, o la lógica de transformación activó la
RaiseErrorfunción, entonces el estado de la operación se establece en Error y la ejecución de la operación finaliza. -
Error de SOAP: Si el agente completa la ejecución de una operación y el resultado fue un error de SOAP, entonces el estado se establece en Error de SOAP. Este estado es aplicable solo para operaciones que utilizan Salesforce, Salesforce Service Cloud, ServiceMax, SOAP, o Workday actividades.
-
Enviado: Cuando las operaciones se envían a la cola de Harmony, pero un agente aún no las ha recogido para su ejecución, tienen un estado Enviado. Las operaciones se pueden presentar por varios medios:
- Servicio de programación Jitterbit o servicio de programación externo
- Ejecución manual de la operación en Cloud Studio -A
RunOperationfuncionar desde un secuencia de comandos o transformación - Cualquier herramienta, incluida
JitterbitUtils, que llama a la API de Harmony
-
Recibido: Una vez que se selecciona un agente y el agente reconoce que recibió la solicitud para ejecutar una operación, el estado cambia a Recibido.
-
Pendiente: Una vez que se programa la ejecución de una operación en el motor de operación de un agente, el estado cambia a Pendiente. Las operaciones no deben estar en estado Pendiente durante períodos prolongados, ya que los agentes deben recoger la solicitud y comenzar a ejecutar las operaciones en un corto período de tiempo.
-
En ejecución: Una vez que el agente comienza a ejecutar una operación, el estado debe cambiar a En ejecución. Las operaciones permanecen en este estado hasta que se completan o encuentran un error. El agente comienza a registrar los mensajes generados por la operación mientras se ejecuta para que los usuarios puedan rastrear qué parte de la operación se está ejecutando actualmente.
-
Cancelación solicitada: Indica que se ha enviado una solicitud para detener la operación. Si un usuario desea detener una operación que se encuentra en estado Enviado, Recibido, Pendiente o En ejecución, puede hacerlo desde estas ubicaciones:
- La operación (vea estado de operación en Tela de Diseño).
- La tabla de registro de operación.
- Las Operaciones en tiempo de ejecución página de la Management Console (consulte Cancelación de operaciones en tiempo de ejecución).
Alternativamente, pueden habilitar otra operación para cancelar una operación usando una combinación de
GetOperationQueueyCancelOperationfunciones. Una vez que se solicita una cancelación, el estado de la operación cambia a Cancelación solicitada. Una operación no debe permanecer en este estado por mucho tiempo, ya que el agente debería cancelar la operación en un período de tiempo bastante corto. -
Cancelado: Una vez que un agente cancela una operación, establece el estado en Cancelado y la operación finaliza. Toda la información de registro hasta el momento de la cancelación está disponible para su revisión en los mensajes de registro para que sepa en qué punto se canceló la operación.
-
Éxito: Una vez que un agente completa la ejecución de una operación, si el resultado fue exitoso sin advertencias del sistema de destino o advertencia escrita en la transformación usando el
WriteToOperationLogfunción, entonces el estado se establece en Éxito. -
Éxito con información: Si el agente completa la ejecución de una operación, pero hubo problemas no fatales en la transformación o publicación en el sistema de destino o en el
WriteToOperationLogLa función se utilizó para escribir mensajes en el registro, luego el estado se establece en Éxito con información. Esto alerta al usuario para que busque información en los mensajes de registro. -
Éxito con advertencia: Si el agente completa la ejecución de una operación, pero hubo problemas no fatales en la transformación o publicación en el sistema de destino, y hubo una advertencia, entonces el estado se establece en Éxito con Advertencia. Esto alerta al usuario para que busque advertencias en los mensajes de registro.
Un
extra subelementLa advertencia en los mensajes de registro generalmente se puede ignorar. Esta advertencia indica que la carga útil de la API de un conector devolvió más nodos o campos de datos que los definidos en el esquema de datos de respuesta. -
Éxito con error secundario: Si el agente completa la ejecución exitosa de una operación, pero dentro de una o más operaciones secundarias, hubo un error fatal al escribir en el sistema de destino, o hubo un error fatal de validación en el transformación, o la lógica de transformación desencadenó la
RaiseErrorfunción, entonces el estado de la operación se establece en Éxito con error secundario. Este estado no se aplica a operaciones asincrónicas. -
Estado retrasado: Si el agente no devuelve un registro de operación por algún motivo, se muestra Estado retrasado. Harmony intentará recuperar registros seis veces, con un tiempo de espera de 10 segundos entre cada llamada. Actualice o verifique los registros nuevamente más tarde. No puede filtrar operaciones con Estado retrasado, pero puede verlas en los registros de operación.
Estado del Paso de Operación¶
Los pasos de la operación aparecen solo cuando esa operación tiene el registro de depurar de la operación habilitado en el nivel de operación (para Agentes en Nube o para Agentes Privados) y la operación se ejecutó en un agente 10.48 o posterior.
Los pasos de operación pueden tener estos posibles estados:
- Completo: El etapa de operación se ejecutó y completó sin ningún error.
- Error: El etapa de operación se ejecutó pero no se pudo completar debido a un error.
- Incompleto: El etapa de operación no se ejecutó ni se completó. Las posibles razones para este estado incluyen que el etapa de operación está esperando ser ejecutado o que hubo un error en un etapa de operación anterior que impidió la ejecución del siguiente paso.
Buscar¶
Haga clic en el icono de búsqueda ![]() para mostrar un cuadro de búsqueda para ingresar palabras clave en el formato especificado que se buscarán dentro de la pantalla de registro de operación.
para mostrar un cuadro de búsqueda para ingresar palabras clave en el formato especificado que se buscarán dentro de la pantalla de registro de operación.
Un símbolo de porcentaje (%) se puede utilizar como comodín al principio y/o al final de una palabra clave.
Por Proyecto o Flujo de Trabajo¶
Al visualizar registros de todo el proyecto o de un flujo de trabajo, puede buscar por nombre de operación o por mensaje dentro de la pantalla de registro de operación:
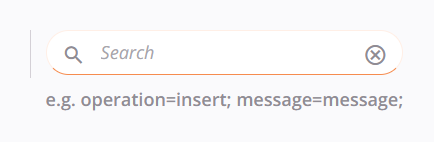
- Operación: Las búsquedas por nombre de operación deben especificarse en el formato de
operation=keyword. - Mensaje: Las búsquedas por mensaje deben especificarse en el formato de
message=keyword.
Solo se admiten una palabra clave de operación única y una palabra clave de mensaje único. Cuando se proporcionan tanto una palabra clave de operación como una palabra clave de mensaje, las palabras clave se tratan como una combinación; es decir, se devuelven registros de operación que coinciden tanto con la palabra clave de operación ** como** con la palabra clave de mensaje.
Por Operación¶
Al visualizar registros de una sola operación, puede buscar solo por mensaje de registro de operación:
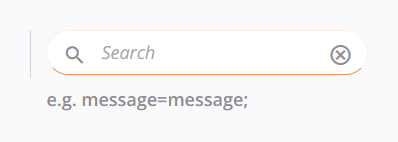
- Mensaje: Las búsquedas por mensaje deben especificarse en el formato de
message=keyword.
Consejo
Para capacidades adicionales de búsqueda de registros, también puede ver registros a través de Operaciones en tiempo de ejecución página de la Management Console.
Tabla de Registro de Operaciones¶
La tabla de registro de operación muestra los registros de operación utilizando los controles de tabla seleccionados. Si las operaciones están vinculadas con acciones de operación, también se incluyen registros para operaciones abajo en la cadena.
Las operaciones principales (y cualquier operación secundaria debajo de ellas) se ordenan en orden ascendente por Hora de inicio. La tabla se puede ordenar (solo para operaciones de nivel superior) por Nombre, Hora de inicio, Hora de finalización o Duración haciendo clic en la fila del encabezado respectivo.
Se muestran un máximo de 250 filas de operación. Para ver registros de operaciones adicionales, ajuste los filtros en consecuencia o utilice la Management Console Operaciones en tiempo de ejecución página, que no tiene el límite de 250 registros.
Consejo
La configuración básica de lo que se incluye en un registro de operación se especifica en la pestaña Opciones de la configuración de operación (consulte Opciones de operación). Ver otras opciones de registro (para Agentes en Nube o para Agentes Privados).
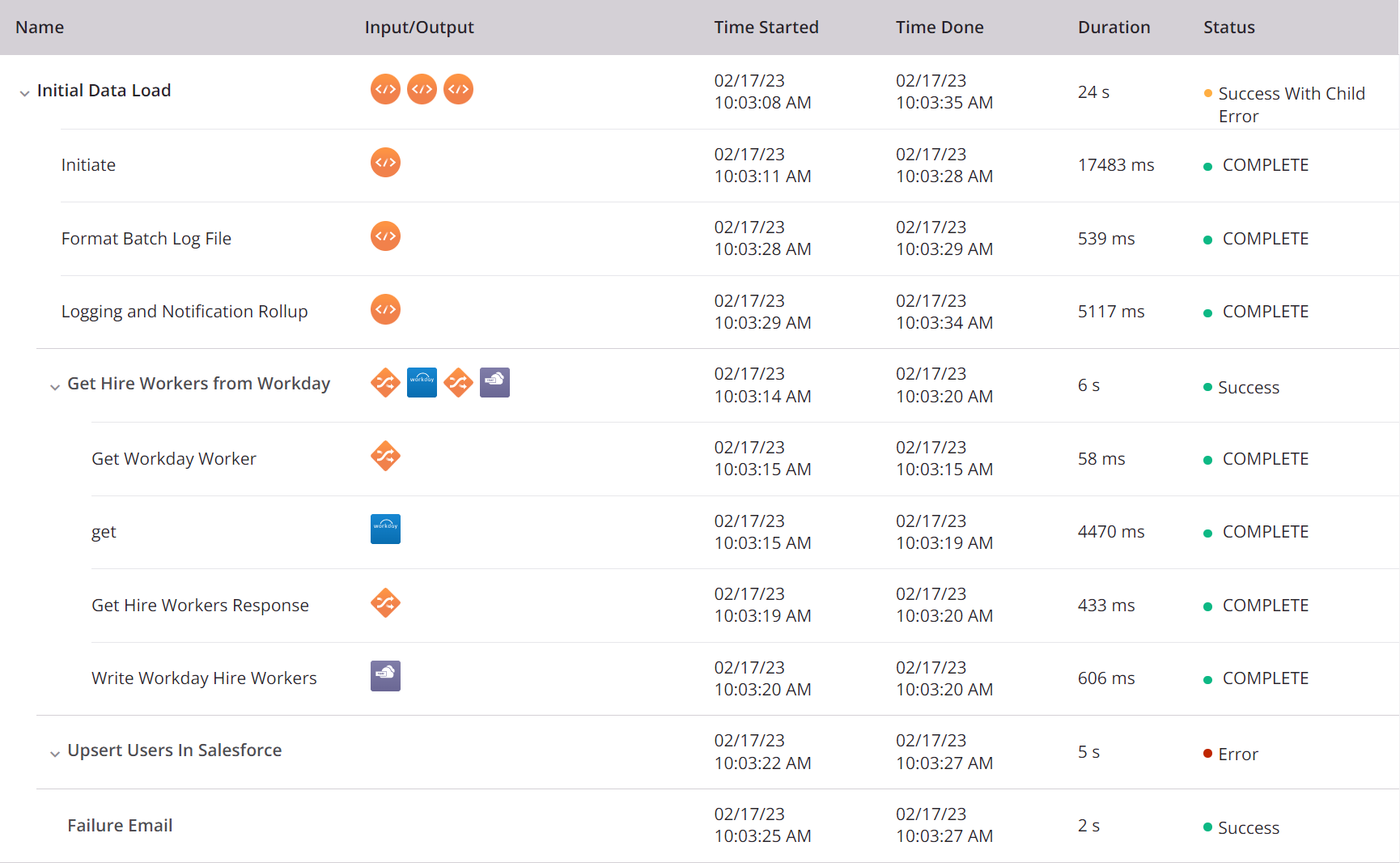
-
Nombre: El nombre de la operación o etapa de operación. Triángulos reveladores

 , que se puede usar para expandir o contraer filas adicionales, se muestran en las operaciones principales y en las operaciones para las cuales los datos de entrada y salida de los componentes están disponibles:
, que se puede usar para expandir o contraer filas adicionales, se muestran en las operaciones principales y en las operaciones para las cuales los datos de entrada y salida de los componentes están disponibles:-
Operaciones principales: Cuando se expande una operación principal, aparecen filas adicionales para sus operaciones secundarias en el orden en que se ejecutaron.
-
Operación con datos de entrada y salida: Cuando se expande una operación con datos de entrada y salida, aparecen filas adicionales para cada etapa de operación en el orden en que se ejecutaron. Se proporciona más información en Datos de entrada y salida de componentes.
-
-
Entrada/Salida: Esta columna se muestra solo cuando la tabla contiene una operación que tiene el registro de depurar de operación habilitado en el nivel de operación (para Agentes en Nube o para Agentes Privados) y la operación se ejecutó en un agente 10.48 o posterior. Los datos de entrada y salida a los que se accede a través de esta parte de la tabla de registro se describen en Datos de entrada y salida de componentes.
-
Hora de inicio: La fecha y hora en que comenzó a ejecutarse la operación o el etapa de operación, que se muestra como la hora del navegador local.
-
Hora de finalización: La fecha y hora en que dejó de ejecutarse la operación o el etapa de operación, que se muestra como la hora del navegador local.
-
Duración: El tiempo transcurrido entre Tiempo de inicio y Tiempo de finalización, informado en segundos para las operaciones y en milisegundos para los pasos de la operación.
-
Estado: El estado de la operación o etapa de operación. Para obtener una lista completa de los posibles estados, consulte Estado anteriormente en esta página.
-
Cancelar: Para operaciones que están en estado Enviado, Recibido, Pendiente o En ejecución, se muestra un botón Cancelar junto al estado:

Haga clic en Cancelar para enviar una solicitud al agente para detener la operación. Al hacer clic en Cancelar se envía una solicitud al agente para detener la operación y se muestra un estado Cancelación solicitada junto al estado de la operación en tiempo real:
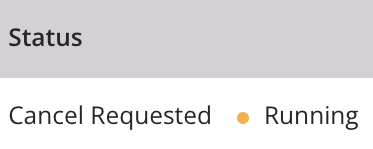
Nota
Las operaciones que tienen el estado Cancelación solicitada aún pueden ejecutarse.
-
Registro de operación: Para mostrar u ocultar un registro para una operación individual, haga clic en cualquier lugar de una fila de operación excepto en los iconos que se muestran en la columna Entrada/Salida (si está presente):
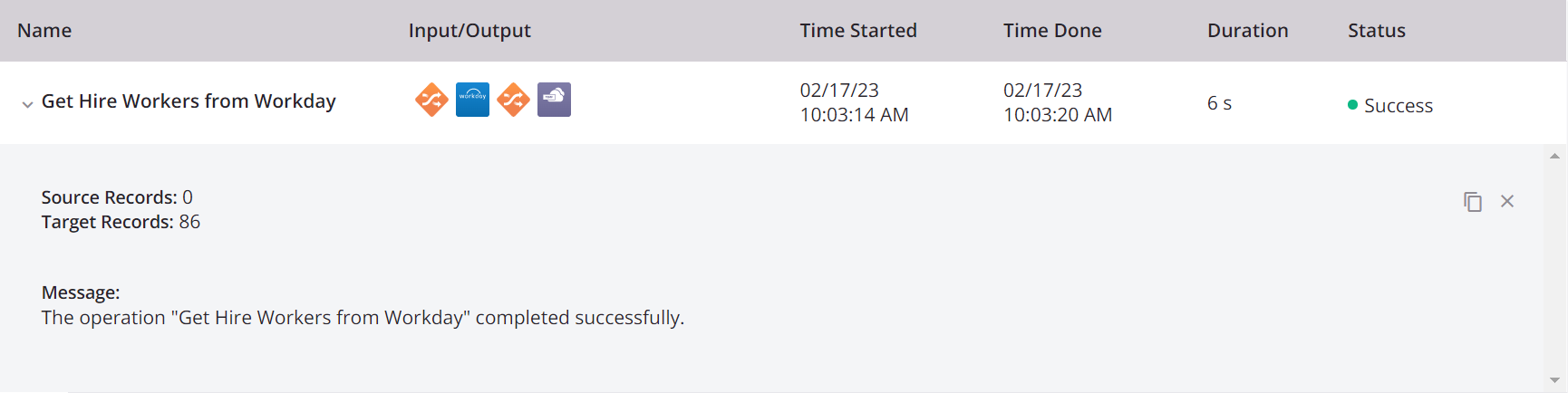
-
Registros de origen: Un recuento de registros que se han leído del sistema de origen.
-
Registros de destino: Un recuento de registros que se han publicado en el sistema de destino.
-
Mensajes de registro: Los mensajes de registro incluyen los detalles del registro de la operación seleccionada. La visualización de mensajes de registro depende de los permisos y niveles de acceso del usuario actual y de si el registro en la nube está habilitado. Para obtener más información, consulte la sección Registro de mensajes en la Management Console Operaciones en tiempo de ejecución documentación de la página.
En determinadas circunstancias, es posible que se muestre un botón Intentar de nuevo, cubierto en Reintentar operación, abajo.
Nota
Las fechas y horas que se muestran dentro de los mensajes de registro no se convierten a la hora del navegador local, sino que se informan en su formato original desde la fuente del mensaje de registro.
-
Copiar: Haga clic en el ícono de copiar
 para copiar los datos del registro a su portapapeles. Cuando se hace clic, aparece un icono del portapapeles
para copiar los datos del registro a su portapapeles. Cuando se hace clic, aparece un icono del portapapeles  se muestra temporalmente.
se muestra temporalmente. -
Cerrar: Haga clic en el icono de cerrar
 para ocultar el registro de operación.
para ocultar el registro de operación.
-
Datos de Entrada y Salida de Componentes¶
Los datos de entrada y salida de los componentes se generan cuando una operación tiene el registro de depurar de operación habilitado en el nivel de operación (para Agentes en Nube o para Agentes Privados) y la operación se ejecutó en un agente 10.48 o posterior.
Nota
La generación de datos de entrada y salida de componentes no se ve afectada por la configuración del Grupo de Agentes Habilitar registro en la nube (consulte Agentes > Grupos de Agente). Los datos de entrada y salida de los componentes se registrarán en la nube de Harmony incluso si el registro en la nube está deshabilitado.
Para deshabilitar la generación de datos de entrada y salida de componentes en un Grupo de Agentes Privados, en el archivo de configuración del Agente Privado bajo la [VerboseLogging] sección, conjunto verbose.logging.enable=false.
Advertencia
Cuando se generan datos de entrada y salida de componentes, todos los datos de solicitud y respuesta para esa operación se registran en la nube de Harmony y permanecen allí durante 30 días. Tenga en cuenta que la información de identificación personal (PII) y los datos confidenciales, como las credenciales proporcionadas en una carga útil de solicitud, serán visibles en texto claro en los datos de entrada y salida dentro de los registros de la nube de Harmony.
Cuando hay datos de entrada y salida de componentes, se muestra una columna Entrada/Salida que muestra una representación gráfica de la operación o del etapa de operación en la tabla de registro de operación.
En la columna Entrada/Salida, se puede hacer clic en los iconos de las actividades y transformaciones utilizadas como pasos de operación para mostrar u ocultar los datos de entrada y salida del componente para ese etapa de operación individual. Cada entrada del registro de entrada y salida está limitada a 100 MB. Si los datos de una entrada de registro de entrada o salida individual superan los 100 MB, no se mostrarán datos.
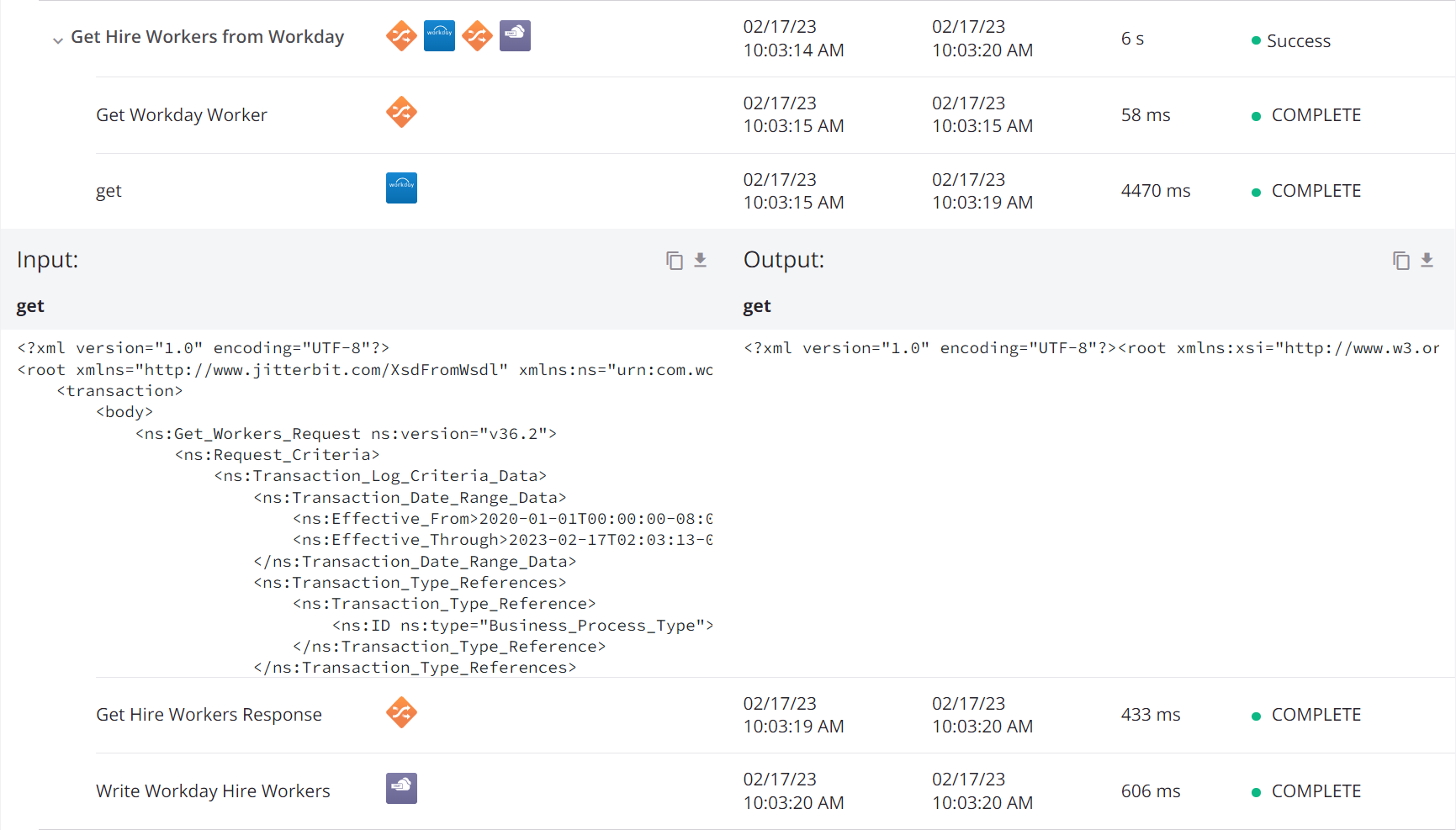
-
Copiar: Haga clic en el icono de copiar
 para copiar los datos del registro a su portapapeles. Cuando se hace clic, aparece un icono del portapapeles
para copiar los datos del registro a su portapapeles. Cuando se hace clic, aparece un icono del portapapeles  se muestra temporalmente.
se muestra temporalmente. -
Descargar: Haz clic en el ícono de descarga
 para descargar los datos de entrada o salida como un archivo en el formato de datos apropiado. El archivo lleva el nombre del etapa de operación seguido de
para descargar los datos de entrada o salida como un archivo en el formato de datos apropiado. El archivo lleva el nombre del etapa de operación seguido de _inputo_outputsegún sea apropiado.
Reintento de Operación¶
Si una operación falla con un error relacionado con las dependencias de archivos, este problema se puede resolver resincronizando el proyecto entre el agente y Harmony. En este escenario, aparece un botón Volver a intentar en el registro de operación:
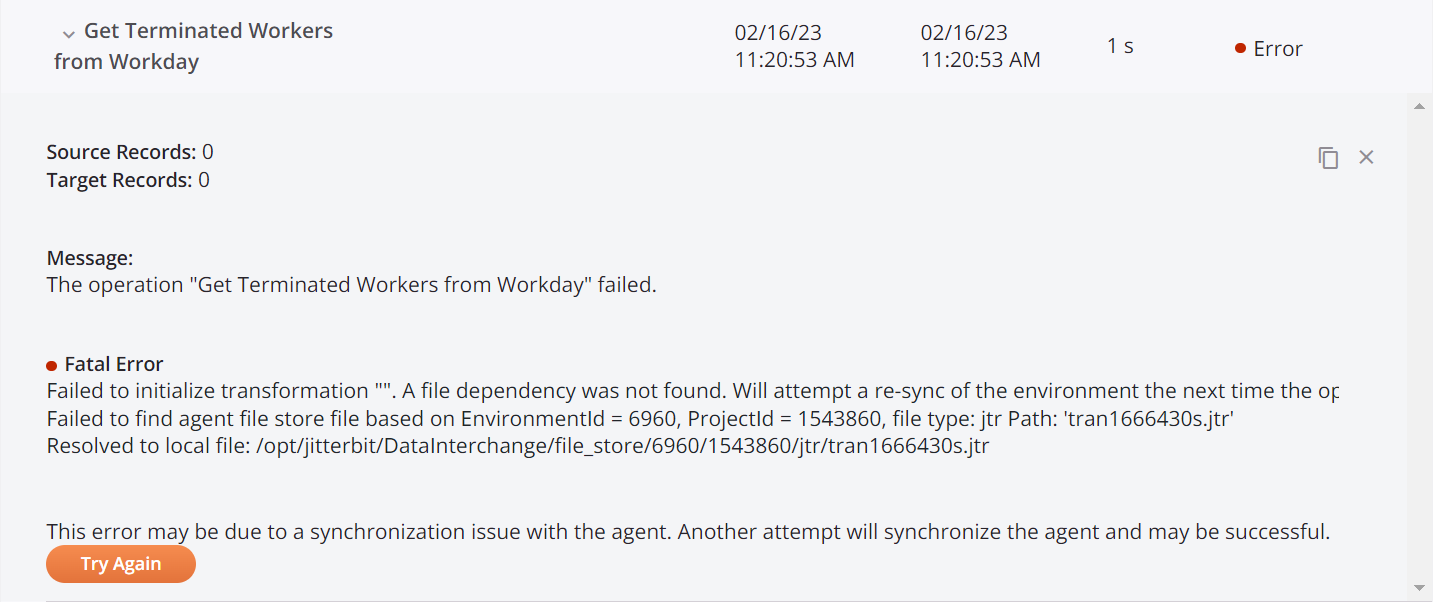
Al hacer clic en Intentar de nuevo, el proyecto se resincroniza entre el agente y Harmony.
Una vez completada la resincronización, la ejecución de la operación se vuelve a intentar automáticamente. En los casos en los que una operación principal o secundaria falló, se reintenta toda la cadena de operación desde el nivel superior hasta todas las operaciones abajo en la cadena.
Si tiene éxito, se muestra un estado de éxito en el nuevo registro de operación. Si la operación falla nuevamente, los intentos adicionales de sincronizar el agente no ayudarán y el motivo del error puede deberse a otra cosa (comuníquese con Soporte de Jitterbit para asistencia).