Creación y Configuración de Proyectos¶
Introducción¶
Un proyecto es una colección de uno o más flujos de trabajo que comprenden y ejecutan un caso de uso de integración. Los proyectos son el "contenedor" de operaciones que están organizadas en flujos de trabajo, así como otros componentes del proyecto que pueden ser parte de una operación o existir en otra parte del proyecto.
Esta página describe cómo crear y configurar un nuevo proyecto desde Cloud Studio, cómo abrir un proyecto existente, cómo editar los ajustes de configuración de proyectos existentes y cómo eliminar proyectos existentes.
También se pueden crear nuevos proyectos de Cloud Studio utilizando Recetas de Integración del Cloud Studio o Modelos de Proceso del Cloud Studio proporcionado a través de Jitterbit Marketplace. Para obtener información sobre cómo crear un nuevo proyecto de Cloud Studio desde Marketplace, consulte Iniciar un proyecto de receta o plantilla.
Crear un Nuevo Proyecto¶
Los nuevos proyectos se crean a partir de Proyectos página. Esta página contiene un repositorio de proyectos accesibles de Cloud Studio. Si no se puede acceder a ningún proyecto en la organización seleccionada, no se enumera ninguno.
Para crear un nuevo proyecto de Cloud Studio, haga clic en Nuevo proyecto:
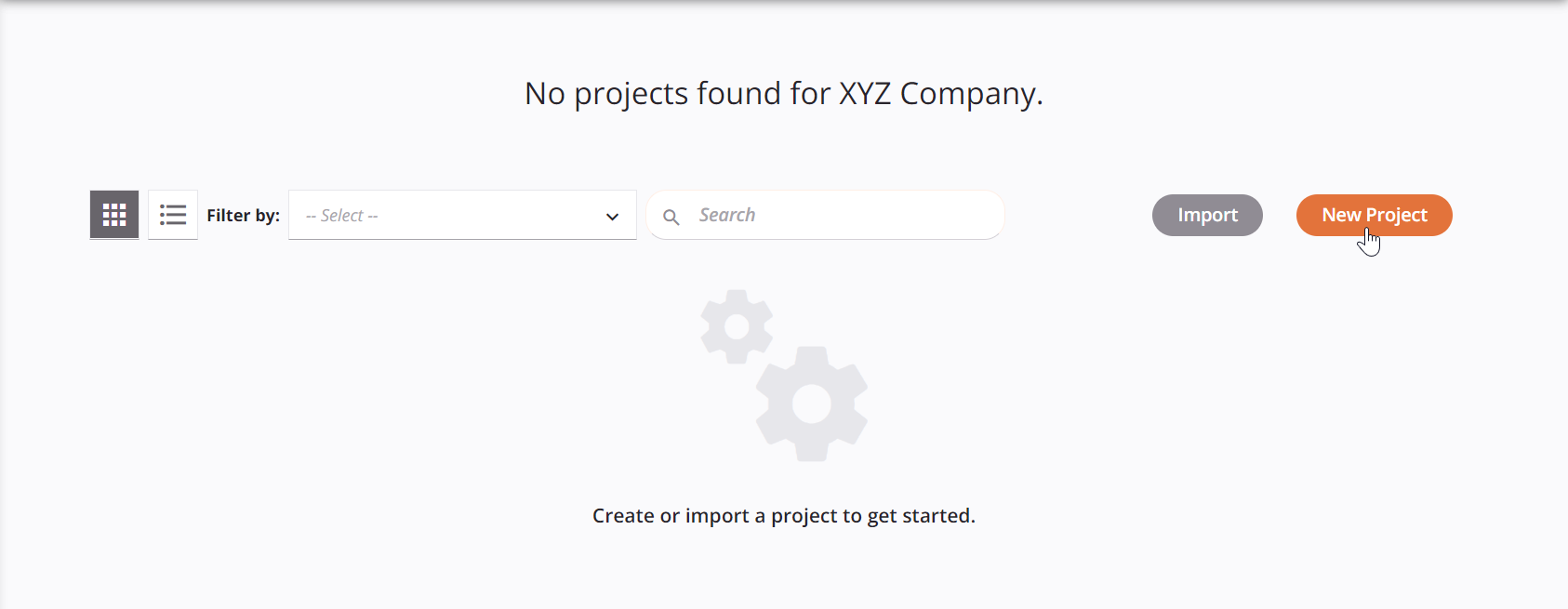
Al hacer clic en Nuevo proyecto, se abre la pantalla de configuración del proyecto. Hay dos pestañas disponibles, General e Desplegar:
-
General: Especifique información general sobre el proyecto, incluido el nombre del proyecto, el ambiente y la descripción:
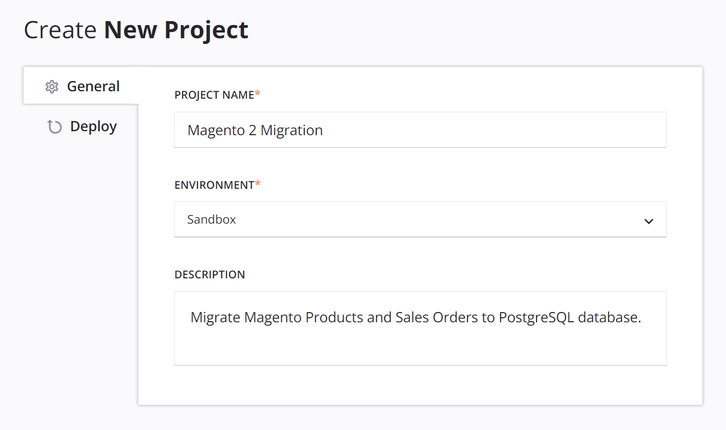
-
Nombre del proyecto: Ingrese un nombre para identificar el proyecto. El nombre del proyecto debe ser único para cada ambiente y no puede estar ya en uso como Design Studio nombre del proyecto en el mismo ambiente. Si ya existe un proyecto con el mismo nombre en la nube de Harmony, vaya a Management Console > Proyectos página para gestionar el proyecto implementado.
-
Ambiente: Utilice el menú desplegable para seleccionar un ambiente existente donde desea crear el proyecto. Los administradores de la organización pueden configurar nuevos ambientes a través de la Management Console > Ambientes página.
Consejo
Si no ve un ambiente recién creado disponible para seleccionar, actualice Proyectos página para forzar una recarga de ambientes.
-
Descripción: Ingrese una descripción opcional para el proyecto. Esta descripción aparecerá en la página Proyectos y puede ser útil para ayudar a los colaboradores del proyecto a comprender el proyecto.
-
-
Desplegar: Configure los ajustes de despliegue a nivel de proyecto, que solo pueden establecer los usuarios con una combinación del rol de organización Admin, permiso y ambiente Write acceso (consulte Permisos y acceso de Harmony). Para los usuarios sin el permiso de rol adecuado, se muestra este mensaje: "Su organización no proporciona ningún requisito".
Nota
Estas configuraciones no están disponibles para configurarse a nivel de organización.
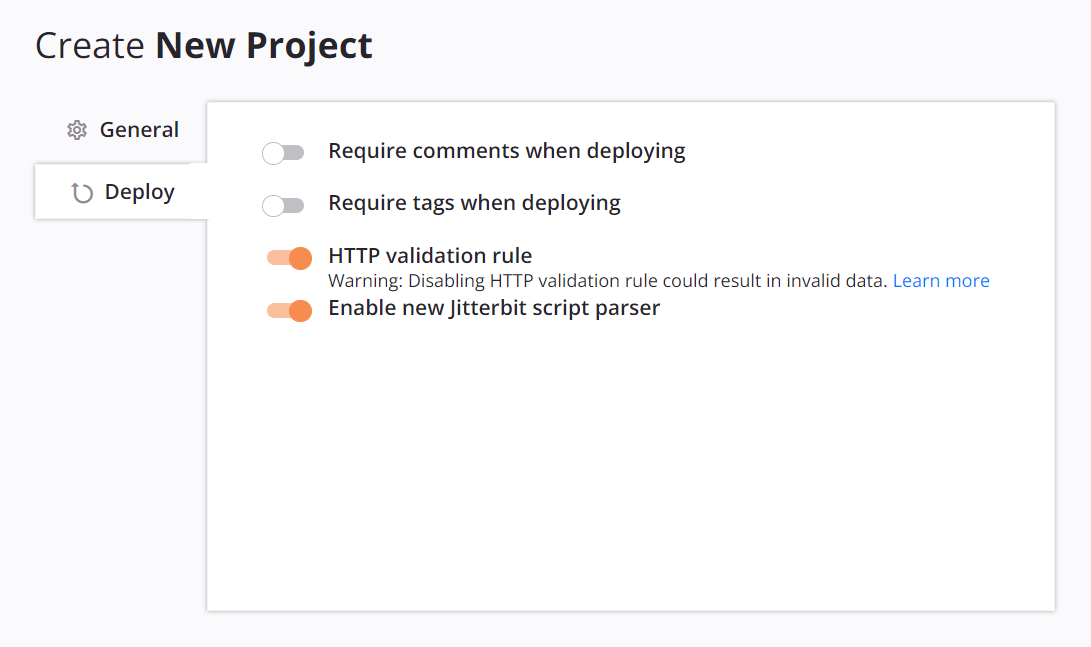
- Requerir comentarios al desplegar: Seleccione para requerir que cada vez que se implemente este proyecto, se presente un cuadro de diálogo que requiere que se agregue un comentario.
- Requerir etiquetas al desplegar: Seleccione para requerir que cada vez que se implemente este proyecto, se presente un cuadro de diálogo que requiere que se agregue una etiqueta.
- Regla de validación HTTP: Habilitada de forma predeterminada. Normalmente no es necesario deshabilitar esta configuración. Para obtener más información, consulte Errores de reglas de validación HTTP en Validez de la operación.
- Habilitar nuevo analizador de Jitterbit Script: Habilitado de forma predeterminada a partir de la versión 10.68/11.6. Normalmente no es necesario deshabilitar esta configuración y solo se recomienda si experimenta una salida de secuencia de comandos inesperada.
Haga clic en Comenzar a diseñar para enviar la información del nuevo proyecto y proceder con el diseñador del proyecto:
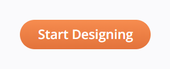
Esta acción almacena el nuevo proyecto en Cloud Studio; sin embargo, tenga en cuenta que el proyecto aún no se ha implementado (consulte Despliegue del proyecto).
Consejo
Para realizar cambios en la configuración del proyecto después de su creación, consulte Editar configuración del proyecto más adelante en esta página.
Abrir un Proyecto Existente¶
Los proyectos existentes se muestran en Proyectos página filtrada por ambiente. Utilice el menú desplegable Filtrar por para seleccionar un ambiente diferente para su organización seleccionada:
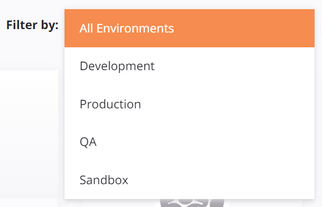
Consejo
Los ambientes disponibles son para su organización seleccionada. La organización seleccionada se puede cambiar en la barra de navegación superior (consulte Cambiar la organización seleccionada en Portal de Harmony).
Los proyectos existentes se pueden abrir desde la vista en ficha del proyecto o desde la vista de lista de proyectos. Para obtener detalles sobre todas las opciones disponibles en cada una de estas vistas, consulte Proyectos.
-
Vista en mosaico del proyecto: Haga clic en el icono de vista en ficha para ingresar a la vista en ficha. Luego, coloque el cursor sobre un ficha de proyecto y seleccione Ver/Editar para abrir el proyecto en el diseñador de proyectos:
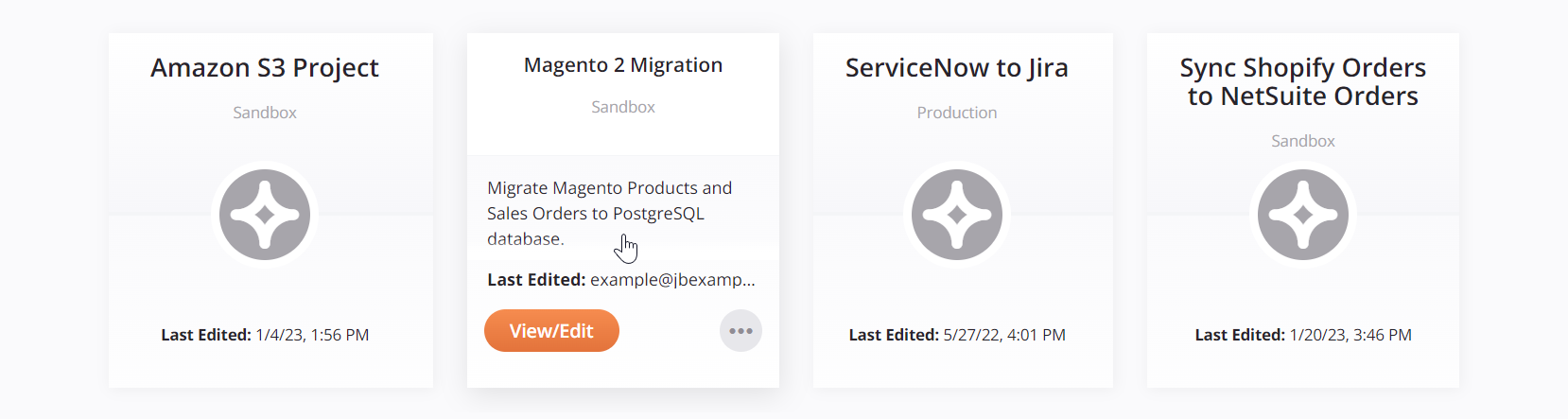
-
Vista de lista de proyectos: Haga clic en el icono de vista de lista para ingresar a la vista de lista. Luego, coloca el cursor sobre la celda vacía en la columna Acciones y haz clic en el ícono de edición. para abrir el proyecto en el diseñador de proyectos:
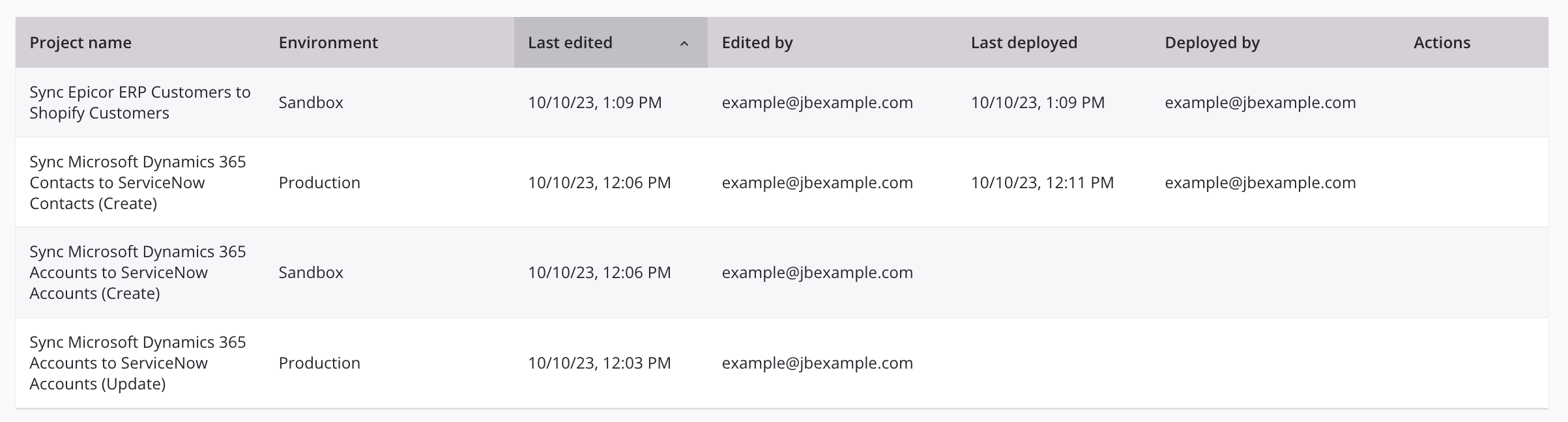
Editar Configuración del Proyecto¶
Un proyecto se configura por primera vez durante la creación del proyecto, tratado anteriormente en esta página. Una vez creado un proyecto, puede editar la configuración del proyecto para realizar cambios en el nombre o la descripción del proyecto, o exportarlo o eliminarlo.
Se puede acceder a la opción Configuración del proyecto desde estas ubicaciones:
- La página Proyectos (consulte Vista en mosaico o Ver lista en Proyectos).
- La barra de herramientas del proyecto (consulte Menú de acciones del proyecto en Barra de herramientas del proyecto).
Esto abre la pantalla de configuración del proyecto. Hay dos pestañas disponibles, General e Desplegar:
-
General: Ver información general sobre el proyecto y realizar cambios en el nombre o descripción del proyecto:
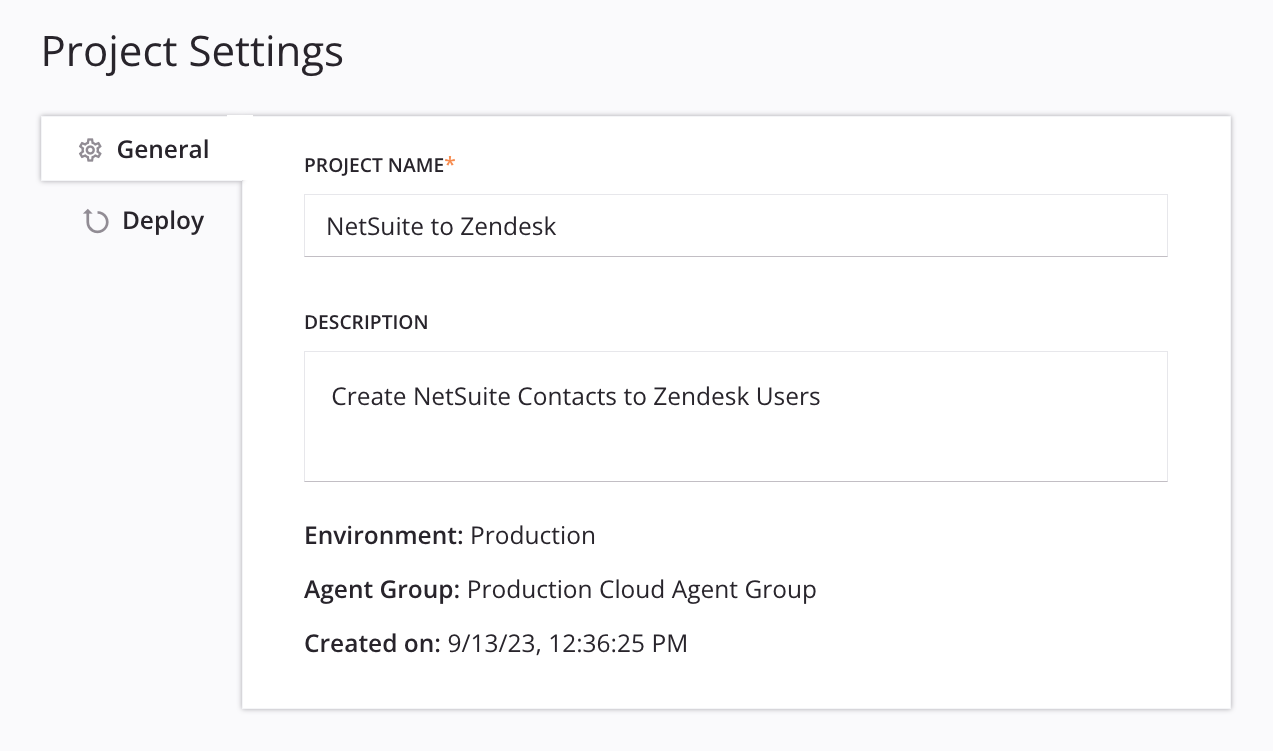
-
Nombre del proyecto: Edite el nombre utilizado para identificar el proyecto. El nombre del proyecto debe ser único para cada ambiente y no puede estar ya en uso como Design Studio nombre del proyecto en el mismo ambiente.
Consejo
Al cambiar el nombre de un proyecto que se ha implementado previamente, el nuevo nombre del proyecto se refleja automáticamente en la nube de Harmony sin necesidad de volver a desplegarlo.
-
Descripción: Edita la descripción del proyecto. Esta descripción aparecerá en la página Proyectos y puede ser útil para ayudar a los colaboradores del proyecto a comprender el proyecto.
-
Medio ambiente: El ambiente en el que reside el proyecto (especificado durante creación del proyecto o migración).
-
Grupo de Agentes: El Grupo de Agentes asociado con el ambiente en el que reside el proyecto (especificado en Management Console).
-
Creado el: La fecha y hora en que se creó el proyecto.
-
-
Desplegar: Configure los ajustes de despliegue a nivel de proyecto, que solo pueden establecer los usuarios con una combinación del rol de organización Admin, permiso y ambiente Write acceso (consulte Permisos y acceso de Harmony). Para los usuarios sin el permiso de rol adecuado, un mensaje indica qué configuraciones están habilitadas. (Cuando no hay ninguna configuración de despliegue habilitada, se muestra este mensaje: "Su organización no proporciona ningún requisito").
Nota
Estas configuraciones no están disponibles para configurarse a nivel de organización.
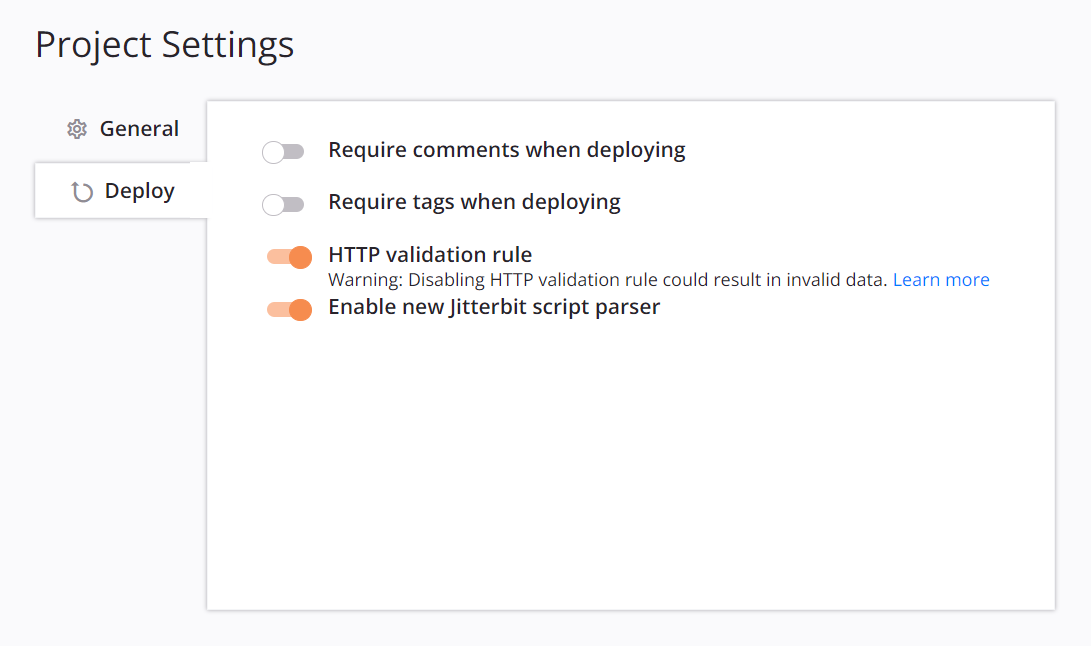
- Requerir comentarios al desplegar: Seleccione para requerir que cada vez que se implemente este proyecto, se presente un cuadro de diálogo que requiere que se agregue un comentario.
- Requerir etiquetas al desplegar: Seleccione para requerir que cada vez que se implemente este proyecto, se presente un cuadro de diálogo que requiere que se agregue una etiqueta.
- Regla de validación HTTP: Normalmente no es necesario deshabilitar esta configuración. Para obtener más información, consulte Errores de reglas de validación HTTP en Validez de la operación.
- Habilitar nuevo analizador de Jitterbit Script: Habilitado de forma predeterminada a partir de la versión 10.68/11.6. Normalmente no es necesario deshabilitar esta configuración y solo se recomienda si experimenta una salida de secuencia de comandos inesperada.
Estos botones o enlaces están disponibles en la parte inferior de la pantalla de configuración del proyecto:

-
Guardar: Guarda y cierra la configuración del proyecto. Este botón se habilitará solo después de que haya realizado cambios en la configuración existente.
-
Cancelar: Cierra la configuración del proyecto sin guardar.
-
Exportar: Genera e inicia la descarga de un archivo JSON del proyecto Cloud Studio. Una exportación de proyecto se puede utilizar, por ejemplo, como copia de seguridad del proyecto o para compartir una copia del proyecto. Para obtener más información, consulte Exportaciones e importaciones de proyectos.
-
Mover a la papelera: Elimina el proyecto del ambiente en Cloud Studio y la nube de Harmony. Los proyectos se pueden restaurar hasta 90 días después de haber sido trasladados a la papelera. Después de 90 días, el proyecto se elimina permanentemente y no se puede restaurar (consulte Eliminar y restaurar un proyecto más adelante en esta página).
Eliminar y Restaurar un Proyecto¶
Puede eliminar, restaurar o eliminar permanentemente un proyecto desde Proyectos página.
Se puede acceder a la opción Mover a la papelera desde estas ubicaciones:
- La configuración del proyecto (consulte Editar configuración del proyecto anteriormente en esta página).
- La página Proyectos (consulte Vista en mosaico o Ver lista en Proyectos).
Al hacer clic en Mover a la papelera, un mensaje de confirmación le pide que confirme que desea mover el proyecto a la papelera:
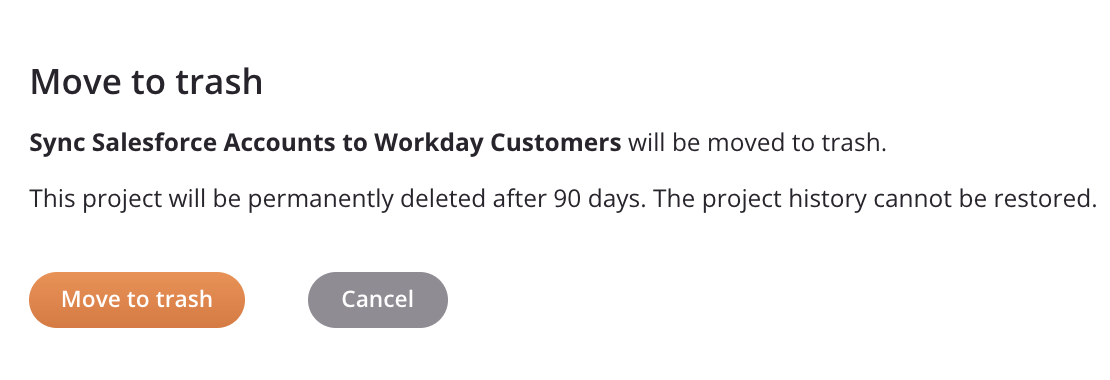
Un proyecto se puede restaurar hasta 90 días después de haber sido trasladado a la papelera. Después de 90 días, los proyectos de la papelera se eliminarán permanentemente.
Se puede acceder a las opciones Restaurar y Eliminar permanentemente desde la página Proyectos (consulte Vista en mosaico o Ver lista en Proyectos).
Al hacer clic en Eliminar permanentemente, un mensaje de confirmación le pide que confirme que desea eliminar permanentemente el proyecto:
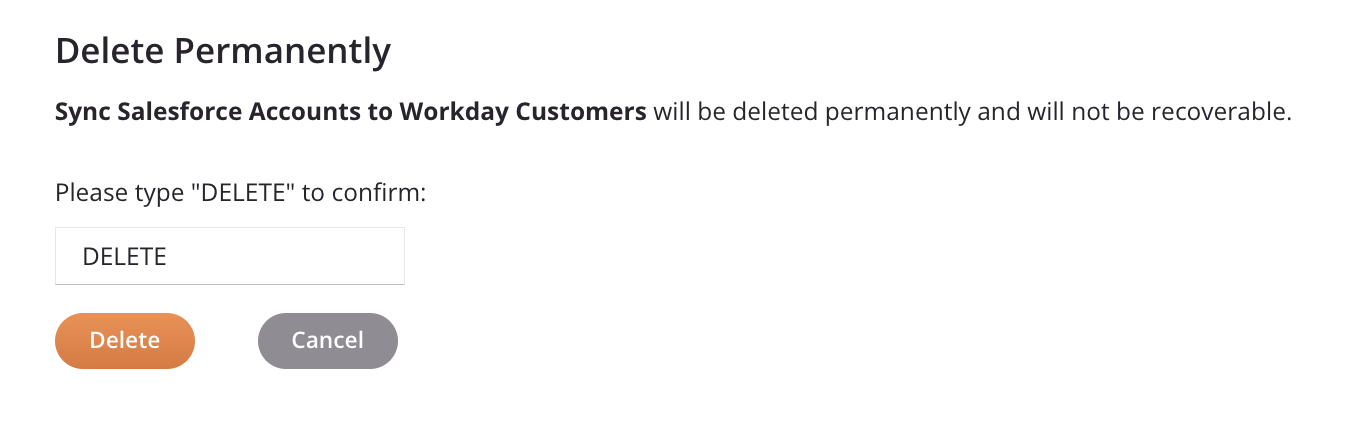
Debes escribir la palabra DELETE para habilitar el botón Eliminar.
Solución de Problemas¶
Los motivos habituales por los que es posible que no puedas eliminar un proyecto son que el proyecto tiene proyectos dependientes o que el proyecto tenga operaciones con estado incompleto.
Proyectos Migrados¶
Si el proyecto que está intentando eliminar se ha migrado, no se puede eliminar hasta que primero elimine todos los proyectos que se encuentran más abajo en la cadena de migración (consulte Cadena de migración en Migración de proyecto). Después de hacer clic en Eliminar en el cuadro de diálogo Eliminar para siempre, un segundo cuadro de diálogo indica que el proyecto no se puede eliminar e incluye los nombres y ambientes de los proyectos migrados que impiden la eliminación:
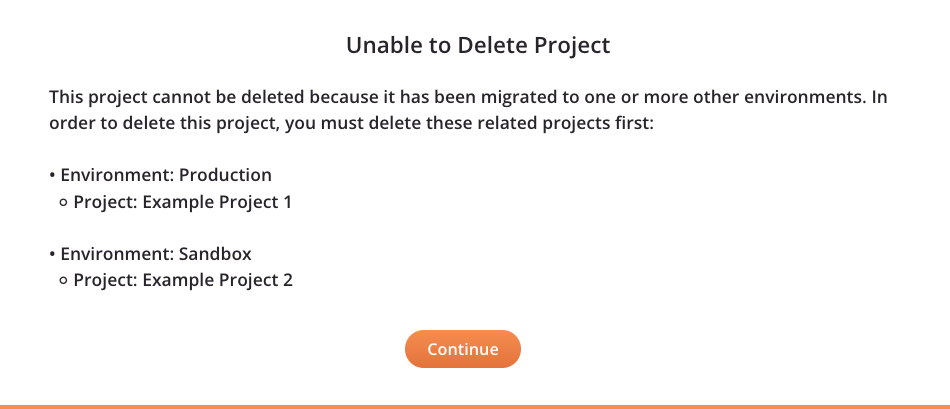
Para resolverlo, primero elimine todos los proyectos que se encuentran más abajo en esa cadena de migración (enumerados en el cuadro de diálogo) y luego intente eliminar el proyecto original nuevamente.
Operaciones con Estado Incompleto¶
Los proyectos con operaciones enviadas que estén en estado incompleto no se pueden mover a la papelera. Si el proyecto que está intentando mover a la papelera tiene alguna operación en estado incompleto, incluidas Enviado, Recibido, Pendiente, En ejecución, Cancelación solicitada, o Estado retrasado, se devolverá un mensaje de error.
Para resolverlo, puede cancelar operaciones incompletas desde estas ubicaciones:
- La operación (vea estado de operación en Tela de Diseño).
- La tabla de registro de operación.
- Las Operaciones en tiempo de ejecución página de la Management Console (consulte Cancelación de operaciones en tiempo de ejecución).