Exportaciones e Importaciones de Proyectos¶
Introducción¶
Es posible que desee exportar un proyecto de Cloud Studio para usarlo como copia de seguridad o archivo local, o para compartir una copia del proyecto fuera de su organización. Las exportaciones de proyectos de Cloud Studio tienen el formato de un archivo JSON. Una vez que haya exportado un proyecto JSON, podrá importarlo a cualquier organización.
Exportar un Proyecto¶
Se puede acceder a las opciones Exportar o Exportar proyecto desde estas ubicaciones:
- La página Proyectos (consulte Vista en mosaico o Ver lista en Proyectos).
- La barra de herramientas del proyecto (consulte Menú de acciones del proyecto en Barra de herramientas del proyecto).
Además, se puede acceder a la pantalla de exportación del proyecto mediante el enlace Exportar en la parte inferior de la pantalla Configuración del proyecto (consulte Editar configuración del proyecto en Creación y configuración del proyecto).
Al seleccionar Exportar o Exportar proyecto, se abre la pantalla de exportación del proyecto, donde elige las opciones de exportación y genera el proyecto como un archivo JSON:
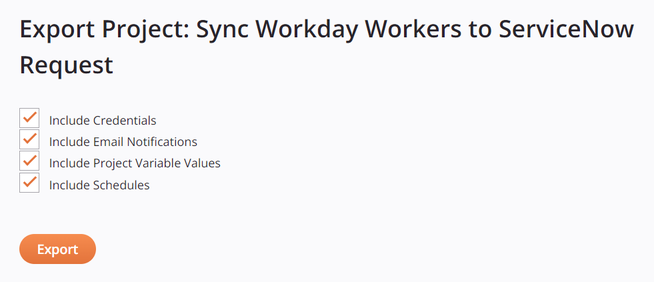
-
Incluir Credenciales: Incluye en el proyecto exportado los valores especificados dentro de los campos de credenciales de las pantallas de configuración de los componentes del proyecto.
Los campos de configuración específicos que se tratan como campos de credenciales varían según el componente del proyecto. A menudo incluyen campos como contraseñas o tokens de seguridad. Desarrolladores de conectores personalizados que utilizan el SDK de conector puede designar dichos campos con cualquiera de estos atributos:
-
"secret": "true": Designa únicamente que el campo se trate como un campo de credenciales. El valor del campo está cifrado en la exportación del proyecto. -
"widgetHint": "password": Designa que el campo se trata como un campo de credenciales y también enmascara el valor en la interfaz de usuario de Cloud Studio reemplazando cada carácter con una viñeta negra. El valor del campo está cifrado en la exportación del proyecto.
Los valores de las variables del proyecto en sí no se tratan como credenciales, incluso si se selecciona la opción Ocultar valor en la interfaz de usuario (consulte Variables del proyecto). En cambio, si se incluyen los valores de las variables del proyecto se controla con la selección Incluir valores de las variables del proyecto.
Si se utiliza una variable de proyecto en un campo de credenciales (independientemente de si está seleccionado Incluir valores de variables de proyecto), el campo de credenciales
"value"es el valor cifrado de la representación de sintaxis entre corchetes del nombre de la variable del proyecto y cualquier otra entrada, si está presente.Cuando no se selecciona Incluir credenciales, el campo de credenciales
"value"no se incluye en la exportación del proyecto, excepto si se utiliza una variable del proyecto en un campo de credenciales. En ese caso, se incluye la entrada de texto claro no cifrado del campo de credenciales. Esto puede ser motivo de preocupación si el campo de credenciales utiliza cualquier otra entrada junto con la variable del proyecto, aunque este caso de uso es inusual. Por ejemplo, una entrada de campo de[pv_password]1234suffixse incluiría en la exportación del proyecto como[pv_password]1234suffix. -
-
Incluir notificaciones Correo: Incluye notificaciones correo en el proyecto exportado. Esta opción se aplica a todas las notificaciones correo en un proyecto, independientemente de si están configuradas con acciones de operación para ejecutarse en caso de éxito, error o error de SOAP o si están referenciados en un secuencia de comandos.
-
Incluir valores de variables del proyecto: Incluye variable del proyecto valores predeterminados en el proyecto exportado.
Los valores de las variables del proyecto configurados con la opción Ocultar valor (consulte Variables del proyecto) están cifrados en la exportación del proyecto.
-
Incluir Horarios: Incluye horarios de operación en el proyecto exportado.
-
Exportar: Genera y descarga el proyecto como un archivo JSON. De forma predeterminada, el nombre del archivo JSON utiliza el nombre del proyecto.
Nota
Un proyecto exportado no conserva el historial del proyecto.
Importar un Proyecto¶
Para comenzar el proceso de importación, desde Proyectos, haga clic en Importar para comenzar:

En la siguiente pantalla, importa el proyecto:
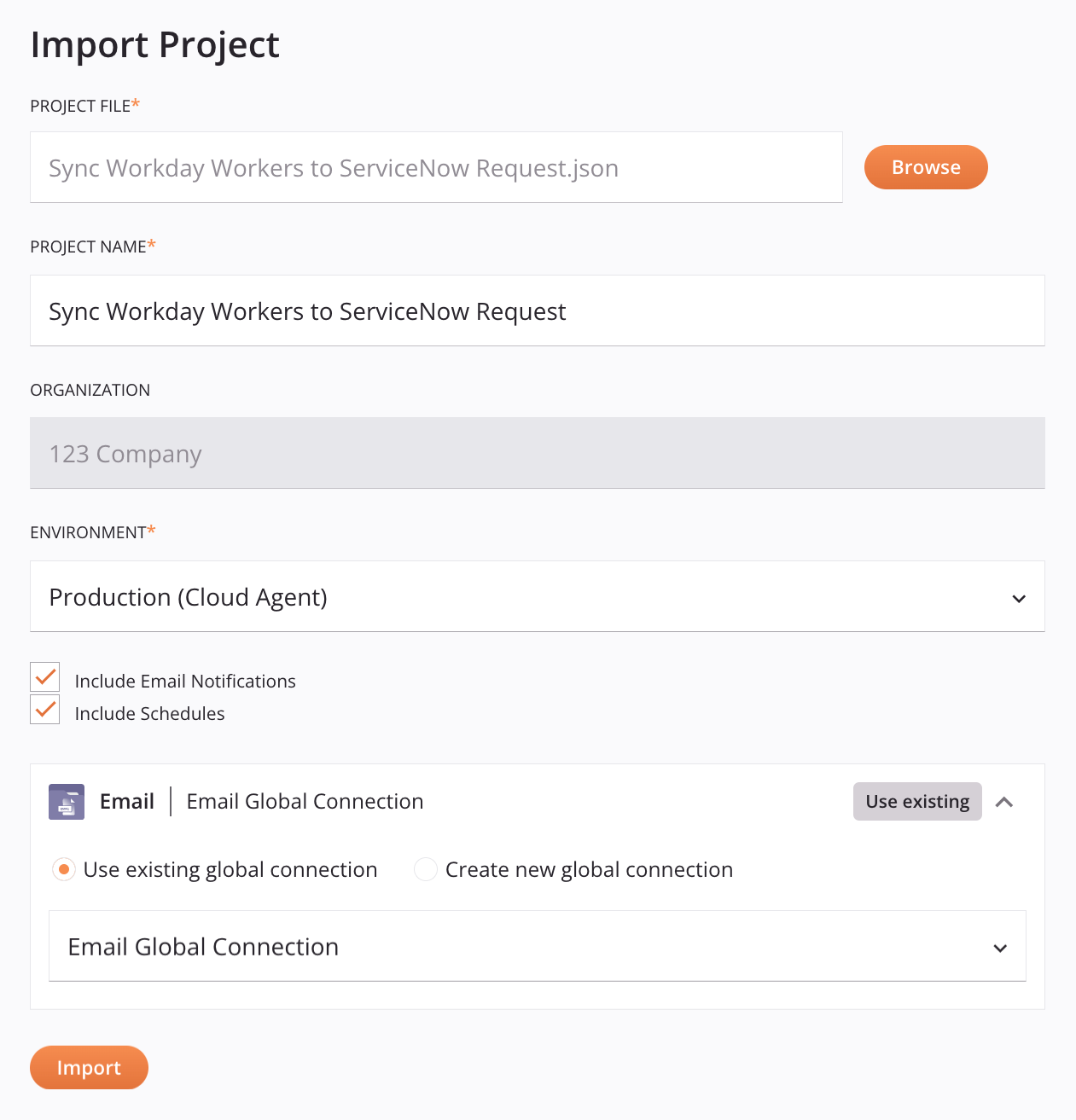
-
Archivo de proyecto: Utilice el botón Examinar para buscar un archivo JSON de proyecto que se haya exportado desde Cloud Studio.
Consejo
Si el proyecto utiliza conectores personalizados, deben existir en la organización antes de importar el proyecto. Para exportar un conector de Connector Builder e importarlo en otra organización, consulte Exportaciones e importaciones de Connector Builder. Para instalar un conector Connector SDK en otra organización, consulte Despliegue de un conector Harmony.
Al seleccionar un archivo, estos campos quedan disponibles:
-
Nombre del proyecto: El nombre del proyecto se completa previamente desde el archivo JSON. Para usar un nombre diferente, puede editarlo aquí. El nombre del proyecto debe cumplir estos criterios:
-
Ser único para cada ambiente.
-
No se puede utilizar ya como Design Studio nombre del proyecto en el mismo ambiente.
Nota
Si ya existe un proyecto con el mismo nombre en la nube de Harmony, vaya a la Management Console > Proyectos página para gestionar el proyecto implementado.
-
-
Organización: Utilice el menú desplegable para seleccionar la organización al que desea importar el proyecto. Si solo tiene una organización, estará seleccionada de forma predeterminada.
-
Ambiente: Utilice el menú desplegable para seleccionar el ambiente al que desea importar el proyecto.
Precaución
Si el proyecto de origen utiliza conectores que están disponibles solo en Agentes Privados, no puede importarlo a un ambiente asociado con un Grupo de Agentes en Nube. Estos ambientes todavía aparecen en el menú desplegable Ambiente, pero no se pueden seleccionar.
-
Incluir notificaciones Correo: De forma predeterminada, si notificaciones correo se incluyeron como parte del proyecto cuando se exportó, se incluyen cuando se importa el proyecto. Esta opción se aplica a todas las notificaciones correo en un proyecto, independientemente de si están configuradas con acciones de operación para ejecutarse en caso de éxito, error o error de SOAP o si están referenciados en un secuencia de comandos. Para excluir la importación de notificaciones correo, desmarque la casilla.
Precaución
Las referencias a un componente de notificación correo en un secuencia de comandos no se eliminan incluso si se excluyen las notificaciones correo, por lo que es posible que deba corregir cualquier referencia rota después de excluir los correos.
-
Incluir horarios: De forma predeterminada, si horarios de operación se incluyeron como parte del proyecto cuando se exportó, se incluyen cuando se importa el proyecto. Para excluir la importación de horarios, desmarque la casilla.
-
Conexiones globales: Cualquier conexiones globales utilizados por el proyecto que se está importando se enumeran y deben agregarse al ambiente seleccionado usando cualquiera de estas opciones:
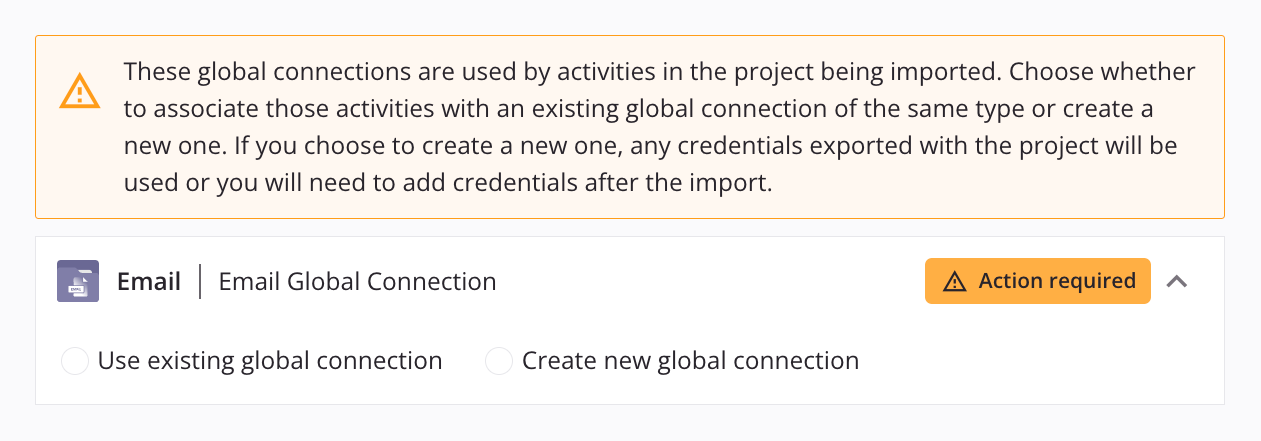
-
Usar conexión global existente: Visible solo cuando la conexión global ya existe en la organización. Seleccione para agregar un extremo de ambiente a una conexión global existente para el ambiente seleccionado. Utilice el menú para seleccionar la conexión global existente:
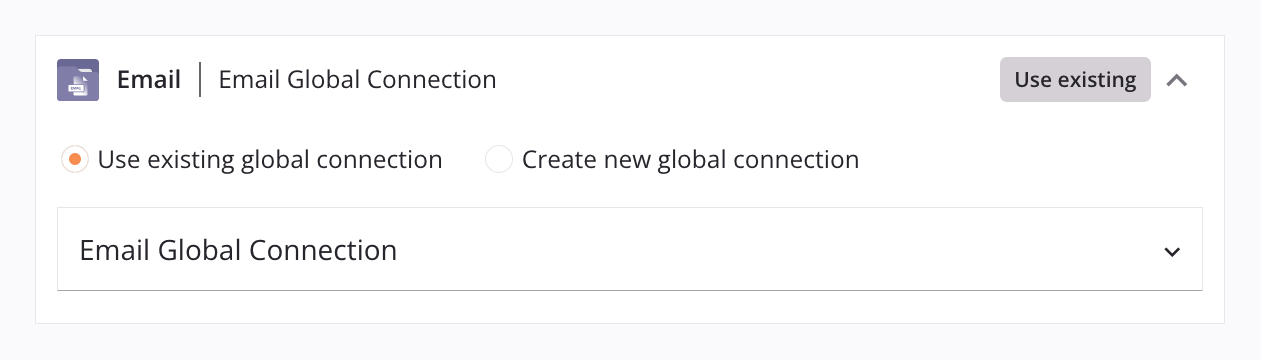
Si la conexión global existente ya tiene un extremo de ambiente para el ambiente seleccionado, el extremo de ambiente existente se utiliza para el proyecto importado. Si la conexión global existente no tiene un extremo de ambiente para el ambiente seleccionado, se utilizan las credenciales proporcionadas en el proyecto importado (si corresponde). De lo contrario, será necesario configurar el extremo del ambiente después de la importación.
-
Crear nueva conexión global: Seleccione para crear una nueva conexión global para la organización:

Cuando se importa el proyecto, la conexión global se agregará al ambiente seleccionado y deberá configurarse después de la importación.
-
-
-
Importar: Haga clic para importar el proyecto. Si el proyecto se importó correctamente, el proyecto importado se abre en el tela de diseño. Además, el nuevo proyecto está disponible en Proyectos página.
Una vez importado el proyecto, aún no está implementado. Cuando esté listo para desplegar, consulte Despliegue del proyecto.