Esquema Plano Personalizado¶
Introducción¶
Un esquema plano (o esquema plano) es una estructura de campo simple de un nivel con el mismo tipo de fila de datos en todo el documento de texto. Esta página cubre la creación y edición de un esquema plano personalizado dentro de una transformación.
Crear un Esquema Plano Personalizado¶
Los esquemas personalizados, incluidos los esquemas planos, se definen en transformaciones. Para poder crear un esquema plano, primero crear una transformación.
La opción Definir esquema es visible solo cuando una transformación aún no hereda un esquema de una actividad adyacente. Si una actividad adyacente que permite la configuración de esquemas definidos por el usuario está presente, no proporcione un esquema de solicitud o respuesta en la configuración de la actividad, ya que esto provocaría que la transformación herede esos esquemas.
Siempre que se cumpla esta condición, el botón Definir esquema se muestra en modo de asignación en cada lado de la transformación que aún no tiene un esquema definido en una actividad. Haga clic en Definir esquema en el lado de origen o de destino de la transformación y seleccione Crear plano:
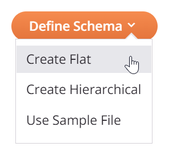
Editar un Esquema Plano¶
Para editar un esquema plano que se ha definido en una transformación, utilice el menú de acciones de esquema en una transformación para seleccionar Editar esquema:
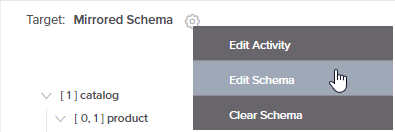
Al abrir un esquema al que hacen referencia varios componentes, un cuadro de diálogo muestra una lista de los componentes que hacen referencia al esquema y se verán afectados por cualquier cambio:
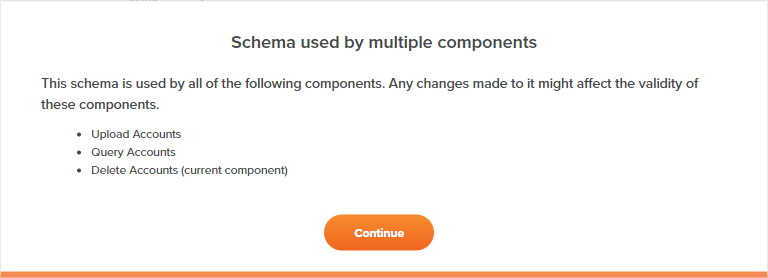
Configurar un Esquema Plano¶
La configuración de un esquema utilizando el editor de esquema planos se cubre de la siguiente manera:
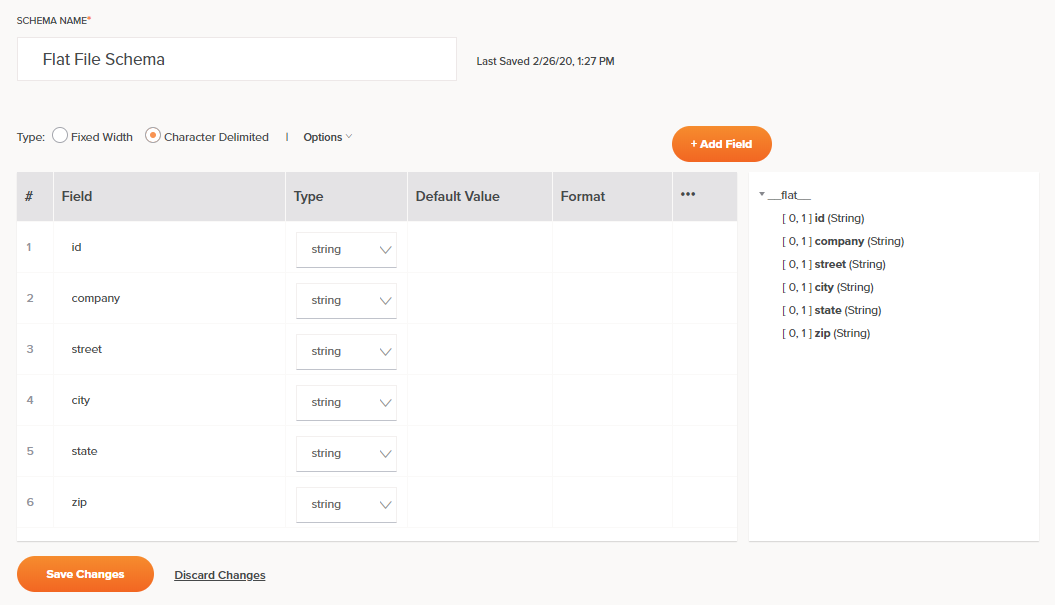
-
Nombre del esquema: En el cuadro de entrada de texto en la parte superior de la pantalla, ingrese un nombre para identificar el esquema plano.
-
Estado de guardado: A la derecha del nombre del esquema se encuentran la fecha y hora en que se guardó por última vez la transformación asociada del esquema. Esta información no está asociada con el esquema en sí, que se guarda usando el botón Guardar cambios ubicado en la parte inferior de la configuración.
-
Tipo: Seleccione entre dos tipos para un esquema plano personalizado:
- Ancho fijo: El esquema se creará en formato CSV utilizando la longitud para delinear los campos.
- Delimitado por caracteres: El esquema se creará en formato CSV utilizando caracteres para delinear los campos.
-
Opciones: Cuando se selecciona Delimitado por caracteres, estas opciones estarán disponibles:
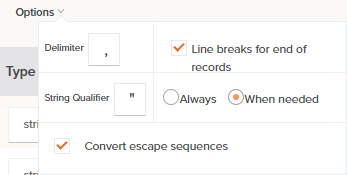
-
Delimitador: Introduzca los caracteres que se utilizarán como delimitadores de campo que especifican el límite entre los campos de datos. El valor predeterminado es una coma. También puede utilizar delimitadores de varios caracteres, como una barra vertical doble.
||. Para usar una pestaña como delimitador, ingrese\t. -
Saltos de línea para el final de los registros: Seleccione esta casilla de verificación para utilizar saltos de línea para separar registros. Esta opción es seleccionada por defecto. Cuando se selecciona esta opción, el final de los registros se indica mediante saltos de línea para que cada registro exista en una línea (a menos que se utilice un calificador). Cuando está deshabilitado, los saltos de línea se ignoran y los nuevos registros comienzan después de alcanzar el número total de campos.
Nota
Esta opción sólo es relevante para los esquemas utilizados en el lado fuente de una transformación. Para los esquemas utilizados en el lado de destino de una transformación, los saltos de línea siempre se utilizan para indicar el final de los registros.
-
Calificador de cadena: Introduzca el carácter que se utilizará como contenedor, lo que indica una cadena de texto que se tratará como una única unidad de datos. El valor predeterminado es un carácter de comilla doble. Si se deja vacío, no se utiliza ningún calificador de cadena.
Cuando utilice un Calificador de cadena, seleccione Siempre o Cuando sea necesario para indicar cuándo se debe usar el calificador. Se recomienda el valor predeterminado, Cuando sea necesario, de modo que si los caracteres especificados como Delimitador aparecen dentro de la cadena, la cadena se envuelve con los caracteres calificadores de cadena especificados. Si no aparece el delimitador, entonces la cadena no se ajusta.
Durante el procesamiento de fuentes, se elimina el calificador de cadena. Durante el procesamiento de objetivos, se agrega el calificador de cadena.
-
Convertir secuencias de escape: Seleccione esta casilla de verificación para convertir o ignorar secuencias de escape como lo indica una barra invertida
\. De forma predeterminada, las secuencias de escape se convierten siguiendo los estándares de Java. Cuando está deshabilitada, la conversión de texto se produce sin interpretación de las secuencias de escape.Nota
Esta opción sólo es relevante para los esquemas utilizados en el lado fuente de una transformación.
-
-
Agregar campo: Haga clic para agregar nuevas filas de campo una por una a la tabla. Estas columnas están disponibles para cada fila:
-
#: A cada fila de campo se le asigna automáticamente un número en el orden en que aparece la fila. Para reordenar las filas, arrastre y suelte en otra posición dentro de la tabla, o coloque el cursor sobre el número y haga clic en arriba
 o hacia abajo
o hacia abajo  flecha.
flecha. -
Campo: Introduzca un nombre para el campo. El nombre del campo no puede contener espacios en blanco ni símbolos como estos:
@ $ % & / + ( ) : ; ,. Además, el nombre del campo no puede comenzar con un número, punto (.), o guión (-).Consejo
Como referencia, consulte NCNameChar para los caracteres permitidos según lo definido por el W3C.
-
Tipo: Utilice el menú desplegable para seleccionar un tipo de datos. Las opciones para nuevos esquemas personalizados son
boolean,date,decimal,double,float,integer,long, ystring. El valor predeterminado esstring. Si se creó un esquema personalizado duplicando un esquema de una actividad basada en servidor, es posible que se enumeren tipos de datos adicionales. -
Comienzo: Solo para esquemas de Ancho fijo, ingrese la posición inicial del carácter. Tenga en cuenta que 1 se considera la posición del comienzo del archivo.
El valor predeterminado para las filas posteriores es el siguiente carácter después de la posición final del campo anterior. Por ejemplo, si la posición final del campo anterior es 50, entonces la posición inicial del siguiente campo será 51.
-
Longitud: Solo para esquemas de Ancho fijo, ingrese la cantidad de caracteres que se reservarán para este campo. Cuando la posición del carácter inicial y la posición del carácter final ya están ingresadas, este campo se calcula automáticamente.
Los archivos de texto de longitud fija siempre especifican una cierta cantidad de caracteres que están reservados para cada campo. Por ejemplo, puede identificar un campo llamado
LastNameque siempre tiene 30 caracteres reservados. Si el valor real es "Smith", sólo se utilizan 5 caracteres; los personajes restantes no tienen nada en ellos. -
Fin: Solo para esquemas de Ancho fijo, ingrese la posición del carácter final. Cuando ya se han introducido la posición y la longitud del carácter inicial, este campo se calcula automáticamente.
Nota
De forma predeterminada, los segmentos de longitud fija terminan con un carácter de nueva línea.
-
Valor predeterminado: Si desea que este campo tenga un valor predeterminado, ingrese el valor aquí.
-
Formato: Si desea que este campo tenga un formato específico, como fecha o moneda, ingrese el formato aquí.
-
Acciones: Para las acciones que puede realizar en una fila de campo existente, coloque el cursor sobre el campo en el extremo derecho debajo del ícono del menú de acciones
 . Luego haga clic en el ícono de copiar
. Luego haga clic en el ícono de copiar  para duplicar la fila del campo, o haga clic en el icono de eliminar
para duplicar la fila del campo, o haga clic en el icono de eliminar  para eliminar la fila del campo.
para eliminar la fila del campo.
-
-
Revisar esquema: A medida que define manualmente cada campo dentro del esquema, se muestra una vista previa del esquema en el lado derecho. El esquema se muestra utilizando los elementos de interfaz estándar descritos en Nodos y campos.
-
Guardar cambios: Haga clic para guardar y cerrar el esquema.
-
Descartar cambios: Haga clic para cerrar el esquema sin guardar los cambios.
Menú de Acciones de Esquema¶
Una vez creado un esquema plano personalizado, puede acceder a opciones de menú adicionales disponibles para todos los esquemas.
Estos incluyen Eliminar, Renombrar, Ver dependencias, Desplegar, Desplegar configurable y Agregar al grupo, así como Editar esquema y Borrar esquema. Para obtener detalles sobre estas acciones, consulte Menú de acciones de esquema.