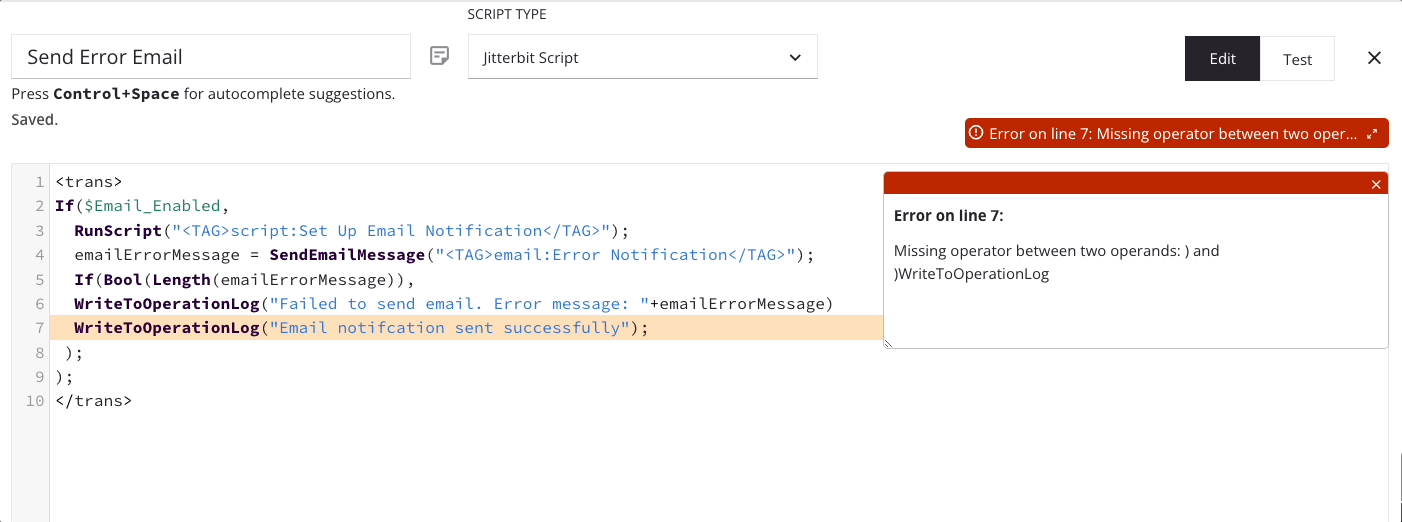Editor de Secuencia de Comandos¶
Introducción¶
Hay dos versiones del editor de secuencia de comandos : (1) el editor de secuencia de comandos completo que es el predeterminado para las secuencias de comandos creadas como un componente del proyecto y (2) el editor de secuencia de comandos en línea que está presente en las transformaciones, que se puede expandir al editor de secuencia de comandos completo haciendo clic en el icono de ventana emergente ![]() en la parte superior derecha de un secuencia de comandos.
en la parte superior derecha de un secuencia de comandos.
El editor de secuencia de comandos completo contiene todas las opciones cubiertas en esta página, mientras que el editor en línea ofrece una versión reducida para una edición rápida.
Para obtener más información sobre los tipos de secuencias de comandos, consulte Tipos y creación de Secuencia de Comandos.
Acceder al Editor de Secuencia de Comandos¶
El editor de secuencia de comandos completo es el editor de secuencia de comandos predeterminado para las secuencias de comandos creadas como un componente del proyecto:
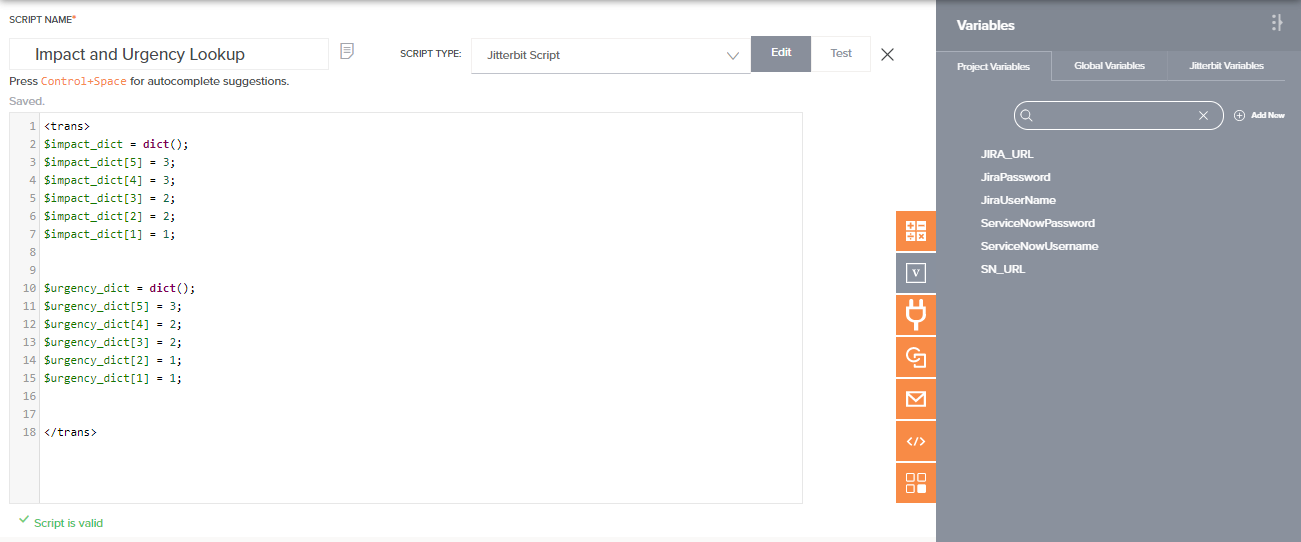
Para acceder al editor de secuencia de comandos completo desde la versión en línea presente en las transformaciones, haga clic en el icono emergente ![]() en la esquina superior derecha del secuencia de comandos:
en la esquina superior derecha del secuencia de comandos:
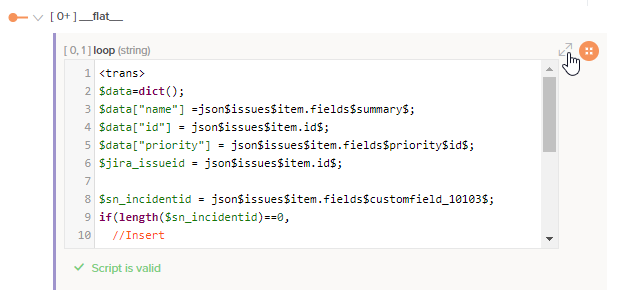
Se abre la interfaz completa del editor de secuencia de comandos:
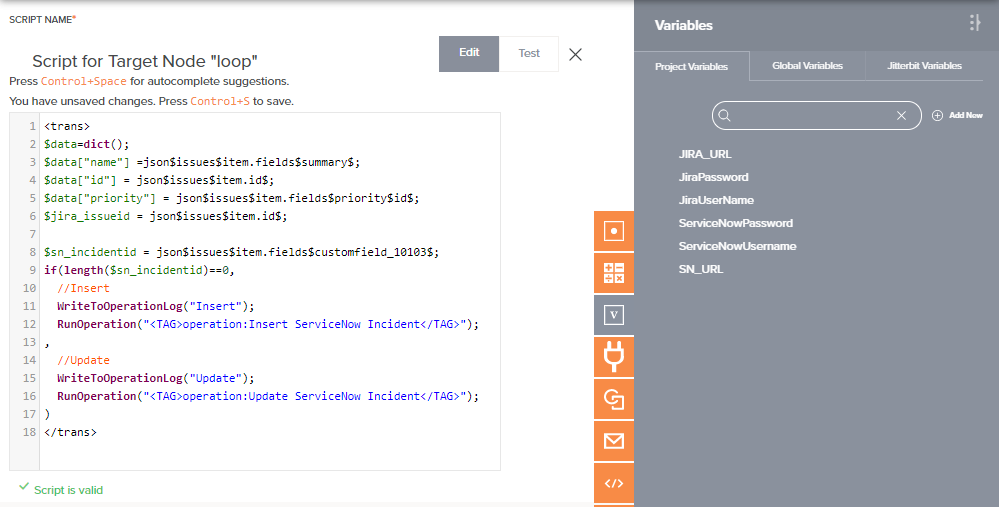
Cambiar el Nombre de un Secuencia de Comandos¶
Cuando crea un nuevo secuencia de comandos, su nombre predeterminado es New Script. Los nuevos secuencias de comandos subsiguientes con nombres predeterminados se adjuntan con un número incrementado entre paréntesis. Los nombres de los Secuencia de Comandos deben ser únicos y no deben contener barras inclinadas (/) o dos puntos (:) Ser válido.
Para cambiar el nombre de una secuencia de comandos desde el editor de secuencia de comandos, edite el campo Nombre de la Secuencia de Comandos en la parte superior izquierda:
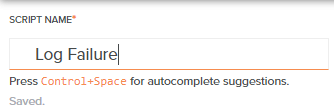
Los Secuencias de Comandos también se pueden renombrar desde estas ubicaciones:
- La pestaña Flujos de Trabajo del panel del proyecto (vea Menú de acciones del componente en Ficha Flujos de Trabajo del panel Proyecto).
- La pestaña Componentes del panel del proyecto (vea Menú de acciones de componentes en Ficha Componentes del panel Proyecto).
- El tela de diseño (consulte Renombrar Flujos de Trabajo, operaciones y pasos de operación en Tela de Diseño).
Agregar Notas¶
Puede agregar notas personalizadas a un secuencia de comandos que sirvan como documentación o recordatorios para usted o los colaboradores del proyecto. Para agregar una nota, haga clic en el icono de la nota junto al nombre del secuencia de comandos:

Se abre un área editable, donde puede ingresar el texto de su nota. Haz clic en Publicar para agregar la nota en el secuencia de comandos:
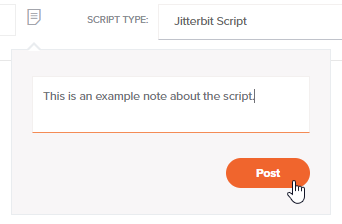
Se muestra su nota publicada, junto con su nombre y una marca de tiempo. Cualquier persona con acceso de edición al secuencia de comandos puede eliminar notas haciendo clic en el icono de eliminación ![]() . Para cerrar la nota, simplemente haga clic en otra parte de la interfaz.
. Para cerrar la nota, simplemente haga clic en otra parte de la interfaz.
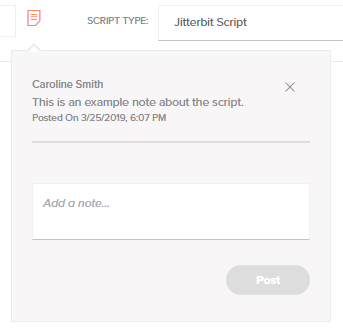
Cuando una o más notas están presentes, el color del icono de la nota se muestra en naranja:
![]()
Se pueden agregar notas adicionales utilizando el mismo método descrito anteriormente.
Guardar y Ver el Estado de Guardado¶
Después de realizar cambios en un secuencia de comandos, la configuración del secuencia de comandos se guarda automáticamente. Para guardar manualmente el secuencia de comandos, presione Control+S (Windows o Linux) o Command+S (macOS).
El estado de guardado se muestra en la parte superior de la secuencia de comandos debajo del nombre de la secuencia de comandos. Estos estados son posibles:




Para obtener más información sobre el guardado automático, consulte Permisos, colaboración y guardado de Cloud Studio.
Seleccione el Lenguaje de Secuencia de Comandos¶
Los Secuencias de Comandos creados como un componente del proyecto se abren en Jitterbit Script idioma por defecto. El idioma se puede cambiar a JavaScript utilizando el menú desplegable:
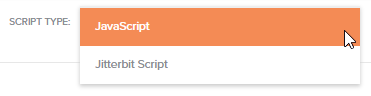
Los Secuencias de Comandos creados dentro de una transformación, ya sea en un campo de destino o en un nodo, están limitados a Jitterbit Script idioma.
Alternar Modos de Edición y Prueba¶
Los Secuencias de Comandos se abren en modo de edición de forma predeterminada. Para abrir el secuencia de comandos en modo de prueba, use el interruptor en la parte superior derecha para seleccionar Prueba:
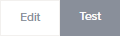
Para obtener más detalles, consulte Pruebas de Secuencia de Comandos.
Cerrar el Secuencia de Comandos¶
Para salir de la secuencia de comandos y volver a la pantalla anterior, haga clic en el icono de cierre ![]() en la parte superior derecha.
en la parte superior derecha.
Construya el Secuencia de Comandos¶
El área de secuencia de comandos es el área de texto donde ingresa una secuencia de comandos utilizando el idioma apropiado: Jitterbit Script o JavaScript.
En Jitterbit Script, los secuencias de comandos deben estar encerrados dentro de un <trans> etiqueta de apertura y </trans> etiqueta de cierre, a menos que se usen funciones que requieran específicamente que el código se coloque fuera de estas etiquetas, como varias Funciones de base de datos.
En JavaScript, los secuencias de comandos deben estar encerrados dentro de un <javascript> etiqueta de apertura y </javascript> etiqueta de cierre.
Estas son las principales características del área de secuencia de comandos:
-
Resaltado de sintaxis: Se utilizan diferentes colores para distinguir las diferentes partes de una expresión, como nombres de funciones, cadenas y variables.
-
Resaltado de corchetes: Si coloca el cursor inmediatamente antes o después de un corchete que forma parte de un conjunto de corchetes de apertura y cierre, cada corchete del conjunto se muestra con un borde alrededor del corchete para resaltar el conjunto. Estos conjuntos de paréntesis están resaltados:
(),[],{}. -
Numeración de línea: Los números de línea se muestran a lo largo del margen izquierdo del área del secuencia de comandos.
-
Validación automática: Harmony proporciona verificación de sintaxis básica y resaltado de líneas con errores. Si el secuencia de comandos pasa la validación de sintaxis básica, una línea debajo del área del secuencia de comandos dice El guión es válido. Si el secuencia de comandos no pasa la validación de sintaxis básica, aquí se proporciona información de error específica, una línea a la vez. Es decir, después de resolver un error en una línea, se pueden informar errores de sintaxis adicionales para resolver en las líneas subsiguientes.
-
Arrastrar y soltar: Al arrastrar un elemento de la paleta de componentes al área de la secuencia de comandos, se inserta automáticamente el elemento en la sintaxis adecuada para su uso dentro de la secuencia de comandos.
-
Autocompletar: A medida que escribe, puede mostrar sugerencias de autocompletar que comienzan con la cadena ingresada usando
Control+Space. Cuando solo hay una sugerencia disponible, se inserta automáticamente. Cuando hay más de una sugerencia disponible, puede navegar por la lista usando las teclas de flecha del teclado y presionarEnteroTabpara insertar la sugerencia en el área del secuencia de comandos. -
Bloquear sangría: Cuando se selecciona una línea o líneas completas, al presionar
Tabsangra las líneas seleccionadas una pestaña a la derecha. Similarmente,Shift+Tabmueve las líneas seleccionadas una tabulación a la izquierda. Si no se selecciona ningún texto,Shift+Tabmueve la línea hacia la izquierda hasta donde está el cursor.
Además, se pueden usar las funciones estándar del navegador para deshacer, controlar el tamaño de fuente y buscar dentro del secuencia de comandos.
Agregar Componentes Desde la Paleta¶
La paleta de componentes de secuencias de comandos proporciona acceso a varios componentes que se pueden utilizar dentro de una secuencia de comandos. Cada pestaña se resume a continuación, con detalles adicionales proporcionados en Jitterbit Script o JavaScript dependiendo del idioma.
| Pestaña | Descripción |
|---|---|
| Objetos de origen: La pestaña Objetos de origen está presente solo para secuencias de comandos creados dentro de una transformación. Como este tipo de secuencia de comandos está limitado a aquellos que usan Jitterbit Script, que hace referencia a objetos de origen en secuencias de comandos escritos en JavaScript no es aplicable. Dentro de un secuencia de comandos de transformación, puede hacer referencia a datos de origen insertando la ruta de referencia de un campo, o puede hacer referencia a nodos de datos de origen insertando la ruta de referencia de un nodo. Para agregar una ruta de referencia de campo o nodo a un secuencia de comandos de transformación ( Jitterbit Script), utilice uno de estos métodos:
| |
| Funciones: Esta pestaña proporciona una lista de funciones disponibles para usar en un secuencia de comandos para el idioma seleccionado en el secuencia de comandos (ya sea Jitterbit Script o JavaScript). Dentro de un secuencia de comandos, puede usar funciones insertando la sintaxis de función adecuada para el lenguaje de secuencia de comandos. Para agregar la sintaxis de la función a un secuencia de comandos (Jitterbit Script o JavaScript), use uno de estos métodos:
| |
| Variables: Esta pestaña brinda acceso a variables que están disponibles para hacer referencia globalmente a lo largo de un proyecto, incluidas variables globales, variables del proyecto, y variables de jitterbit. Dentro de un secuencia de comandos, puede usar variables insertando la sintaxis de variable. Para agregar la sintaxis variable a un secuencia de comandos (Jitterbit Script o JavaScript), utilice uno de estos métodos:
| |
Complementos: Esta pestaña proporciona una lista de complementos que se pueden ejecutar dentro de un secuencia de comandos. Dentro de un secuencia de comandos, puede usar un complemento como argumento para el RunPlugin función insertando la ruta de referencia del complemento. Para agregar una ruta de referencia de complemento a un secuencia de comandos (Jitterbit Script solamente), use uno de estos métodos:
| |
| Operaciones: Esta pestaña proporciona una lista de operaciones en el proyecto que están disponibles para hacer referencia en un secuencia de comandos. Dentro de un secuencia de comandos, puede usar una operación como argumento para funciones insertando la ruta de referencia de la operación. Para agregar una ruta de referencia de operación a un secuencia de comandos (Jitterbit Script solamente), utilice uno de estos métodos:
| |
Notificaciones: Esta pestaña proporciona una lista de notificaciones en el proyecto que están disponibles para hacer referencia en un secuencia de comandos. Dentro de un secuencia de comandos, puede hacer referencia a una notificación como argumento para SendEmailMessage mediante la inserción de la ruta de referencia de la notificación. Para agregar una ruta de referencia de notificación a un secuencia de comandos (Jitterbit Script únicamente), use uno de estos métodos:
| |
Secuencias de Comandos: Esta pestaña proporciona una lista de todos los demás secuencias de comandos de componentes de proyectos independientes en el proyecto, escritos en Jitterbit Script o JavaScript, que están disponibles para hacer referencia en un secuencia de comandos. Dentro de una secuencia de comandos, puede hacer referencia a otra secuencia de comandos como argumento para RunScript insertando la ruta de referencia del secuencia de comandos. Para agregar una ruta de referencia de secuencia de comandos a un secuencia de comandos (Jitterbit Script solamente), use uno de estos métodos:
Nota Si bien un Jitterbit Script puede llamar a un JavaScript, lo contrario no es cierto. Un JavaScript de Jitterbit no puede llamar a otro secuencia de comandos de ningún idioma. | |
| Extremos: Esta pestaña proporciona una lista de extremos en el proyecto que están disponibles para hacer referencia en un secuencia de comandos. Dentro de una secuencia de comandos, puede hacer referencia a extremos como un argumento para funciones insertando la ruta de referencia de conexión o actividad. Para agregar una ruta de referencia de conexión o actividad a un secuencia de comandos (Jitterbit Script o JavaScript), use uno de estos métodos:
Para obtener detalles adicionales, consulte Extremos en Jitterbit Script o Extremos en JavaScript. |
Ver Errores de Secuencia de Comandos¶
Cuando se detecta un error, se muestra un mensaje de error truncado en rojo:
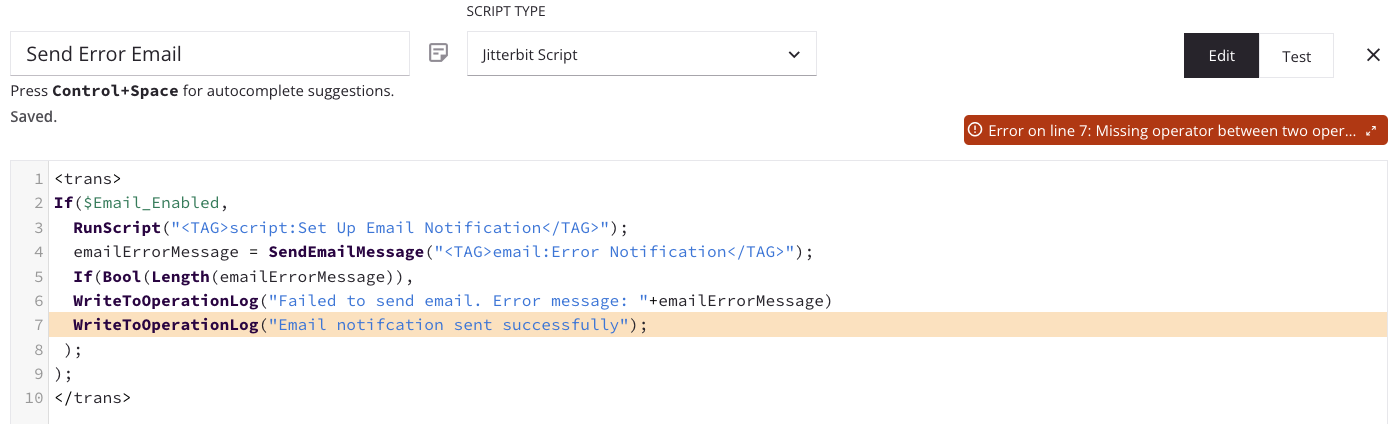
Para ver el mensaje de error completo, haga clic en el icono emergente ![]() . El mensaje de error completo se abre en un cuadro de diálogo.
. El mensaje de error completo se abre en un cuadro de diálogo.
El cuadro de diálogo del mensaje de error se puede cambiar de tamaño haciendo clic y arrastrando la esquina inferior izquierda del cuadro de diálogo: