Mapeo con Secuencias de Comandos¶
Introducción¶
Todas las asignaciones de transformación se componen de secuencias de comandos en nodos y campos individuales dentro de un esquema de destino.
No es necesario que cree manualmente esos secuencias de comandos para poder crear la asignación; Muchas asignaciones se crean visualmente, por ejemplo, arrastrando y soltando objetos de origen o variables a un campo de destino, pero dan como resultado la creación de un secuencia de comandos detrás de escena. Independientemente del método utilizado para crear la asignación, el resultado es siempre el mismo: un secuencia de comandos en un nodo o campo de destino.
Esta página cubre cómo abrir secuencias de comandos de transformación y hacer referencia a los componentes y funciones del proyecto dentro de ellos, aunque tenga en cuenta que se puede utilizar cualquier lógica de secuencia de comandos válida.
Abrir un Secuencia de Comandos de Campo¶
Antes de poder agregar lógica de secuencia de comandos, debe ingresar a la vista que le permite editar la secuencia de comandos para un campo o nodo individual. La adición de un secuencia de comandos en un nodo se trata por separado en Mapeo condicional.
Agregar un Secuencia de Comandos¶
Se puede agregar un secuencia de comandos en un campo desde el modo de mapeo o modo secuencia de comandos. Para agregar una nueva secuencia de comandos en un campo de destino, realice una de las siguientes acciones:
-
Haga doble clic en el nombre del campo.
-
Pase el cursor sobre el campo de destino y haga clic en el ícono Agregar
 en la parte superior derecha de un campo de destino para abrir un menú de acciones. En el menú, seleccione Agregar Secuencia de Comandos:
en la parte superior derecha de un campo de destino para abrir un menú de acciones. En el menú, seleccione Agregar Secuencia de Comandos: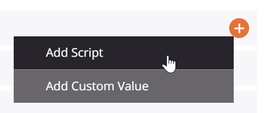
Esto abre el área de secuencia de comandos editable en el campo de destino en modo secuencia de comandos, donde puede ingresar o editar la lógica del secuencia de comandos para el mapeo.
Editar un Secuencia de Comandos¶
Para editar un secuencia de comandos en un campo de destino que ya tiene una asignación, haga doble clic en el nombre del campo o haga clic en el icono del secuencia de comandos ![]() en la parte superior derecha de un campo de destino.
en la parte superior derecha de un campo de destino.
Esto abre el área de secuencia de comandos editable en el campo de destino en modo secuencia de comandos, donde puede ingresar o editar la lógica del secuencia de comandos para el mapeo.
Ingresar o Editar la Lógica del Secuencia de Comandos¶
Al agregar o editar un secuencia de comandos, el área de secuencia de comandos editable se abre en el campo de destino en modo secuencia de comandos, donde puede ingresar o editar la lógica del secuencia de comandos para la asignación:
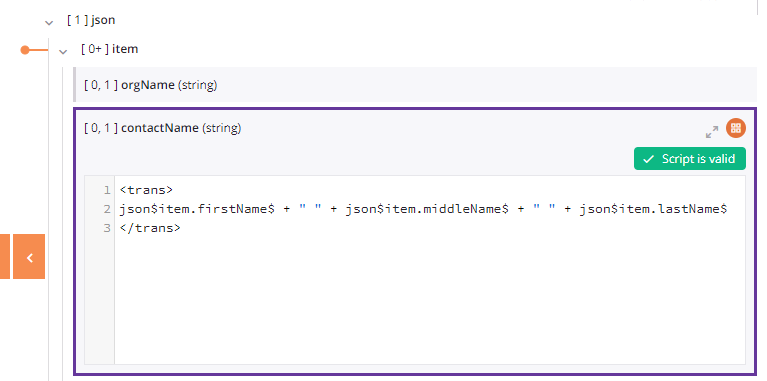
Debajo del área del secuencia de comandos, el texto indica si el secuencia de comandos es válido. Para obtener información sobre la validación de secuencia de comandos, consulte Jitterbit Script.
Alternar el Área de Secuencia de Comandos¶
Para volver a alternar el área de secuencia de comandos a la visualización del bloque original, haga clic en el icono de contraer ![]() .
.
Abra el Editor de Secuencia de Comandos Completo¶
Para trabajar dentro de un área de secuencia de comandos más grande, haga clic en el ícono emergente ![]() en la parte superior derecha del campo de destino para abrir el editor de secuencia de comandos completo. Después de abrir el editor de secuencia de comandos completo, haga clic en el icono de retorno
en la parte superior derecha del campo de destino para abrir el editor de secuencia de comandos completo. Después de abrir el editor de secuencia de comandos completo, haga clic en el icono de retorno ![]() para volver a esta pantalla.
para volver a esta pantalla.
Eliminar el Secuencia de Comandos¶
Para eliminar el secuencia de comandos, simplemente elimine el texto del secuencia de comandos.
Agregar un Objeto Fuente¶
Dentro de la paleta de componentes, se proporciona una lista de funciones disponibles para usar en un secuencia de comandos en la pestaña Objetos de origen:
![]()
Dentro de un secuencia de comandos de transformación, puede hacer referencia a datos de origen insertando la ruta de referencia de un campo, o puede hacer referencia a nodos de datos de origen insertando la ruta de referencia de un nodo.
Para agregar una ruta de referencia de campo o nodo a un secuencia de comandos de transformación ( Jitterbit Script únicamente), utilice uno de estos métodos:
- Arrastre el objeto desde la paleta al secuencia de comandos para insertar la ruta de referencia del objeto.
- Haga doble clic en el objeto en la paleta para insertar la ruta de referencia del objeto en la ubicación del cursor dentro del secuencia de comandos.
- Introduzca manualmente la ruta de referencia al objeto de origen.
Consulte Asignación de objetos de origen para obtener información detallada sobre cómo asignar objetos de origen, incluso agregando un objeto de origen al secuencia de comandos. Para obtener detalles adicionales, consulte Objetos de origen en Jitterbit Script.
Agregar una Función¶
Dentro de la paleta de componentes, se proporciona una lista de funciones disponibles para usar en un secuencia de comandos en la pestaña Funciones:
![]()
Dentro de un secuencia de comandos, puede utilizar funciones insertando la sintaxis de función apropiada para el lenguaje del secuencia de comandos.
Para agregar la sintaxis de la función a un secuencia de comandos (Jitterbit Script o JavaScript), utilice uno de estos métodos:
- Arrastre la función desde la paleta al secuencia de comandos para insertar la sintaxis de la función.
- Haga doble clic en la función en la paleta para insertar la sintaxis de la función en la ubicación del cursor dentro del secuencia de comandos. Al insertar la sintaxis de la función, el primer argumento de la función se resalta y el cursor se mueve al final del argumento.
- Comience a escribir el nombre de la función y luego presione
Control+Spacepara mostrar una lista de sugerencias de autocompletar. Seleccione una función para insertar la sintaxis de la función. - Introduzca manualmente la sintaxis de la función.
Para obtener más información, consulte la documentación de cada función por categoría en Funciones.
Agregar una Variable¶
Dentro de la paleta de componentes, se proporciona una lista de variables disponibles para usar en un secuencia de comandos en la pestaña Variables:
![]()
Dentro de un secuencia de comandos, puede utilizar variables insertando la sintaxis de la variable.
Para agregar la sintaxis de la variable a un secuencia de comandos (Jitterbit Script o JavaScript), utilice uno de estos métodos:
- Arrastre la variable desde la paleta al secuencia de comandos para insertar la sintaxis de la variable.
- Haga doble clic en la variable en la paleta para insertar la sintaxis de la variable en la ubicación del cursor dentro del secuencia de comandos.
- Comience a escribir el nombre de la variable y luego presione
Control+Spacepara mostrar una lista de sugerencias de autocompletar. Seleccione una variable para insertar la sintaxis de la variable. - Introduzca manualmente la sintaxis de la variable.
Consulte Variables de asignación para obtener información detallada sobre cómo asignar variables, incluso agregando una variable al secuencia de comandos. Para obtener detalles adicionales, consulte Variables en Jitterbit Script.
Agregar un Complemento¶
Dentro de la paleta de componentes, se proporciona una lista de complementos disponibles para usar en un secuencia de comandos en la pestaña Complementos:
![]()
Dentro de un secuencia de comandos, puede utilizar un complemento como argumento para el RunPlugin función insertando la ruta de referencia del complemento.
Para agregar una ruta de referencia de complemento a un secuencia de comandos (Jitterbit Script únicamente), utilice uno de estos métodos:
- Arrastre el complemento desde la paleta al secuencia de comandos para insertar tanto el
RunPluginfunción y la referencia del complemento. - Haga doble clic en el complemento en la paleta para insertar la referencia del complemento en la ubicación del cursor dentro del secuencia de comandos.
- Comience a escribir el nombre del complemento y luego presione
Control+Spacepara mostrar una lista de sugerencias de autocompletar. Seleccione un complemento para insertar la referencia del complemento. - Ingrese manualmente la referencia del complemento.
Para obtener detalles adicionales, consulte Complementos en Jitterbit Script.
Agregar una Operación¶
Dentro de la paleta de componentes, se proporciona una lista de operaciones disponibles para usar en un secuencia de comandos en la pestaña Operaciones:
![]()
Dentro de un secuencia de comandos, puede utilizar una operación como argumento para funciones insertando la ruta de referencia de la operación.
Para agregar una ruta de referencia de operación a un secuencia de comandos (Jitterbit Script únicamente), utilice uno de estos métodos:
- Arrastre la operación desde la paleta al secuencia de comandos para insertar tanto el
RunOperationfunción y la referencia de operación. - Haga doble clic en la operación en la paleta para insertar la referencia de la operación en la ubicación del cursor dentro del secuencia de comandos.
- Comience a escribir el nombre de la operación y luego presione
Control+Spacepara mostrar una lista de sugerencias de autocompletar. Seleccione una operación para insertar la referencia de la operación. - Introducir manualmente la referencia de operación.
Para obtener detalles adicionales, consulte Operaciones en Jitterbit Script.
Agregar una Notificación¶
Dentro de la paleta de componentes, se proporciona una lista de notificaciones disponibles para usar en un secuencia de comandos en la pestaña Notificaciones:
![]()
Dentro de un secuencia de comandos, puede hacer referencia a una notificación como argumento para SendEmailMessage funcionan insertando la ruta de referencia de notificación.
Para agregar una ruta de referencia de notificación a un secuencia de comandos (Jitterbit Script únicamente), utilice uno de estos métodos:
- Arrastre la notificación desde la paleta al secuencia de comandos para insertar tanto el
SendEmailMessagefunción y la referencia de notificación. - Haga doble clic en la notificación en la paleta para insertar la referencia de notificación en la ubicación del cursor dentro del secuencia de comandos.
- Comience a escribir el nombre de la notificación y luego presione
Control+Spacepara mostrar una lista de sugerencias de autocompletar. Seleccione una notificación para insertar la referencia de la notificación. - Introduzca manualmente la referencia de la notificación.
Para ver un ejemplo, consulte Notificaciones en Jitterbit Script.
Agregar un Secuencia de Comandos¶
Dentro de la paleta de componentes, se proporciona una lista de otros secuencias de comandos que están disponibles para usar en un secuencia de comandos en la pestaña Secuencias de Comandos:
![]()
Dentro de un secuencia de comandos, puede hacer referencia a otro secuencia de comandos como argumento para RunScript funcionan insertando la ruta de referencia del secuencia de comandos.
Para agregar una ruta de referencia de secuencia de comandos a una secuencia de comandos (Jitterbit Script únicamente), utilice uno de estos métodos:
- Arrastre el secuencia de comandos desde la paleta al secuencia de comandos para insertar tanto el
RunScriptfunción y la referencia del secuencia de comandos. - Haga doble clic en el secuencia de comandos en la paleta para insertar la referencia del secuencia de comandos en la ubicación del cursor dentro del secuencia de comandos.
- Comience a escribir el nombre del secuencia de comandos y luego presione
Control+Spacepara mostrar una lista de sugerencias de autocompletar. Seleccione un secuencia de comandos para insertar la referencia del secuencia de comandos. - Introduzca manualmente la referencia del secuencia de comandos.
Para ver un ejemplo, consulte Secuencias de Comandos en Jitterbit Script.
Agregar Extremos¶
Dentro de la paleta de componentes, se proporciona una lista de extremos que están disponibles para usar en un secuencia de comandos en la pestaña Extremos:
![]()
Dentro de un secuencia de comandos, puede hacer referencia a extremos como argumento para funciones insertando la ruta de referencia de conexión o actividad.
Para agregar una ruta de conexión o referencia de actividad a un secuencia de comandos (Jitterbit Script o JavaScript), utilice uno de estos métodos:
- Arrastre la conexión o actividad desde la paleta al secuencia de comandos para insertar la referencia adecuada.
- Haga doble clic en la conexión o actividad en la paleta para insertar la referencia adecuada en la ubicación del cursor dentro del secuencia de comandos.
- Comience a escribir el nombre de la conexión o actividad y luego presione
Control+Spacepara mostrar una lista de sugerencias de autocompletar. Seleccione una conexión o actividad para insertar la referencia adecuada. - Introducir manualmente la referencia de conexión o actividad.
Dependiendo del extremo, puede usar la pestaña Funciones para agregar funciones para las cuales usar la conexión o referencia de actividad como argumento.
Para obtener detalles adicionales, consulte Extremos en Jitterbit Script.
Eliminar una Asignación¶
Puede eliminar las asignaciones de campos de destino una a la vez (Eliminar una asignación de campo único) o todos a la vez para todas las asignaciones de campos contenidas dentro de un nodo (Eliminar asignaciones de campos múltiples).
Eliminar una Asignación de Campo Único¶
Para eliminar una asignación de secuencia de comandos única de un campo de destino (a veces denominado desasignación de un campo), borre el contenido de la secuencia de comandos del campo de destino.
Eliminar Asignaciones de Campos Múltiples¶
Para asignaciones en esquemas jerárquicos, las opciones para eliminar asignaciones de múltiples campos de destino están disponibles dentro del menú de acciones de un nodo.
Desde cualquier modo de mapeo o modo secuencia de comandos, coloque el cursor sobre el nombre de un nodo y haga clic en el icono del menú de acciones ![]() para abrir el menú de acciones. En el menú, seleccione una de estas opciones de eliminación de mapeo:
para abrir el menú de acciones. En el menú, seleccione una de estas opciones de eliminación de mapeo:
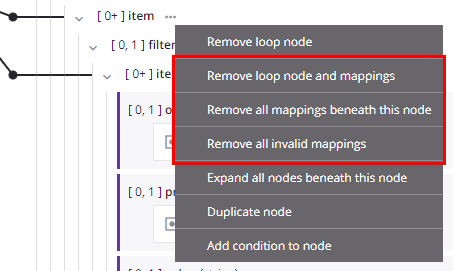
| Opción del menú | Descripción |
|---|---|
Eliminar nodo de bucle y asignaciones elimina la definición de nodo de bucle debido a asignaciones que son hijos de hoja directos asociados con el nodo de bucle, y elimina esas asignaciones. Cualquier otra asignación dentro de los nodos de bucle secundarios debajo del nodo de bucle principal se conserva y el nodo conserva su definición de nodo de bucle. si al menos un nieto está asignado. Esta acción está disponible solo en nodos que tienen un nodo de bucle definido (ya sea manualmente o mediante generación automática). | |
Eliminar todas las asignaciones debajo de este nodo elimina todas las asignaciones en los campos contenidos dentro del nodo, así como todas las asignaciones en los campos contenidos dentro de los nodos secundarios de ese nodo. Usar esta acción en un El nodo raíz elimina todas las asignaciones en una transformación. Al seleccionar esta acción, un mensaje le pedirá que confirme que desea eliminar las asignaciones. | |
Eliminar todas las asignaciones no válidas elimina todas las asignaciones no válidas en los campos contenidos dentro del nodo, así como todas las asignaciones no válidas en los campos contenidos dentro de los nodos secundarios de ese nodo. Para obtener más información sobre las asignaciones no válidas** asignaciones, consulte Validez de asignación de Transformación. |